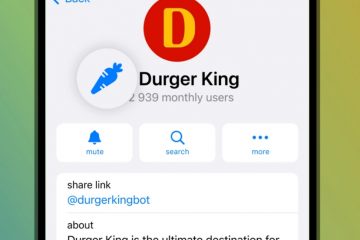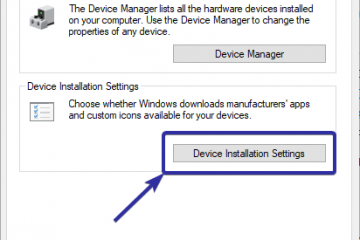WhatsApp is een populaire berichten-app die dagelijks door miljarden gebruikers wordt gebruikt. De meeste mensen gebruiken WhatsApp op hun mobiele telefoon, maar je kunt WhatsApp ook installeren en uitvoeren op een Windows-pc. Hierdoor heb je toegang tot al je berichten, kun je nieuwe berichten sturen naar iedereen in je contactenlijst en direct op je computer meldingen ontvangen van nieuwe berichten.
In deze snelle en duidelijke tutorial laat ik je zien hoe om WhatsApp te downloaden, installeren, uitvoeren en WhatsApp instellen op uw Windows 11 en Windows 10computers. Laten we beginnen.
Voordat u begint
Om WhatsApp op uw Windows-pc te gebruiken, moet u het koppelen met WhatsApp op uw mobiele telefoon. Dus houd je mobiele telefoon gereed. Voor deze tutorial laat ik zien hoe je dit kunt doen op Android, maar de stappen zijn vergelijkbaar voor de iPhone >.De onderstaande stappen zijn getest om te werken op Windows 11 en Windows 10.
Stappen voor het downloaden, installeren en openen van WhatsApp Desktop op Windows
Klik met de rechtermuisknop op de Startknop. Selecteer de optie “Terminal“.Voer de volgende opdracht uit om WhatsApp te downloaden en te installeren.
winget installeer whatsappTyp”Ja“en druk op”Enter“wanneer daarom wordt gevraagd. Druk op”Start“knop.Zoeken en openen’WhatsApp‘.Klik op de knop’Aan de slag‘. Open WhatsApp op je mobiele telefoon. Klik op de’drie stippen‘-pictogram in de rechterbovenhoek. Selecteer de optie’Gekoppelde apparaten‘. Tik op de knop’Een apparaat koppelen‘.Scan de QR-code weergegeven op uw pc. Daarmee heeft u Verbind WhatsApp met je Windows-pc. Vanaf nu kun je WhatsApp op Windows gebruiken.
Gedetailleerde stappen (met schermafbeeldingen)
Ten eerste: we moeten WhatsApp op Windows installeren. Om dat te doen, zullen we de ingebouwde winget-pakketbeheerder gebruiken. Begin door met de rechtermuisknop op de Windows-toets op uw taakbalk te klikken en de optie “Terminal” te selecteren. Windows 10-gebruikers kunnen “Windows PowerShell” selecteren.
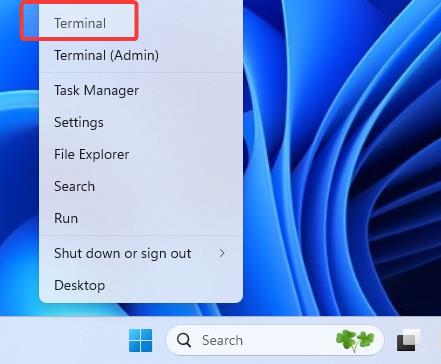
Volgende, typ de volgende opdracht en druk op “Enter“.
winget install whatsapp
Typ wanneer daarom wordt gevraagd “Ja“en druk op “Enter“.
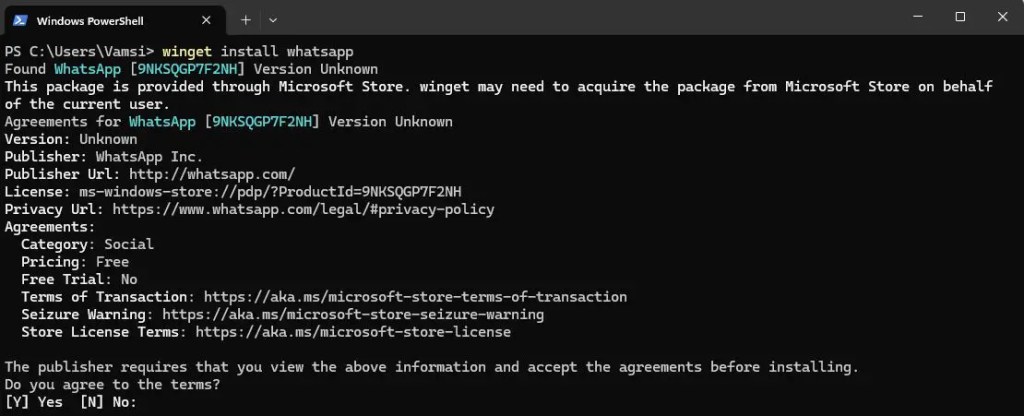
Met dan heb je WhatsApp geïnstalleerd op je Windows-pc.
Opmerking: als je de voorkeur geeft aan GUI, je kunt WhatsApp ook installeren vanuit de Microsoft Store.
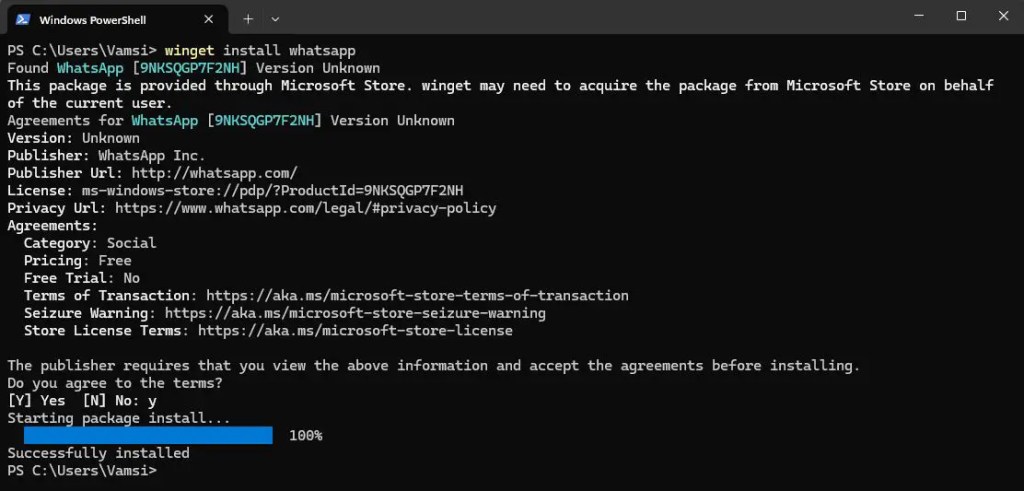
Zodra WhatsApp is geïnstalleerd, open het Startmenu, zoek naar “WhatsApp“ en klik op “Openen“. Met deze actie wordt WhatsApp op uw bureaublad geopend.
Klik op de knop’Aan de slag‘zodra de app wordt geopend. Zodra u dat doet, ziet u een QR-code. de app wordt geopend en ga verder met de volgende stappen.
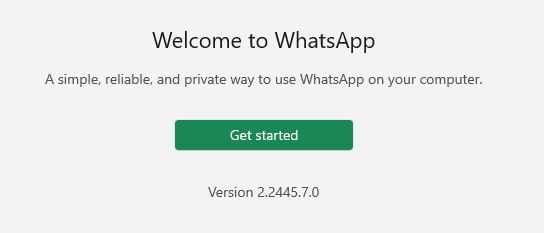
Nu , open WhatsApp op je mobiele telefoon, klik op het pictogram’drie stippen‘in de rechterbovenhoek en selecteer vervolgens de optie’Gelinkte apparaten‘optie.
Opmerking: als u een iPhone gebruikt, klikt u op de optie’Instellingen’>’Gekoppelde apparaten’.
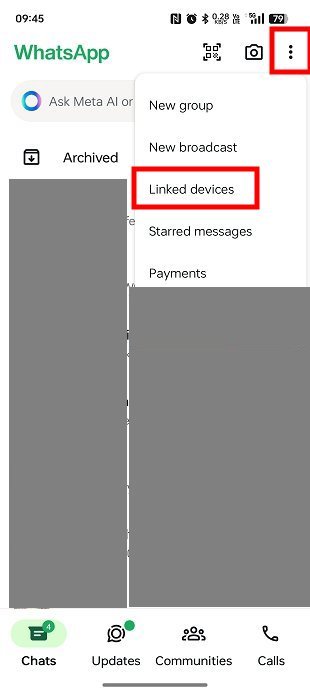
Klik op de knop’Een apparaat koppelen‘om door te gaan.
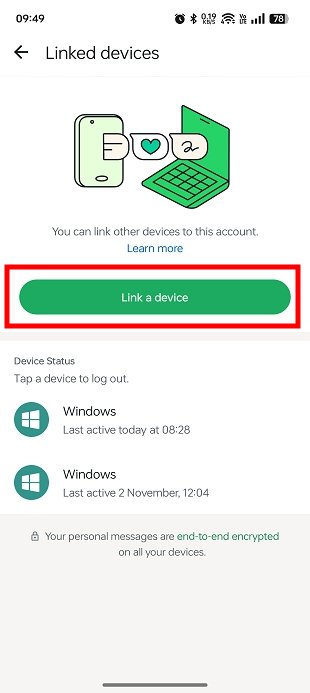
Scan met je telefoon de QR-code die op je pc wordt weergegeven.
Dat is alles. Daarmee heb je WhatsApp op je bureaublad ingesteld. U ziet het gekoppelde apparaat in de link’Apparaatstatus‘op uw telefoon. In mijn geval heb ik bijvoorbeeld drie gekoppelde apparaten.
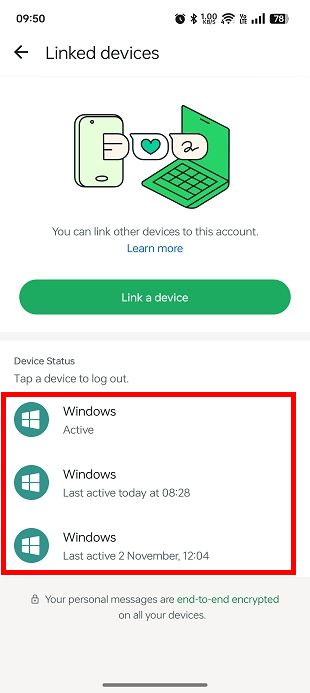
Op uw bureaublad , geef een paar minuten en al uw contacten en berichten worden gesynchroniseerd. src=”https://i0.wp.com/windowsloop.com/wp-content/uploads/2024/12/whatsapp-linked-windows-021224.jpg?resize=902%2C565&ssl=1″>
Eenmaal klaar, je kunt verzenden en ontvangen van WhatsApp op je desktop.
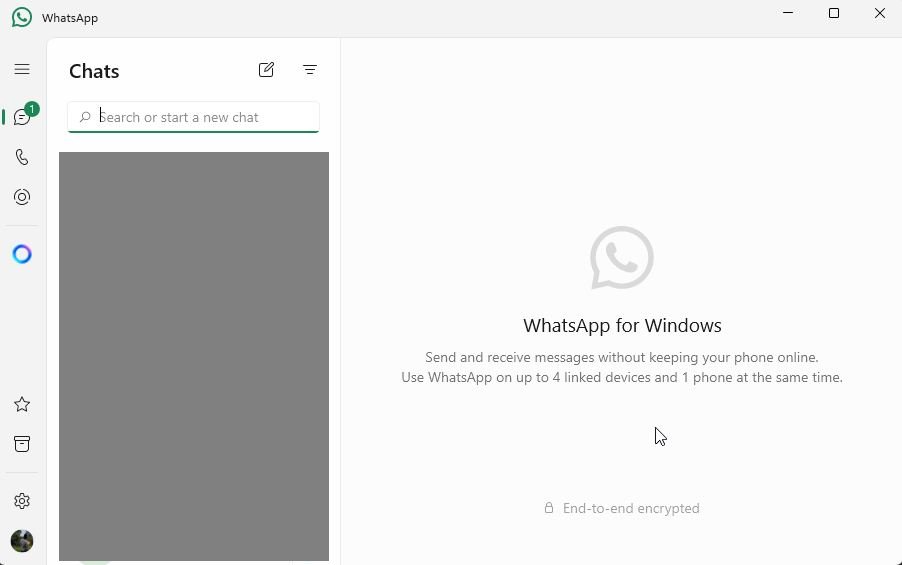
Verwijderen een gekoppeld apparaat op WhatsApp
Als u WhatsApp niet langer op uw Windows-pc wilt gebruiken, volgt hier wat u moet doen doen.
Eerst Verwijder WhatsApp van uw pc en zoek naar”WhatsApp“in het Startmenu, rechts-. klik erop en selecteer de knop’Verwijderen‘.
Open vervolgens WhatsApp op je telefoon en klik op de’drie stippen“-menu en selecteer’Gekoppelde apparaten‘optie.
Tik nu op het gekoppelde apparaat dat u wilt verwijderen en tik vervolgens op de optie “Uitloggen“.
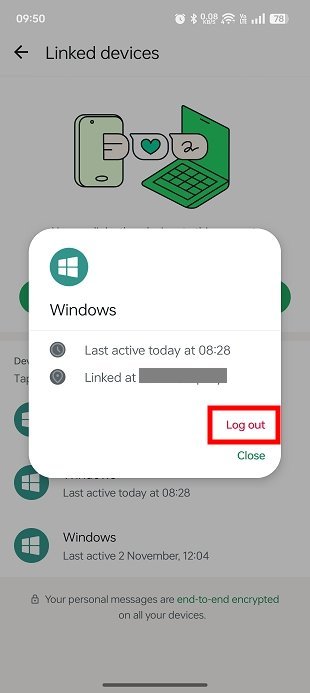
Zodra je dat doet, wordt het gekoppelde apparaat verwijderd. Vanaf nu heeft dat specifieke apparaat geen toegang meer tot je WhatsApp-inhoud.
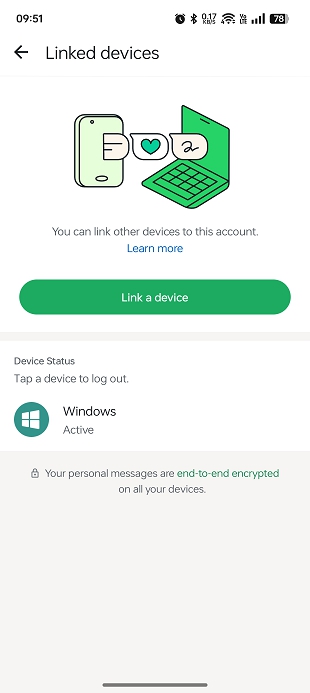
Afronding: WhatsApp gebruiken op Windows
Met de officiële WhatsApp desktop-app kun je naadloos je telefoon en pc koppelen om toegang te krijgen tot berichten, >chats verzenden en ontvangen en meldingen ontvangen rechtstreeks op uw computer.
Houd er echter rekening mee dat iedereen met toegang tot uw Windows-gebruikersaccount dit kan doen open WhatsApp op uw bureaublad. Ter bescherming van uw privacy raden wij u aan om WhatsApp niet te koppelen op gedeelde of openbare computers. Vergeet ook niet apparaten te ontkoppelen als je ze niet langer nodig hebt.
Als je vragen hebt of hulp nodig hebt, kun je hieronder reageren. Ik help je graag verder.