Wist u dat u updates kunt pauzeren in Windows 11? Hier leest u hoe.
Windows 11 wordt minimaal één keer per week automatisch bijgewerkt of wanneer er een nieuwe update beschikbaar is. Over het algemeen is dit goed omdat het uw systeem up-to-date houdt met nieuwe functies en beveiligingsoplossingen. In de meeste gevallen merkt u zelfs niet eens wanneer Windows wordt bijgewerkt. Automatische updates kunnen echter soms systeeminstabiliteit veroorzaken, vooral als uw computer oud is. De Windows-update downloadt bijvoorbeeld mogelijk de verkeerde stuurprogramma’s, wat problemen veroorzaakt als gevolg van een bug in een update, enz. In deze gevallen kunt u eenvoudig Windows Updates pauzeren in Windows 11, zodat de problemen kunnen worden opgelost. U kunt dit aan uw kant of aan de kant van Microsoft regelen.
In deze snelle en eenvoudige tutorial laat ik u de stappen zien waarmee u automatische Windows-updates in Windows 11 kunt pauzeren en indien nodig ook handmatig kunt hervatten. Laten we aan de slag gaan.
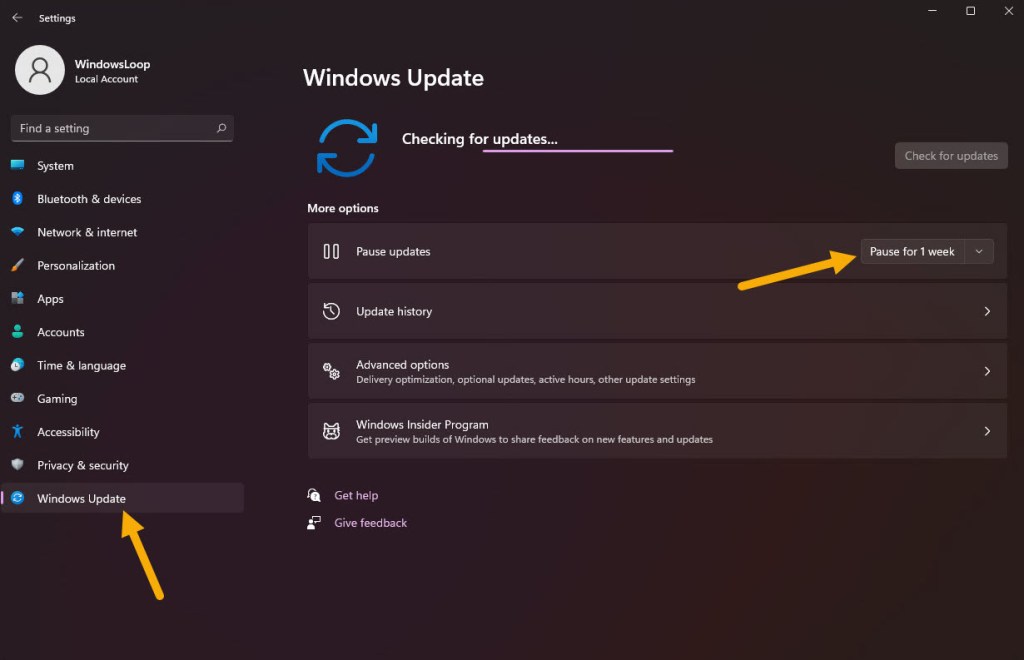
Voor jou Begin
U kunt automatische updates in Windows 11 slechts maximaal 5 weken onderbreken. Daarna worden updates automatisch geïnstalleerd.
Stappen om Windows Updates in Windows 11 te onderbreken
Open de app Instellingen met de sneltoets “Windows-toets + I”. Ga naar de knop “Windows Update‘-tabblad in de zijbalk. Klik op de optie’Pauzeer gedurende 1 week‘naast de optie’Updates pauzeren’. Om de pauzeduur te verlengen , klik op de vervolgkeuzelijst pictogram en selecteer de juiste optie. U kunt Windows-updates tot 5 weken onderbreken.Sluit de app Instellingen. Daarmee heeft u automatische updates gepauzeerd in Windows 11.
Gedetailleerde stappen (met schermafbeeldingen)
Open eerst de app Instellingen met de “Windows-toets + I “sneltoets. Klik vervolgens op de “Windows Update” optie in de zijbalk. Hier kunt u de Windows Update-instellingen in Windows 11 beheren.
Omdat we updates willen pauzeren, klikt u op de knop’1 week pauzeren‘naast’Pauze updates“op de rechterpagina.
Als u updates nog langer wilt onderbreken, klikt u op het vervolgkeuzemenupictogram naast de knop’Pauzeer gedurende 1 week’en selecteert u de gewenste periode.
Zodra u de optie selecteert, worden de updates gepauzeerd. U kunt ook zien de exacte datum waarop de automatische updates automatisch worden hervat.
Indien nodig kunt u de pauzestatus verlengen door op de optie’1 week verlengen‘te klikken of door op een van de andere opties te klikken vervolgkeuzelijsten. Vanaf nu kunt u met Windows 11 updates maximaal vijf weken pauzeren. Deze optie is handig als u de pauzeduur van Windows Updates wilt verlengen.
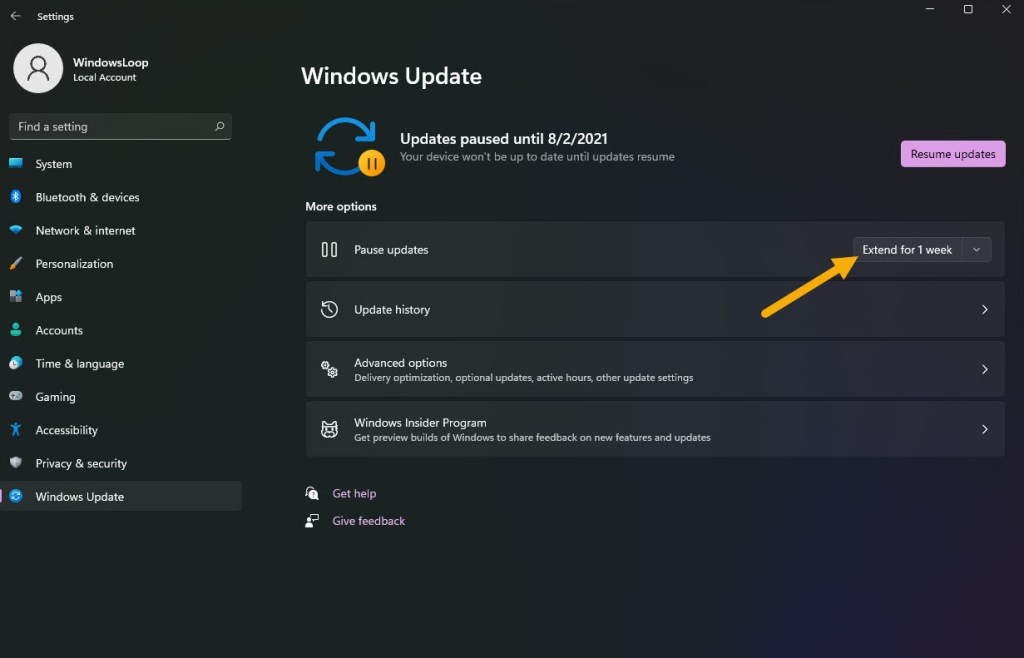
Na het pauzeren van updates in Windows 11, start u de computer opnieuw op en bent u klaar om go.
Stappen om Windows Updates te hervatten in Windows 11
Druk op de “Windows-toets + I” om Instellingen te starten. Ga naar “Windows Update strong>’in de zijbalk. Klik op de knop’Updates hervatten‘op de rechterpagina. Daarmee worden automatische updates hervat in Windows 11. Het systeem controleer en installeer beschikbaar updates.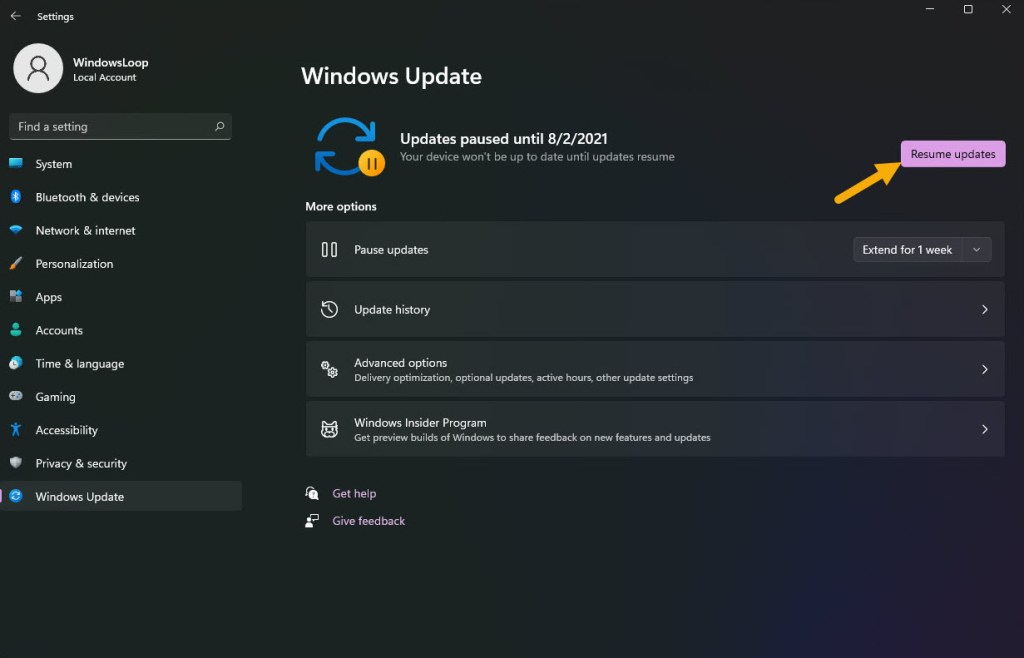
Opmerking: u kunt Windows ook dwingen om te controleren en installeer beschikbare updates door op de knop’Controleren op updates‘te klikken.
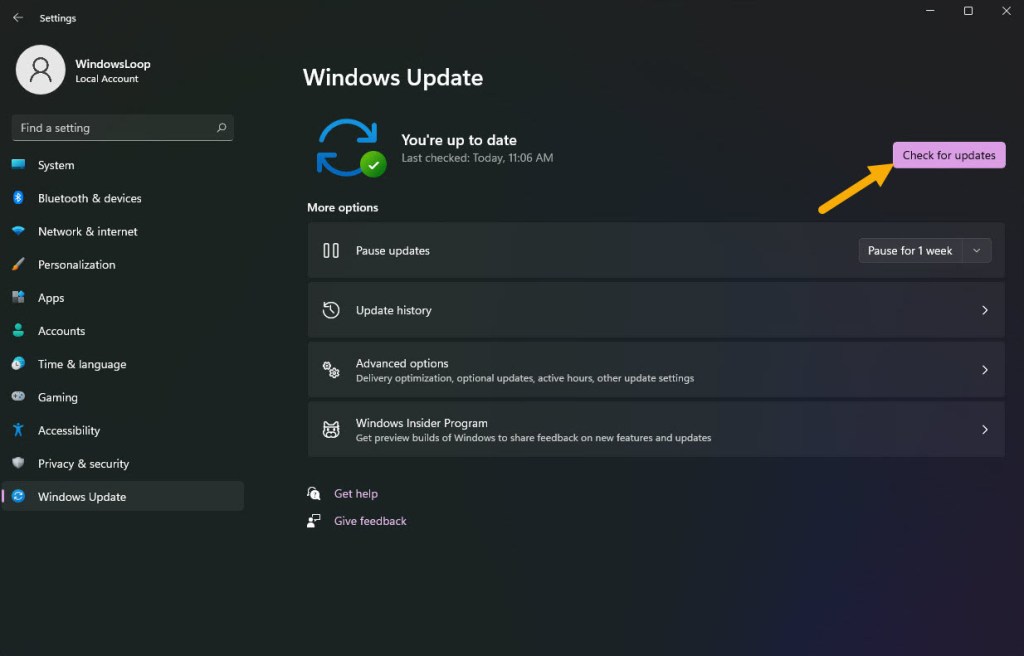
Dat is alles. Zo eenvoudig is het automatische updates onderbreken en hervatten in Windows 11. Als u Windows 10 gebruikt, kunt u daarin ook updates pauzeren. Volg deze handleiding: hoe u updates onderbreekt in Windows 10.
Als u vragen heeft of hulp nodig heeft, kunt u hieronder reageren. Ik help je graag.
