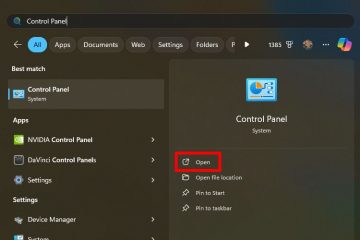In Windows 10 kunt u uw ervaring verbeteren door verschillende aspecten van het Start-menu te wijzigen. In deze handleiding leg ik de stappen uit om deze wijzigingen aan te brengen.
Hoewel het Startmenu door de jaren heen veel veranderingen heeft ondergaan, is het altijd de centrale hub geweest voor toegang tot apps, instellingen en andere functies van het besturingssysteem. Hoewel de standaardinstellingen voor de meeste gebruikers voldoende zijn, kunt u verschillende aspecten aanpassen aan uw voorkeuren en workflow.
U kunt bijvoorbeeld apps toevoegen of verwijderen voor snellere toegang tot uw applicaties. Je kunt het menu kleiner of groter maken. Het is mogelijk om uw apps logischer te ordenen met behulp van groepen en mappen. Je kunt de kleur wijzigen en meer.
In deze handleiding leg ik de stappen uit om pas het Start-menu volledig aan met alle instellingen die beschikbaar zijn in Windows 10.
Apps vastmaken en losmaken
Om apps in het Start-menu vast te zetten of los te maken, volgt u deze stappen:
Open het Startmenu.
@media only-scherm en (min-width: 0px) en (min-height: 0px) { div[id^=”bsa-zone_1659356505923-0_123456″] { min-breedte: 336px; min-hoogte: 280px; } } @media only scherm en (min. breedte: 640px) en (min. hoogte: 0px) { div[id^=”bsa-zone_1659356505923-0_123456″] { min. breedte: 728px; min-hoogte: 280px; } }
(Optie 1) Klik met de rechtermuisknop op de app en selecteer de optie ‘Vastzetten aan start’ om de app toe te voegen aan het gedeelte Live Tiles aan de rechterkant.
(Optie 2) Klik met de rechtermuisknop op de app en selecteer de optie‘Losmaken van start’ om de app uit het tegelsgedeelte te verwijderen.
Zodra u de stappen heeft voltooid, toont het Startmenu alleen uw favoriet apps aan de rechterkant.
Het formaat van app-tegels wijzigen
Om de grootte van de app-tegels te wijzigen, volgt u deze stappen:
Open het Startmenu
strong>. Klik met de rechtermuisknop op een tegel, beweeg over het menu Formaat wijzigen en kies uit opties zoals Klein, Medium >, Breed, of Groot om de grootte van de tegel aan te passen. Nadat u de stappen heeft voltooid, geeft de app-tegel de nieuwe grootte weer. Gebruik deze stappen om groepen en mappen voor apps in het Start-menu te maken: Open het Start-menu. (Optie 1) Sleep een tegel naar een lege ruimte tot aan een scheidingslijn verschijnt en laat het vervolgens los om een nieuwe groep te vormen. Klik op het tekstveld met de tekst ‘Naam groep’ voer een voorkeursnaam in en druk op Enter. (Optie 2) Sleep een tegel op een andere en laat deze vervolgens los om een nieuwe map te maken. Sleep indien nodig meer tegels naar de map. Klik op de map om deze te openen. Klik op het tekstveld dat zegt “Naam map”, voer een voorkeursnaam in en druk op Enter. Hoewel groepen en mappen in het Start-menu vergelijkbare kenmerken hebben, is het verschil is dat je met mappen apps kunt ordenen zonder meer ruimte in het menu te gebruiken. Aan de andere kant kunt u met groepen veelgebruikte of soortgelijke apps groeperen, maar ze nemen meer ruimte in het menu in beslag. Om de grootte van het Start-menu te wijzigen , gebruik deze stappen: Open Instellingen. Klik op Personalisatie. Klik op Start. (Optie 1) Zet de “Toon meer tegels op Start” tuimelschakelaar aan om een vierde kolom met tegels toe te voegen. (Optie 2) Zet de “Toon Start vol” aan screen” tuimelschakelaar om het menu op volledig scherm in te schakelen. (Optie 3) Sleep de boven-of rechterrand van het menu naar buiten of naar binnen om het groter of kleiner te maken. > Zodra u de stappen heeft voltooid, verschijnt het Start-menu weerspiegelt de nieuwe afmetingen. Om mappen toe te voegen of te verwijderen in Start, gebruikt u deze stappen: Open Instellingen . Klik op Personalisatie. Klik op Start. Klik op de “Kies welke mappen verschijnen op Start” optie. Schakel de snelkoppelingen in of uit (Verkenner, Instellingen, Netwerk, enz.) die u op de linkerrail wilt weergeven. Nadat u de stappen heeft voltooid, verschijnt de linkerbalk rail bevat de geselecteerde snelkoppelingen. Om te voorkomen dat het Start-menu accountgerelateerde meldingen weergeeft, volgt u deze stappen: Openen Instellingen. Klik op Personalisatie. Klik op Start. Zet de ‘Accountgerelateerde meldingen weergeven’ tuimelschakelaar uit. Zodra u de stappen heeft voltooid, ontvangt u niet langer meldingen over ontbrekende accountgegevens of waarschuwingen om een back-up te maken uw bestanden naar OneDrive. Om de app-lijst uit te schakelen en alleen Live Tiles weer te geven, volgt u deze stappen: Open Instellingen.Organiseer tegels in groepen en mappen
Pas de grootte van het Start-menu aan
Kies pictogrammen voor de linkerrail
Accountmeldingen uitschakelen in het Start-menu
Schakel de app-lijst uit in het Start-menu
Klik op Personalisatie.
Klik op Start.
Schakel ‘App weergeven’uit lijst in het Start-menu” tuimelschakelaar.
Nadat u de stappen heeft voltooid, toont het Start-menu alleen de sectie Live Tiles.
Verwijder s uit het Start-menu
Om te voorkomen dat het Start-menu app-aanbevelingen weergeeft, volgt u deze stappen:
Open Instellingen.
Klik op Personalisatie.
Klik op Start.
Schakel de “ uit Laat af en toe suggesties zien via de schakelaar Start” overschakelen.
Zodra u de stappen heeft voltooid, zal het Start-menu geen aanbiedingen meer tonen voor apps uit de Microsoft Store.
Recent toegevoegde of meest gebruikte apps weergeven of verbergen
Om recent toegevoegde of meest gebruikte apps in het Start-menu weer te geven of te verbergen, volgt u deze stappen:
Open Instellingen.
Klik op Personalisatie.
Klik op Start.
Zet de tuimelschakelaar “Recent toegevoegde apps weergeven” aan of uit.
Zet de “Toon meest gebruikte apps” tuimelschakelaar.
Nadat u de stappen heeft voltooid, geeft het Start-menu uw configuratie weer voor recent toegevoegde en meest gebruikte apps.
Verander de kleur van het Startmenu
Om de kleur te wijzigen Start het kleurenschema van het menu. Gebruik deze stappen:
Open Instellingen.
Klik op Personalisatie.
Klik op Kleuren.
Selecteer de Aangepaste optie voor de instelling’Kies uw kleur’.
Kies de >Donker optie in de “Kies uw standaard Windows mode”optie.
Vink de “Start, taakbalk en actiecentrum” optie aan in de instelling”Accentkleur weergeven op de volgende oppervlakken”.
(Optioneel) Selecteer een andere kleur onder de instelling’Windows-kleuren’om de menukleur te wijzigen.
Zodra u de stappen heeft voltooid, zou dit de volgende keer dat u het Start-menu opent, het nieuwe kleurenschema moeten weergeven.
Hoewel het Start-menu op Windows 10 veel biedt aan aanpassingsopties, kunt u mogelijk nog steeds tools van derden vinden om het ontwerp van het menu verder te wijzigen. Ik raad echter niet aan om ze te gebruiken, omdat deze tools meestal systeemwijzigingen moeten doorvoeren die de systeemprestaties beïnvloeden en mogelijk de installatie verbreken.
Het is belangrijk op te merken dat Windows 10 naar verwachting op 14 oktober met pensioen gaat. 2025 en na deze datum stopt Microsoft met het aanbieden van onderhouds-en beveiligingsupdates. Als uw computer compatibel is, moet u zo snel mogelijk upgraden naar Windows 11.
@media only screen and (min-width: 0px) en (min-height: 0px) { div[id^=”bsa-zone_1659356403005-2_123456″] { min. breedte: 336px; min-hoogte: 280px; } } @media only scherm en (min. breedte: 640px) en (min. hoogte: 0px) { div[id^=”bsa-zone_1659356403005-2_123456″] { min. breedte: 728px; min-hoogte: 280px; } }