Klinkt uw microfoon te zacht of pikt u geluiden op afstand te gemakkelijk op? Als u de optie Microfoonversterking aanpast, kan uw microfoon helder en helder klinken. Ik ben bijvoorbeeld onlangs een probleem tegengekomen waarbij mijn microfoon verre geluiden versterkte tijdens een opname. Om dit op te lossen heb ik de functie Microfoonversterking uitgeschakeld, waardoor niet alleen het probleem is opgelost, maar ook het ingangssignaal veel duidelijker is geworden.
Aan de andere kant, als je microfoon te stil is of niet gevoelig is, kunt u uw stem luider, helderder en scherper maken door Microfoonversterking in te schakelen en door de versterkingsniveaus nauwkeurig af te stemmen.
In deze korte tijd tutorial, begeleid ik u door de stappen om Microfoonversterking in-, aanpassen of uitschakelen in Windows 11 en Windows 10. Laten we aan de slag gaan.
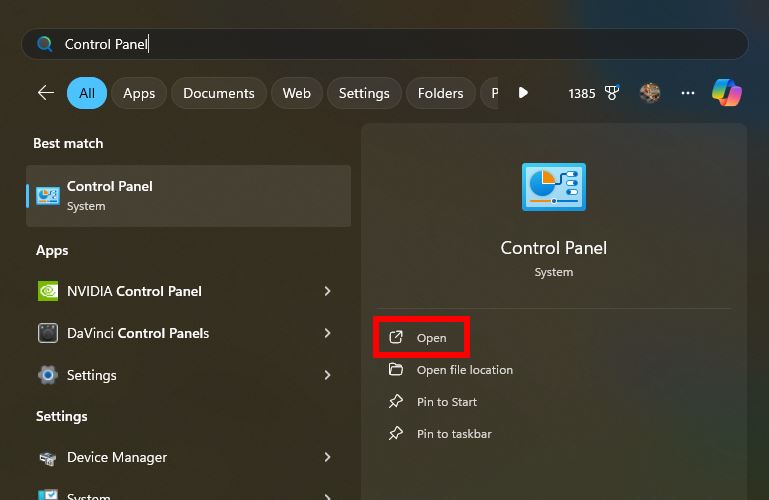
Voordat u begint
Zorg ervoor dat uw microfoon is aangesloten op de pc. Sommige microfoons ondersteunen de functie Microfoonversterking mogelijk niet, wat betekent dat u deze in Windows niet kunt in-, aanpassen of uitschakelen. De onderstaande stappen zijn getest om te werken op Windows 11 en Windows 10.
Stappen om microfoonversterking in te schakelen op Windows
Druk op de knop “ Windows-toets“op de taakbalk.Zoeken en open “Configuratiescherm“. Selecteer “Grote pictogrammen” in de vervolgkeuzelijst “Weergeven op”. Klik op de optie “Geluid“.Ga naar het tabblad’Opnemen‘.Klik met de rechtermuisknop op uw microfoon en selecteer’Eigenschappen‘. Ga naar’Niveaus >”tab. Gebruik de “Microfoon Boost‘-schuifregelaar om deze in te schakelen en aan te passen. Klik op de knop’OK‘om de wijziging op te slaan. Daarmee wordt de Microfoonboost ingeschakeld op Windows.
Gedetailleerde stappen (met schermafbeeldingen)
Druk eerst op de “Windows-toets“om het Start-menu te openen. Zoek vervolgens naar’Configuratiescherm‘en klik op de optie’Openen‘.
Selecteer’Grote pictogrammen‘uit het vervolgkeuzemenu’Weergeven op’in het configuratiescherm. Klik vervolgens op de optie’Geluid‘.
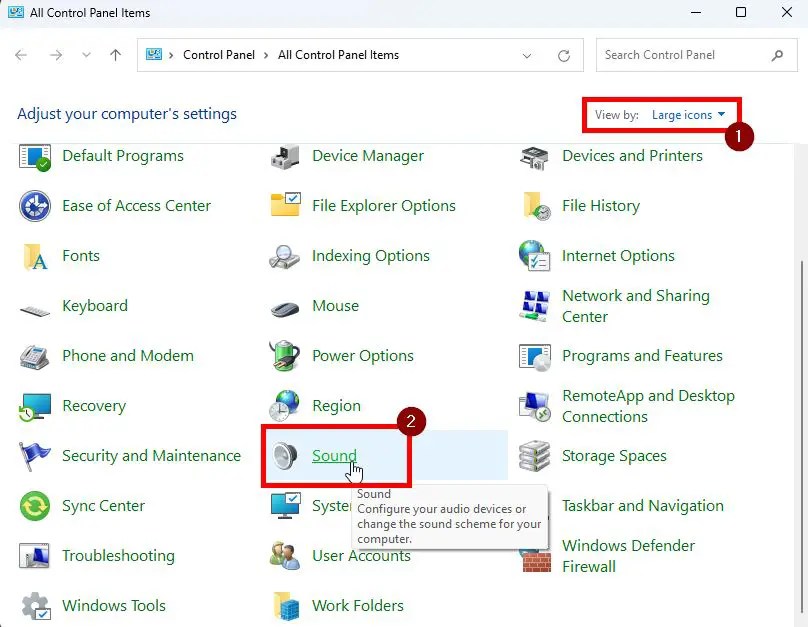
Ga naar het tabblad’Opnemen‘in het regelpaneel Geluid, klik met de rechtermuisknop op uw microfoon en selecteer de “Eigenschappen” optie. Met deze actie wordt het venster met de eigenschappen en instellingen van uw microfoon geopend.

Navigeer naar de Het tabblad’Niveaus‘in het venster met microfooneigenschappen. Hier kunt u de schuifregelaar’Microfoonversterking‘aanpassen om deze in te schakelen of te verfijnen. Verplaats de schuifregelaar bijvoorbeeld naar rechts om de boost te vergroten of naar links om deze te verlagen.
Klik ten slotte op de knop’OK‘om de wijziging op te slaan.
p>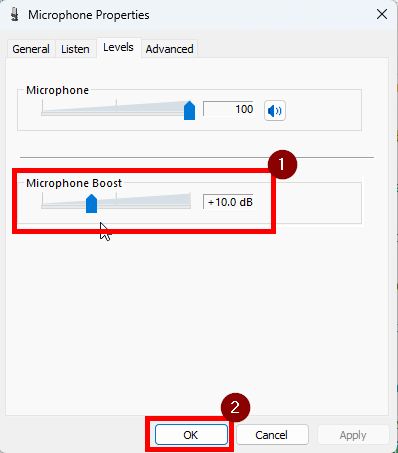
Na sla de wijzigingen op, test uw microfoon en pas de microfoonversterking dienovereenkomstig aan.
Stappen om microfoonversterking uit te schakelen aan Windows
Als uw microfoon verre geluiden oppikt en onnodig achtergrondgeluid versterkt, kan het uitschakelen van Microfoonversterking als volgt helpen.
Open het Configuratiescherm door zoeken in het menu Start. Selecteer’Grote pictogrammen‘in de vervolgkeuzelijst’Weergeven op’. Klik op de optie’Geluiden‘. Ga naar’Opname sterk>”tab.Klik met de rechtermuisknop op uw microfoon. Selecteer de optie’Eigenschappen‘. Ga naar het tabblad’Niveaus‘.Sleep de schuifregelaar’Microfoonversterking‘helemaal naar links. Klik op de knop’OK‘. Daarmee heeft u microfoonversterking uitgeschakeld op Windows.
Gedetailleerde stappen (met schermafbeeldingen)
Om te beginnen opent u het Configuratiescherm. Om dat te doen, zoekt u naar”Configuratiescherm”in het Start-menu en klikt u op de optie”Openen”. U kunt ook het dialoogvenster Uitvoeren openen (Windows-toets + R), typ”control”en klik op”OK”.
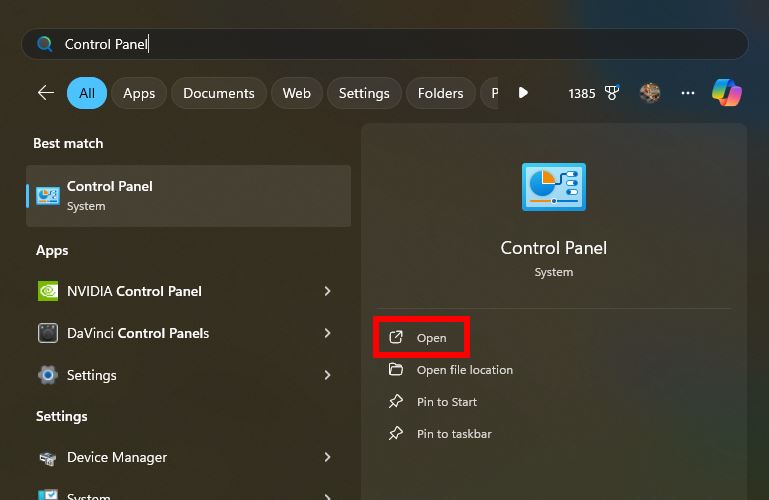
Zodra het wordt geopend, klikt u op de optie’Geluid‘. Als u de optie niet ziet, selecteert u’Grote pictogrammen‘in het vervolgkeuzemenu’Weergeven op’.
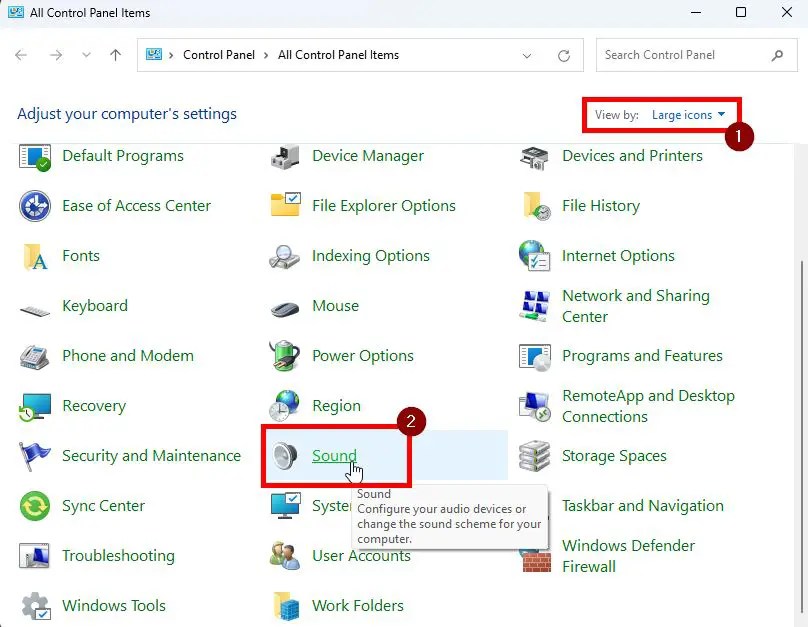
Volgende , ga naar het tabblad’Opnemen‘, klik met de rechtermuisknop op de microfoon en selecteer de Het venster’Eigenschappen‘. Ga daarna naar het tabblad’Niveaus‘en verplaats de schuifregelaar’Microfoonversterking‘helemaal naar links om het uit te schakelen.
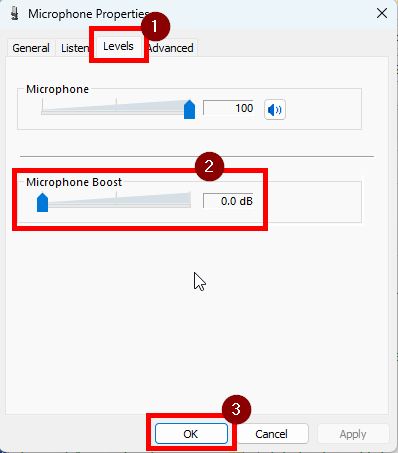
Klik de knop “OK“om de wijziging op te slaan en u bent klaar.
Afronding — Inschakelen, aanpassen en Microfoonversterking uitschakelen op Windows
Zoals u kunt zien, is het inschakelen, aanpassen of uitschakelen van de microfoonversterking vrij eenvoudig. Als uw microfoon te stil is of een lage gevoeligheid heeft, worden uw opnamen luider, scherper en duidelijker. Aan de andere kant, als de microfoon geluid op afstand oppikt of achtergrondgeluid versterkt, is het handig om deze uit te schakelen.
Vergeet niet om je audio te testen nadat je wijzigingen hebt aangebracht en de instellingen indien nodig aan te passen voor de beste resultaten: aanpassingen Het kost misschien een paar pogingen, en dat is volkomen normaal.
Als je vragen hebt of hulp nodig hebt, kun je hieronder reageren. Ik help je graag verder.

