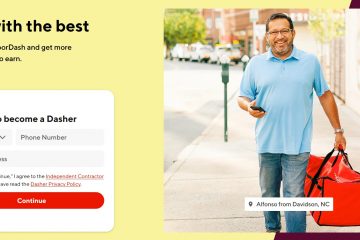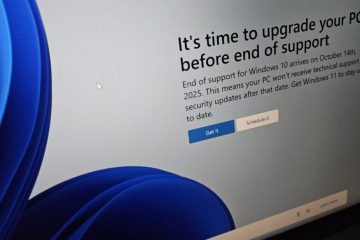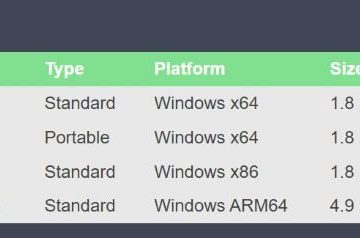In Windows kunt u eenvoudig een schijf formatteren in exFAT. Vergeleken met de oudere FAT32 en Windows-gerichte NTFS is exFAT veel veelzijdiger. Het is compatibel met een breed scala aan systemen, waaronder Android, macOS en Linux, ondersteunt bestanden tot 16 exabytes, biedt betere prestaties en vermijdt fragmentatieproblemen.
In deze tutorial begeleid ik je door de stappen de eenvoudige stappen om een schijf in exFAT op Windows te formatteren met behulp van Verkenner, Schijfbeheer en Opdrachtprompt. Laten we aan de slag gaan.
Voordat u begint
Het formatteringsproces verwijdert alle gegevens op de schijf, dus maak een back-up van alle belangrijke bestanden voordat u doorgaat. U heeft nodig beheerdersrechten om een schijf in exFAT te formatteren. Voordat u doorgaat, sluit u de schijf aan. Schijven die zijn geformatteerd met exFAT ondersteunen BitLocker of bestandsrechten niet. De methoden en onderstaande stappen zijn getest om te werken op Windows 11 en Windows 10.
1. Formatteer een schijf in exFAT met behulp van Verkenner
Druk op “Windows-toets + E“om Verkenner te openen. Klik op de optie”Deze pc“in de zijbalk.Klik met de rechtermuisknop op de schijf. Selecteer de optie “Formatteren“. Selecteer “exFAT” in de vervolgkeuzelijst “Bestandssysteem”. Klik op de knop “Start“knop. Klik op de knop “OK“knop. Daarmee wordt de schijf geformatteerd in exFAT-indeling.
2. Formatteer een schijf in exFAT met behulp van Schijfbeheer
Klik met de rechtermuisknop op de Windows-knop op de taakbalk. Selecteer de optie’Schijfbeheer‘.Klik met de rechtermuisknop op de schijf die u wilt formatteren. Selecteer de optie’Format‘optie. Klik’Ja‘in het waarschuwingsvenster. Selecteer’exFAT‘in de vervolgkeuzelijst’Bestandssysteem’. (Optioneel) Haal het vinkje weg voor’ Voer een snelle formattering uit“. Klik op “OK“. Klik op “OK” in het formaatdialoogvenster. Daarmee wordt de schijf geformatteerd in het exFAT-bestandssysteem.
3. Formatteer een schijf in exFAT met behulp van de opdrachtprompt
Druk op de “Windows-toets“op uw toetsenbord. Zoek naar”Opdrachtprompt“. Selecteer de optie”Uitvoeren als beheerder“optie. Voer de opdracht”format X:/FS:exFAT“uit Vervang X door de stationsletter van het apparaat dat u wilt formatteren. Druk op de De knop’Enter‘wanneer daarom wordt gevraagd.Wacht tot het proces is voltooid. Druk op’Enter‘wanneer u om het’Volumelabel’wordt gevraagd. Het. Uw schijf is geformatteerd in het exFAT-bestandssysteem.
Opmerking: vergeleken met andere methoden duurt het formatteren met de opdrachtprompt doorgaans langer.
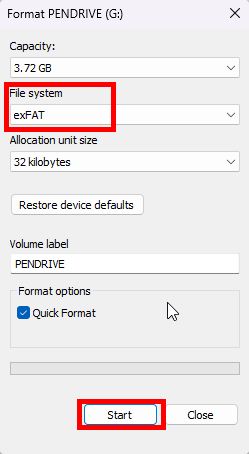
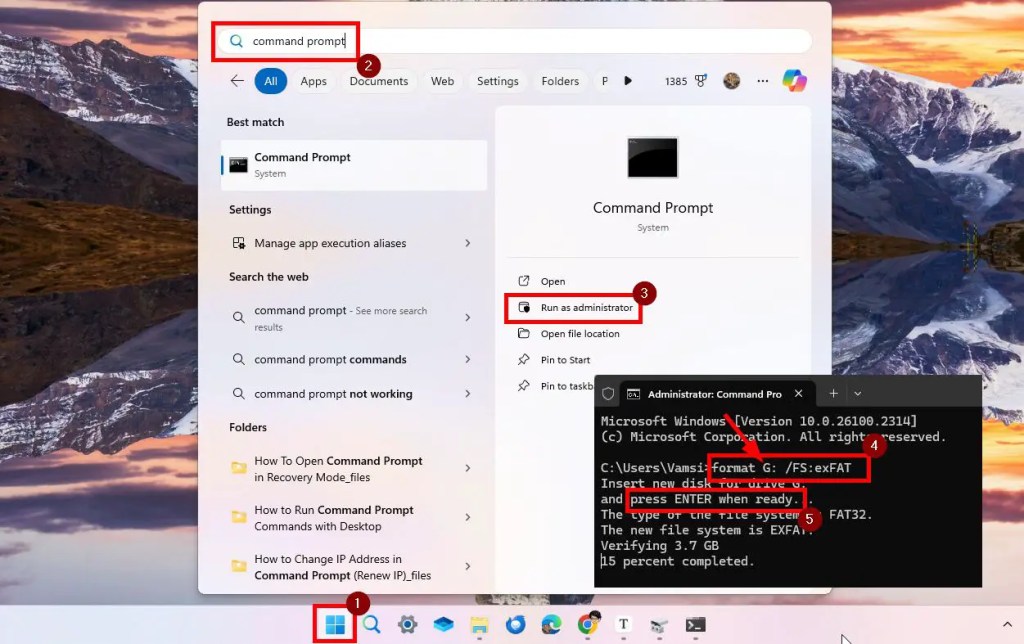
Afronding: een schijf formatteren in exFAT-bestandssysteem op Windows
Als u dat wilt een schijf formatteren in het exFAT-bestandssysteem op Windows, kunt u uit drie methoden kiezen: Bestandsverkenner, Schijfbeheer en Opdrachtprompt. Ongeacht de methode die u volgt, het resultaat is hetzelfde.
Voor externe schijven raad ik u aan de methode Bestandsverkenner te gebruiken vanwege de eenvoud ervan. Als u echter een interne schijf naar exFAT formatteert, kunt u voor meer controle beter de tool Schijfbeheer of de Opdrachtprompt gebruiken. Zodra alles klaar is, kunt u het bestandssysteem controleren om er zeker van te zijn dat het exFAT is.
Houd er rekening mee dat schijven die zijn geformatteerd met het exFAT-bestandssysteem geen ondersteuning bieden Windows bestanden machtigingen of BitLocker-versleuteling. Houd hier rekening mee, vooral als u van plan bent een interne schijf te formatteren.
Als u vragen heeft of hulp nodig heeft, kunt u hieronder reageren. Ik help je graag verder.