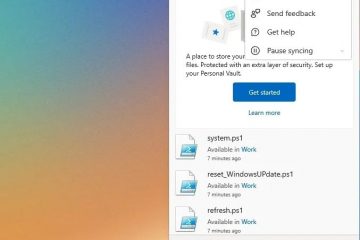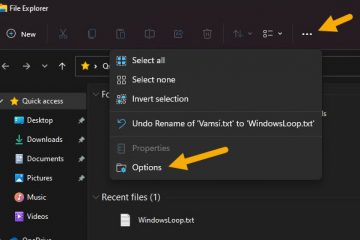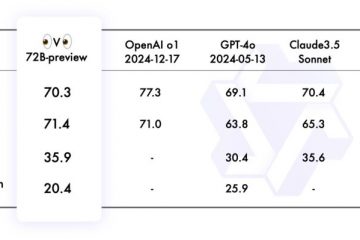.single.post-author, Auteur: Konstantinos Tsoukalas , Laatst bijgewerkt: 23 december 2024
Als u probeert uw systeem te upgraden naar Windows 11 v24H2 en de de installatie mislukt met fout 0x8007001f. Lees hieronder verder om het probleem op te lossen.
Probleem: wanneer u probeert te upgraden van Windows 10 naar Windows 11 of wanneer u Windows 11 probeert te upgraden naar een nieuwere versie (bijvoorbeeld van v23H2 naar v24H2), start de installatie en mislukt vervolgens met een installatiefout – 0x8007001f”Er waren enkele problemen met het installeren van updates, maar we zullen later weer”.
Oorzaak: De installatiefout 0x8007001f in Windows Update kan verschillende oorzaken hebben. De meest voorkomende zijn beschadigde Windows-bestanden, slechte internetverbinding, gebrek aan voldoende vrije ruimte voor de update-installatie, antivirussoftware, enz..
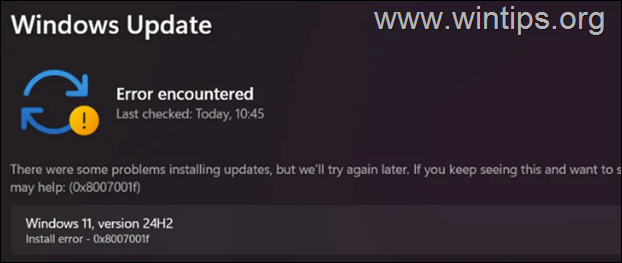
In deze handleiding vindt u stapsgewijze instructies om de Windows 11-upgradefout 0x8007001f op te lossen.
Oplossing: Windows 11 v24H2-installatiefout 0x8007001f.
BELANGRIJK: voordat u de onderstaande methoden toepast om de installatiefout 0x8007001f op Windows op te lossen 11 24H2 update, doe dan het volgende en probeer opnieuw uw systeem te upgraden:
Zorg ervoor dat u meer dan 64 GB vrije ruimte op uw C:-schijf hebt voordat u de update installeert. Verwijder de nutteloze bestanden met Schijfopruiming. door de instructies in deze zelfstudie te volgen: Schijfruimte vrijmaken met Schijfopruiming. Schakel uit -of beter-verwijder tijdelijk alle niet-Microsoft-beveiligingssoftware (antivirus, antimalware, firewall, enz.) om installatieproblemen tijdens de upgrade te voorkomen. Installeer de nieuwste GPU-stuurprogramma’s en alle stuurprogramma-updates via Windows Update > Geavanceerde opties > Optionele updates. 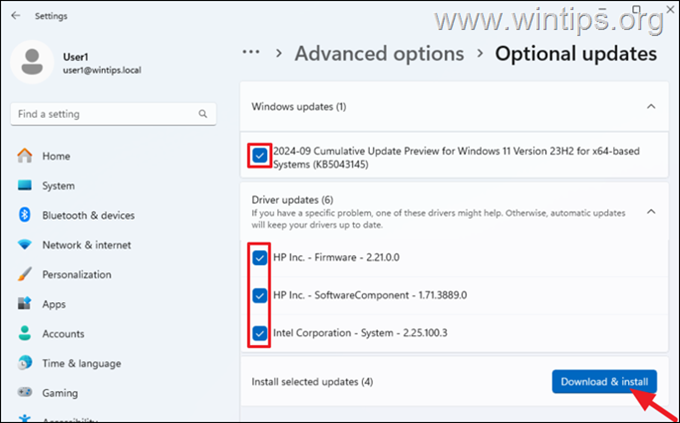
Methode 1. Forceer Windows om opnieuw te starten-download en installeer de update helemaal opnieuw.
De eerste methode om installatiefout 0x8007001f van Windows Update op te lossen is door Windows te forceren om de update helemaal opnieuw te downloaden en te installeren. Om dit te doen, verwijdert u de map”SoftwareDistribution”waarin Windows updates opslaat, zodat deze opnieuw kan worden gemaakt en de updates vanaf het begin opnieuw kunt downloaden.
+ R toetsen om de opdracht Uitvoeren te openen doos.
1b. Typ in het run-opdrachtvenster”services.msc“en druk op Enter om het Windows Services-configuratiescherm te openen. 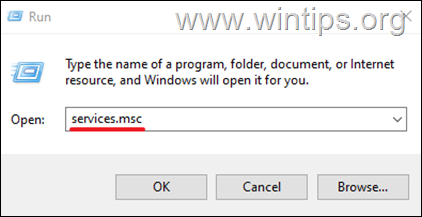
2. Klik met de rechtermuisknop op de Windows Update service en selecteer Stoppen.
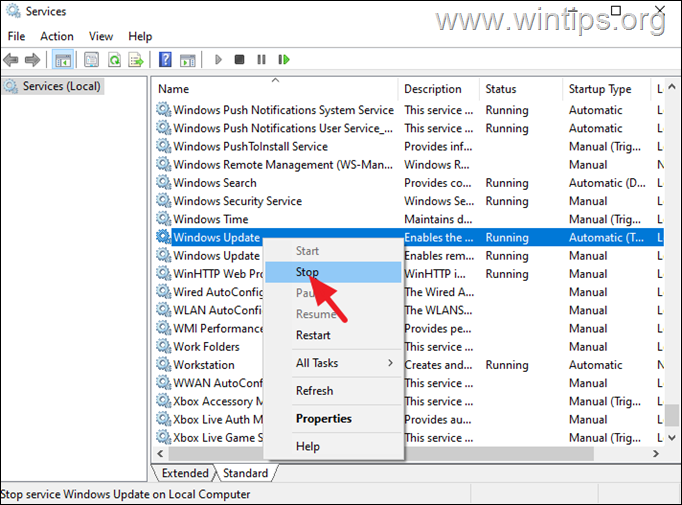
3.
strong> Open vervolgens Windows Verkenner, navigeer naar de map C:\Windows en open deze om de inhoud ervan te verkennen.
4. Selecteer en verwijder de map’SoftwareDistribution‘. (Klik op Doorgaan in het venster’Maptoegang geweigerd’).
* Opmerkingen:
1.Na het verwijderen van deze map wordt de volgende keer dat Windows Update wordt uitgevoerd, automatisch een nieuwe lege map”SoftwareDistribution”gemaakt. door Windows op te slaan updates.
2. Als u de map niet kunt verwijderen vanwege de fout”Map in gebruik – probeer het opnieuw”, verwijder deze dan nadat u Windows in de”Veilige modus”hebt gestart.
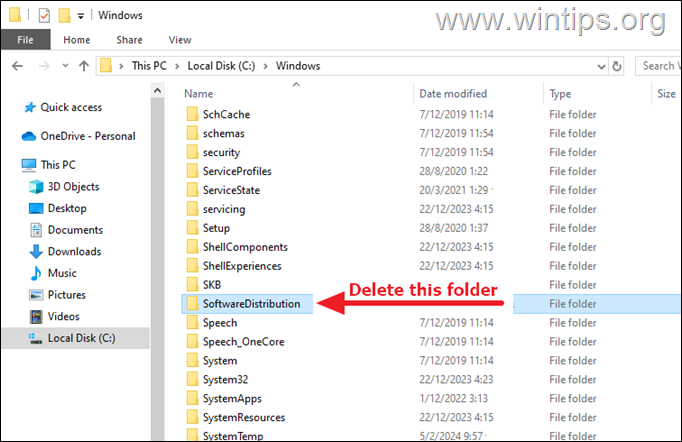
5.
sterk> Start uw computer opnieuw op en probeer vervolgens updates te installeren.
Methode 2. Herstel Windows Update-fout 0x8007001f door systeembestanden te repareren
De volgende methode om de installatiefout 0x8007001f in de Windows 11-update op te lossen , is om de Windows-installatie en systeembestanden te repareren met behulp van de DISM-en SFC-tools.
1. Open Opdrachtprompt als Beheerder. (Om dat te doen, typt u”cmd“in Zoeken en selecteert u vervolgens bij”Opdrachtprompt”het resultaat”Uitvoeren als beheerder”)

2. Typ in het opdrachtpromptvenster het volgende opdracht en druk op Voer in:
dism.exe/Online/Cleanup-Image/Restorehealth 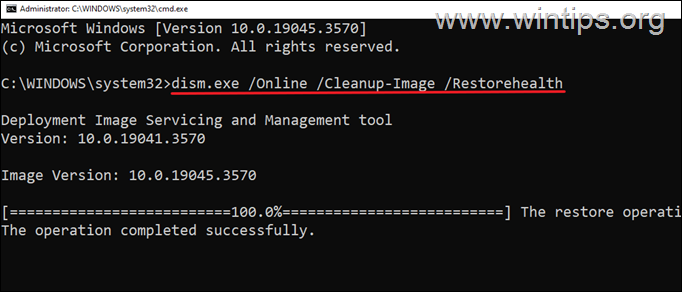
3. Wees geduldig totdat de tool’Deployment Image Servicing and Management'(DISM) de componentenopslag repareert.
4. Wanneer de bewerking is voltooid, geeft u de onderstaande opdracht aan repareer de systeembestanden en druk op Enter:
sfc/scannow 
5.
strong> Wanneer de SFC-scan is voltooid, start uw computer opnieuw op.
6. Probeer na het opnieuw opstarten de update opnieuw te installeren.
Methode 3. Verwijderen Onbekende profielen in Systeeminstellingen.
Een veel voorkomende oorzaak van de Windows Update-fout 0x8007001f is een onbekend gebruikersprofiel op de computer. Doe dus het volgende:
1. Open de Verkenner, klik met de rechtermuisknop op de snelkoppeling Deze pc in het linkerdeelvenster en selecteer Eigenschappen.
* U kunt ook naar Start > Instellingen > Systeem > Info gaan.
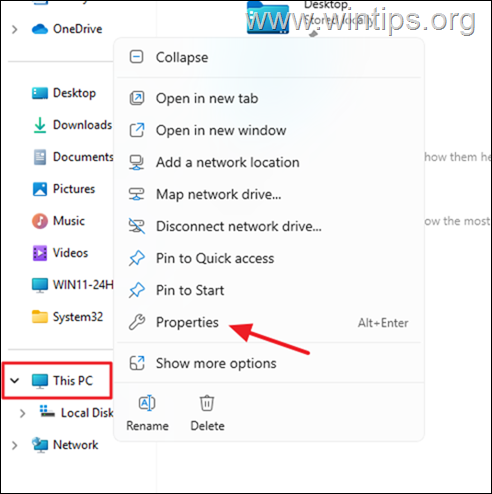
2.
strong> Klik op Geavanceerde systeeminstellingen.
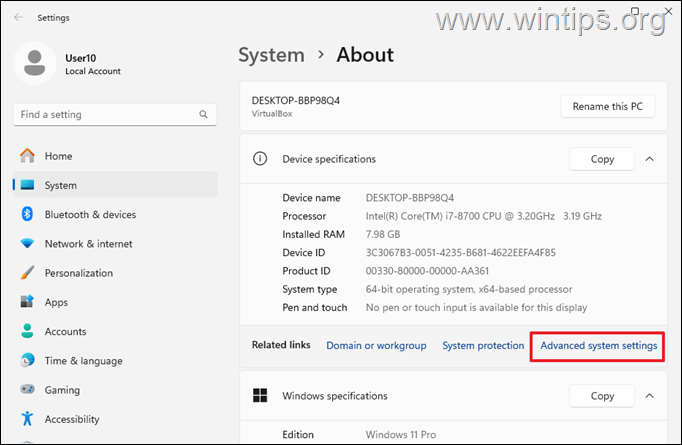
3.
strong> Klik vervolgens op Instellingen in het gedeelte Gebruikersprofielen.
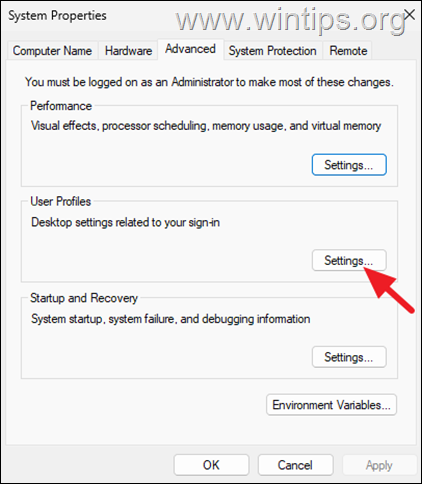
4.
strong> Controleer of er hier een”Account Onbekend” profiel is en zo ja, selecteer het en verwijder het.
5. Na het verwijderen van het profiel , start de computer opnieuw op en probeer de update opnieuw te installeren.
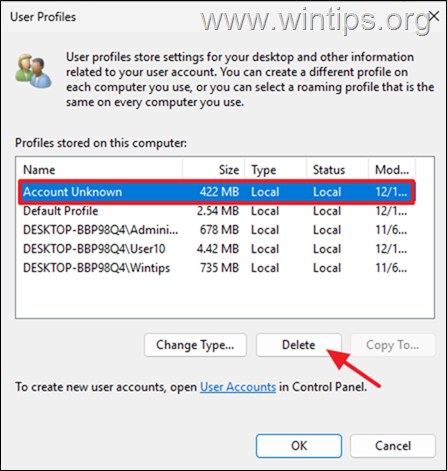
Methode 4. Verwijder de SID van het dubbele profiel in het register.
Soms kan Windows maak een duplicaat gebruikersprofiel tijdens een eerdere upgrade. Dit kan een andere reden zijn waarom Windows 11 mogelijk geen update met fout 0x8007001f kan installeren. Om te zien of dit gebeurt, doet u het volgende:
Stap 1. Onderzoek het bestand’Setupact.log’.
1. Open Verkenner en vanuit het menu Weergeven > Weergeven, klik om de Verborgen items aan te vinken om alle verborgen bestanden en mappen weer te geven.

2.
strong> Navigeer vervolgens naar de hieronder genoemde locatie en open het bestand”setupact.log“in Kladblok.
C:\$WINDOWS.~BT\Sources\Panther\setupact.log
3. Druk in Kladblok op CTRL + F-toetsen om Zoeken
te openen
4. Kopieer en plak in het veld’Zoeken'”Dubbel profiel gedetecteerd voor gebruiker“, en druk op Enter

5. Als u een waarschuwing die zegt a”duplicaat profiel is gedetecteerd”* voor een gebruiker, zoals in onderstaande schermafbeelding. Let vervolgens op het SID-nummer dat vermeld staat na”vs.“** en ga door naar de volgende stap.
* Opmerkingen:
1. Als je geen waarschuwing ziet voor een gedupliceerd profiel, ga dan naar de volgende methode.
2. Het SID-nummer vermeld na’vs.’duidt meestal op een”defect”of beschadigd gebruikersprofiel.
Bijvoorbeeld: in de onderstaande schermafbeelding, volgens de waarschuwing”Dubbel profiel gedetecteerd voor gebruiker S-1-5-21-2001762966-3714454678-3319139375-1012 (C:\Gebruikers\Jan) vs. S-1-5-21-2001762966-3714454678-3319139375-1009(C:\Users\john)”, de”defecte”profiel-SID is de”S-1-5-21-2001762966-3714454678-3319139375-1009″
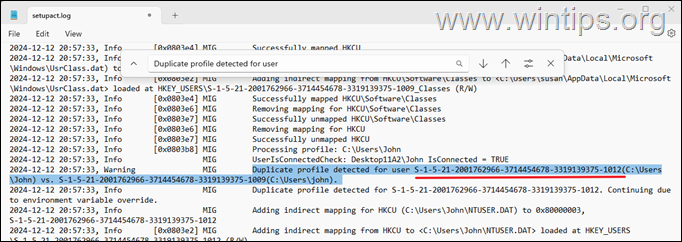
Stap 2. Controleer of de profiel-SID die u heeft opgemerkt niet de uwe is.
1. Belangrijk: nadat je de”defecte”profiel-SID hebt gevonden, open je de opdrachtprompt en voer je de volgende opdracht uit om er zeker van te zijn dat de SID die je hebt opgemerkt niet van jou is.
whoami/user
2. Nadat u de bovenstaande opdracht hebt gegeven, let u op uw profiel-SID en zorgt u ervoor dat deze anders is dan de SID die u hierboven hebt opgemerkt (na de”vs.”). Zodra dit anders is, gaat u verder met de volgende stap om de”defecte”profiel-SID uit het register te verwijderen.*
* Opmerkingen:
1. Als de SID die u in stap 1 hierboven heeft opgemerkt dezelfde is als de uwe, stop dan hier en ga verder met de volgende methode.
2. Als de computer ook wordt gebruikt door andere gebruikers, voer het volgende commando uit om de SID’s van alle gebruikers te zien:
wmic-gebruikersaccount krijgt naam, zijkant 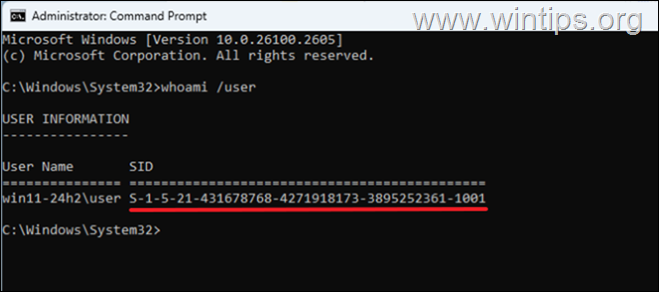
Stap 3. Verwijder de defecte profiel-SID in het register.
* Belangrijk: Sinds het aanbrengen van wijzigingen in Registerinstellingen zijn riskant omdat zelfs een kleine fout tot systeemschade kan leiden. Het is belangrijk om een back-up van het register te maken voordat u deze wijzigt en een systeemherstelpunt te maken. strong>
![]() + R-toetsen om het opdrachtvenster Uitvoeren te openen.
+ R-toetsen om het opdrachtvenster Uitvoeren te openen.
2. Typ in het opdrachtvenster Uitvoeren”regedit“en druk op Enter. 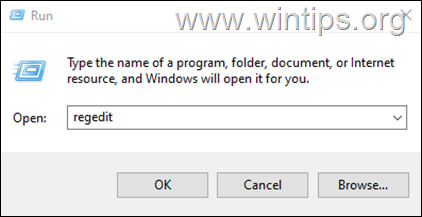
3. Navigeer in de Register-editor naar dit pad:
HKEY_LOCAL_MACHINE\SOFTWARE\Microsoft\Windows NT\CurrentVersion\ProfileList
4. Nu, vouw de sleutel ProfileList uit en selecteer en verwijder de”defecte”profiel-SID die u in stap 1 hierboven heeft opgemerkt. (bijvoorbeeld”S-1-5-21-2001762966-3714454678-3319139375-1009″in dit voorbeeld.
5. Wanneer u klaar bent, sluit u de Register-editor, start de pc opnieuw op en probeer de update opnieuw te installeren.
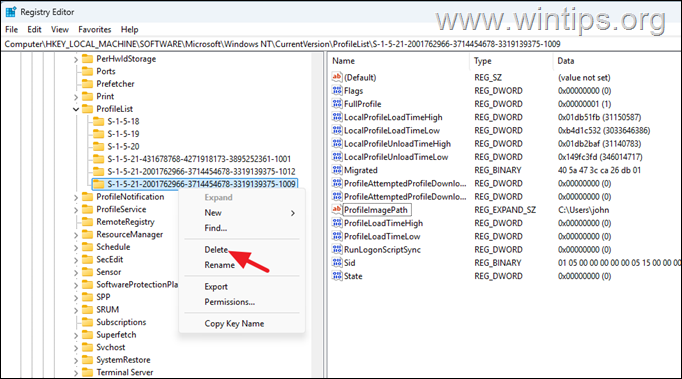 Methode 5. Upgrade naar Windows 11 24H2 met behulp van de Installatieassistent
Methode 5. Upgrade naar Windows 11 24H2 met behulp van de Installatieassistent
De volgende methode om de installatiefout 0x8007001f in Windows 11 versie 24H2 op te lossen, is door uw systeem te upgraden met behulp van’Windows’. 11 installatieassistent”. Om dit te doen:
1. Navigeer naar Windows 11 downloadsite om de Windows 11-installatieassistent te downloaden.

2. Voer vervolgens”Windows11InstallationAssistant.exe”uit en kies JA bij de UAC-waarschuwing
3. Accepteer de licentievoorwaarden en wacht vervolgens tot de installatieassistent de vereiste bestanden downloadt en de update installeert.
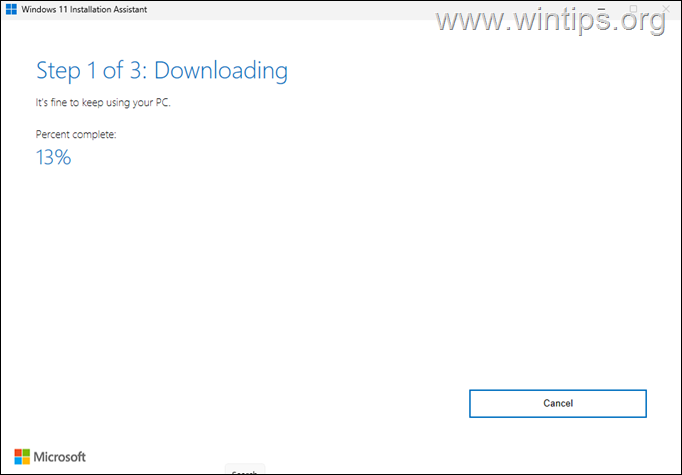
4.
strong> Wanneer het proces is voltooid, klikt u op Nu opnieuw opstarten om de installatie te voltooien
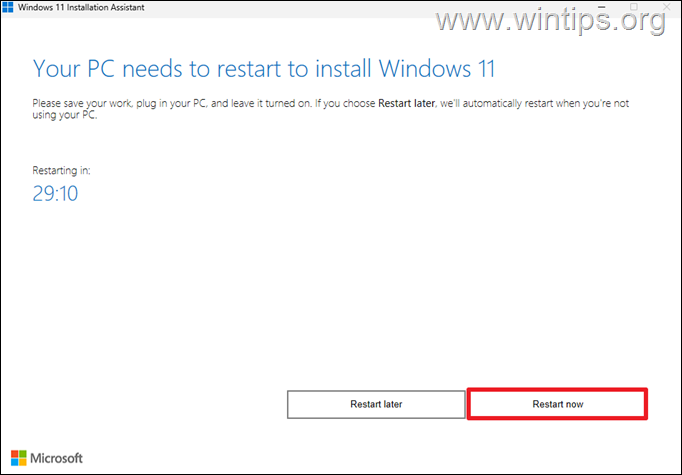
5.
strong> Na het opnieuw opstarten wordt de installatie voortgezet en na een paar minuten beëindigd.
6. Navigeer ten slotte naar Windows Update en controleer of er nog andere updates beschikbaar zijn om te installeren. Zo ja, laat Windows ze dan installeren en je bent klaar!
Methode 6. Upgrade naar Windows 11 24H2 met behulp van het Windows 11 ISO-bestand.
Een andere methode om het genoemde probleem op te lossen is het repareren en upgraden van Windows vanaf een Windows ISO-bestand. Lees voor deze taak de instructies in het volgende artikel:
Methode 7. Windows 11 opnieuw instellen.
Windows opnieuw instellen naar de standaardstatus is een andere methode om problemen in Windows 10/11 op te lossen. Lees voor deze taak de instructies in dit artikel: Windows 11 opnieuw instellen.
Methode 8. Windows schoon installeren.
De laatste methode om het genoemde probleem op te lossen is het maken van een back-up van uw bestanden en het uitvoeren van een nieuwe installatie van Windows. Lees voor deze taak de instructies in het volgende artikel:
Dat is alles! Welke methode heeft voor u gewerkt?
Laat me weten of deze handleiding u heeft geholpen door uw commentaar over uw ervaring achter te laten. Vind deze gids leuk en deel deze om anderen te helpen.
Als dit artikel nuttig voor u was, overweeg dan om ons te steunen door een donatie te doen. Zelfs $ 1 kan voor ons een enorm verschil maken in onze inspanningen om anderen te blijven helpen terwijl we deze site gratis houden: 
 Konstantinos is de oprichter en beheerder van Wintips.org. Sinds 1995 werkt en geeft hij IT-ondersteuning als computer-en netwerkexpert aan particulieren en grote bedrijven. Hij is gespecialiseerd in het oplossen van problemen gerelateerd aan Windows of andere Microsoft-producten (Windows Server, Office, Microsoft 365, etc.). Laatste berichten van Konstantinos Tsoukalas (alles bekijken)
Konstantinos is de oprichter en beheerder van Wintips.org. Sinds 1995 werkt en geeft hij IT-ondersteuning als computer-en netwerkexpert aan particulieren en grote bedrijven. Hij is gespecialiseerd in het oplossen van problemen gerelateerd aan Windows of andere Microsoft-producten (Windows Server, Office, Microsoft 365, etc.). Laatste berichten van Konstantinos Tsoukalas (alles bekijken)