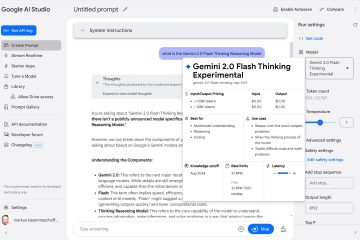UPDATE 19-12-2024: U kunt Windows 11 op twee verschillende manieren op uw computer installeren, waaronder het uitvoeren van een in-place upgrade of een opschoning installatie, en elke aanpak heeft verschillende voordelen.
De interne upgrade installeert de nieuwe versie van Windows, waarbij uw bestanden, instellingen en apps (in de meeste gevallen) en het proces behouden blijven zal sneller zijn. Aan de andere kant geeft een schone installatie u een stabielere installatie, maar aangezien dit proces de harde schijf wist, moet u uw bestanden herstellen vanaf de back-up, uw instellingen opnieuw configureren en uw apps opnieuw installeren, wat meer tijd zal kosten..
Als u een computer heeft die niet aan de minimale systeemvereisten voldoet, is het nog steeds mogelijk om Windows 11 te installeren via het upgrade-of schone installatieproces, maar de installatie wordt dan niet ondersteund.
 @media only scherm en (min-width: 0px) en (min-height: 0px) { div[id^=”bsa-zone_1659356505923-0_123456″] { min-breedte: 336px; min-hoogte: 280px; } } @media only scherm en (min. breedte: 640px) en (min. hoogte: 0px) { div[id^=”bsa-zone_1659356505923-0_123456″] { min. breedte: 728px; min-hoogte: 280px; } }
@media only scherm en (min-width: 0px) en (min-height: 0px) { div[id^=”bsa-zone_1659356505923-0_123456″] { min-breedte: 336px; min-hoogte: 280px; } } @media only scherm en (min. breedte: 640px) en (min. hoogte: 0px) { div[id^=”bsa-zone_1659356505923-0_123456″] { min. breedte: 728px; min-hoogte: 280px; } }
In deze handleiding vindt u de informatie die u nodig heeft over het kiezen en installeren van Windows 11.
In-place upgrade naar Windows 11
De in-place upgrade verwijst naar het proces van het upgraden van de huidige installatie naar Windows 11 (of Windows 10). Wanneer u dit proces gebruikt, wordt de nieuwe versie van Windows geïnstalleerd, waarbij uw bestanden, apps en de meeste van uw instellingen behouden blijven.
Windows 11 Installatieassistent
Ook zal de installatie een kopie van de huidige installatie maken voor het geval er gaat iets mis en een terugdraaiing naar de vorige versie is noodzakelijk.
Microsoft biedt verschillende manieren om te upgraden naar Windows 11, afhankelijk van de versie van het besturingssysteem (Windows 10, 8.1 of 7) dat op de computer is geïnstalleerd computer.
Je kunt op minimaal vier manieren upgraden naar Windows 11 van 10. U kunt de upgrade uitvoeren via de Windows Update-instellingen, die Microsoft doorgaans aanbeveelt. Het proces zal de nieuwe versie van Windows downloaden en installeren als een maandelijkse update, maar het zal langer duren omdat het een nieuwe versie is en herinstallatie noodzakelijk is.
Je kunt downloaden en mounten het ISO-bestand naar Verkenner en start vervolgens Windows Setup en kies de optie om uw bestanden, apps en instellingen te behouden.
U kunt het Windows 11 ISO-bestand gebruiken om een apparaat te upgraden met Windows 10, 8.1 of 7.
De andere aanbevolen upgrademethode is het gebruik van de Installatieassistent. Met dit hulpprogramma kunt u een laptop of desktopcomputer upgraden via een proces dat vergelijkbaar is met Windows Update. Het verschil is echter dat u het kunt gebruiken om de installatie op elk gewenst moment te forceren. Deze optie is alleen beschikbaar voor computers die al Windows 10 gebruiken.
Als er na de installatie iets misgaat of als u er niet klaar voor bent, kunt u gedurende de eerste tien dagen teruggaan naar de vorige versie.
Als u een upgrade uitvoert vanaf Windows 7, kunt u tijdens de installatie de instellingen of toepassingen niet behouden. Alleen de bestanden blijven behouden.
Microsoft brengt ook functie-updates uit voor Windows 11, dit zijn ook upgrades voor het besturingssysteem. De huidige versie is 24H2 en je hebt meerdere manieren om de installatie uit te voeren.
Schone installatie van Windows 11
Een schone installatie verwijst naar het proces waarbij alles op de harde schijf wordt verwijderd en geïnstalleerd een nieuw exemplaar van Windows 11 zonder dat uw bestanden, apps en instellingen behouden blijven.
 Windows 11 OOBE
Windows 11 OOBE
Meestal is dit de beste optie voor installatie een nieuwe versie van Windows omdat dit de kans op problemen tijdens en na de installatie minimaliseert. Het kan ook helpen bij het oplossen van bestaande problemen met de huidige installatie, zoals prestatieproblemen, problemen met afsluiten, opstarten, enz.
Aangezien het schone installatieproces alles op de computer wist, is dit de methode om keuze om te upgraden vanaf een oudere versie, zoals Windows 10, 8.1, 7, en zelfs ouder, als de hardware aan de minimale vereisten voldoet.
Microsoft biedt meerdere manieren om een nieuwe installatie uit te voeren. U kunt een USB-opstartmedium maken om de computer op te starten en door te gaan met de installatie.
Meestal is dit de optie om een systeem te upgraden of Windows op een lege harde schijf te installeren. U kunt ook het USB-flashstation aansluiten op de computer terwijl het besturingssysteem actief is om de installatie te starten en de optie niets behouden te gebruiken om een schone installatie uit te voeren.
Dat kunt u doen koppel het ISO-bestand aan Verkenner, start de installatie-instellingen en kies de optie niets behouden om een schone installatie uit te voeren.
Als alternatief, als het apparaat al Windows 11 gebruikt maar problemen veroorzaakt, kunt u dit uitvoeren een schone installatie met behulp van het herstelprogramma”Deze pc opnieuw instellen”. optie. Met deze functie wordt de harde schijf gewist en wordt Windows 11 opnieuw geïnstalleerd zonder gebruik te maken van extra tools. U kunt Windows opnieuw installeren met behulp van de lokaal beschikbare image of een nieuwe image uit de cloud downloaden.
De cloudoptie is handig als u dit wilt. een of meer installatiebestanden in de lokale image zijn beschadigd, of de computer gebruikt een aangepaste image van de fabrikant en u wilt een schone installatie zonder aangepaste instellingen en vooraf geïnstalleerde applicaties.
Als het apparaat dat niet doet boot, de geavanceerde opstartopties omgeving bevat dezelfde opties die beschikbaar zijn met de functie”Deze pc opnieuw instellen”.
U kunt deze optie alleen gebruiken om dezelfde versie van Windows 11 opnieuw te installeren die al op de computer is geïnstalleerd.
Het is ook mogelijk om Windows 11 te installeren zonder bloatware. Ik verwijs naar de standaard promotie-apps die Microsoft bij elke installatie opneemt. Als u wilt doorgaan met de installatie zonder bloatware, hoeft u alleen maar de optie “Engels (Wereld)” of “Engels (Europa)” te kiezen uit de optie”Tijd en Valutaformaat”in te stellen en verder te gaan met de instructies op het scherm om de schone installatie te voltooien.
Een andere manier om een schone installatie uit te voeren die volledig vrij is van ongewenste apps en onnodige functies, is door de Tiny11 te gebruiken Builder-script om een aangepast en niet-ondersteund bestand te maken USB-flashstation en gebruik vervolgens het installatieprogramma om een minimale installatie van Windows 11 in te stellen.
Hoewel de standaardinstallatie u dwingt om Windows 11 te installeren met een Microsoft-account, kunt u deze vereiste overslaan met behulp van de optie “Domain join in plaats daarvan”tijdens de installatie voor Windows 11 Pro. Als u de “Home”-editie van het besturingssysteem heeft, kunt u de internetverbinding uitschakelen om door te gaan met een lokaal account.
Windows 11 installeren op niet-ondersteunde hardware
Als u een computer met niet-ondersteunde hardware, kunt u toch Windows 11 installeren. Deze methode wordt echter niet ondersteund omdat het apparaat prestatie-en betrouwbaarheidsproblemen kan ondervinden. U krijgt geen upgrade naar de volgende versie aangeboden en u kunt meer fouten tegenkomen, zoals als een Blue Screen of Death (BSoD) en problemen met stuurprogramma’s.
 BypassSecureBootCheck regedit
BypassSecureBootCheck regedit
Als u wilt doorgaan met de niet-ondersteunde methode op een apparaat dat niet aan de minimale hardwarevereisten voldoet, heeft u meerdere opties. De eenvoudigste manier is om een USB-opstartmedium te maken met Rufus of Ventoy, die u vervolgens kunt gebruiken om de computer op te starten en door te gaan met de installatie.
U kunt ook het ISO-bestand van Windows 11 mounten en vervolgens de MediaCreationTool.bat script om het register van de huidige installatie te wijzigen om alle upgradesysteemvereisten te omzeilen. Het is ook mogelijk om Windows Setup te starten met een speciaal commando in de opdrachtprompt.
Hoewel het installeren van het besturingssysteem op oudere hardware mogelijk niet aan de systeemvereisten voldoet, heeft de computer nog steeds een processor nodig die de”POPCNT”ondersteunt. (Population Count) instructievereiste. Anders start de computer niet op. Meestal heeft dit gevolgen voor chips die vóór 2007 zijn uitgebracht.
Heeft u vragen over het installatieproces? Laat het mij weten in de opmerkingen.
Update 19 december 2024: Deze handleiding is bijgewerkt om nauwkeurigheid te garanderen en wijzigingen in het proces weer te geven.
@media alleen scherm en (min. breedte: 0px) en (min-hoogte: 0px) { div[id^=”bsa-zone_1659356403005-2_123456″] { min-breedte: 336px; min-hoogte: 280px; } } @media alleen scherm en (min-breedte: 640px) en (min-hoogte: 0px) { div[id^=”bsa-zone_1659356403005-2_123456″] { min-breedte: 728px ; minimale hoogte: 280px;