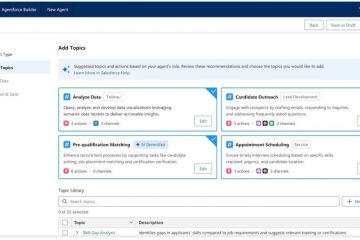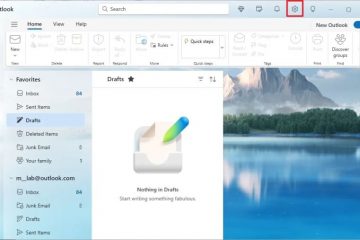Als uw Foto’s-app niet opent of werkt zoals verwacht, kan het resetten van de app het probleem vaak oplossen. Als de Foto’s-app bijvoorbeeld langzaam werkt, crasht, wazige afbeeldingen weergeeft, foto’s niet kan bewerken en opslaan, of als u een specifieke functionaliteit zoals het verwijderen van de achtergrond niet kunt gebruiken, kan een reset helpen. In tegenstelling tot traditionele Win32-apps kunt u de Foto’s-app in één snelle stap resetten, omdat het een Microsoft Store-app is. Hier leest u hoe u de Foto’s-app op Windows kunt resetten.
Voordat u begint
Zorg ervoor dat uw systeem volledig is bijgewerkt en start uw computer opnieuw op. Soms kan een lopende update of herstart problemen met de Foto’s-app oplossen. Als het na het updaten nog steeds niet werkt, ga dan verder met de stappen hieronder om de Foto’s-app opnieuw in te stellen. Als je de Foto’s-app opnieuw instelt, worden alle wijzigingen die je in de instellingen hebt aangebracht gewist en wordt de app opnieuw ingesteld. naar de standaardconfiguratie.
Stappen om de Foto’s-app opnieuw in te stellen op Windows 11
Open “Instellingen“met de sneltoets “Windows-toets + I“. Ga naar de Tabblad’Apps‘. Klik op de optie’Geïnstalleerde apps‘. Zoek de app’Foto’s‘. Klik op de’drie stippen“(…) pictogram naast’Foto’s’. Selecteer’Geavanceerde opties‘. Scroll naar beneden en klik op de knop’Reset‘.Druk op de knop’Resetten‘nogmaals op de knop.Sluit de app Instellingen en start uw computer opnieuw op. Hiermee wordt de Foto’s-app gereset.
Gedetailleerde stappen (met schermafbeeldingen )
Om de Foto’s-app te resetten, moet je de app Instellingen gebruiken. Druk dus op de snelkoppeling’Windows-toets + I‘om de app Instellingen te openen eerst. Zodra het is geopend, gaat u naar het tabblad’Apps‘en klikt u op de optie’Geïnstalleerde apps‘in het rechterdeelvenster.
Hier vindt u de’Foto’s‘-app. U kunt naar beneden scrollen totdat u het app-item vindt of’Foto’s’typen in de zoekbalk bovenaan. Zodra je het hebt gevonden, klik je op het pictogram’drie stippen‘(…) ernaast en klik je op de optie’Geavanceerde opties‘. p>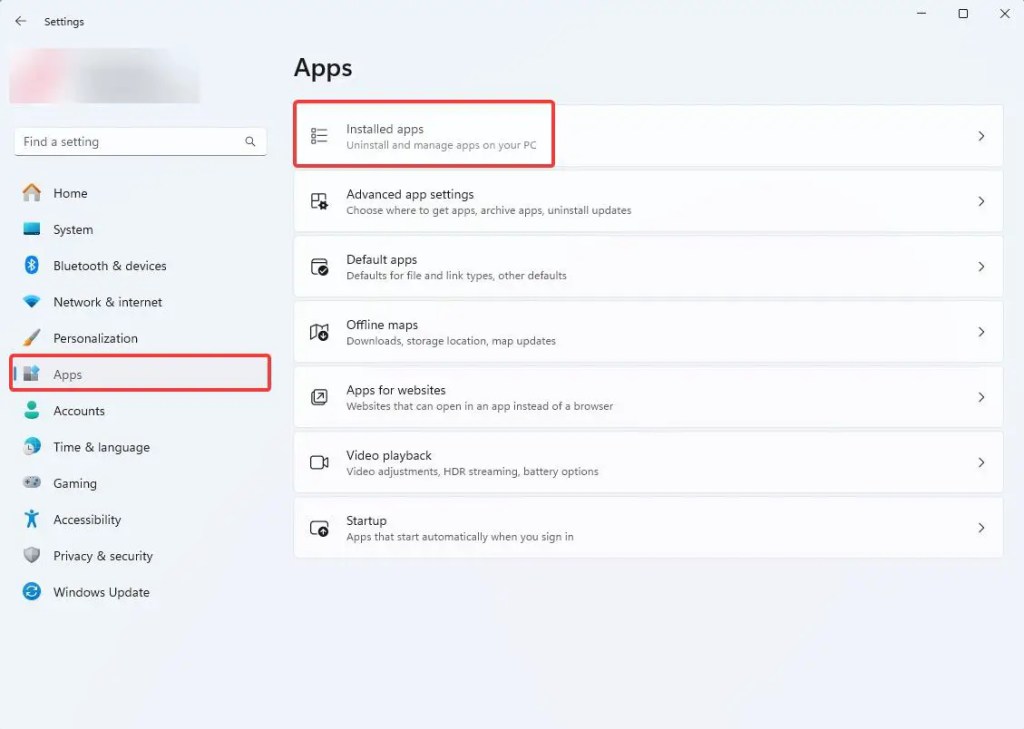
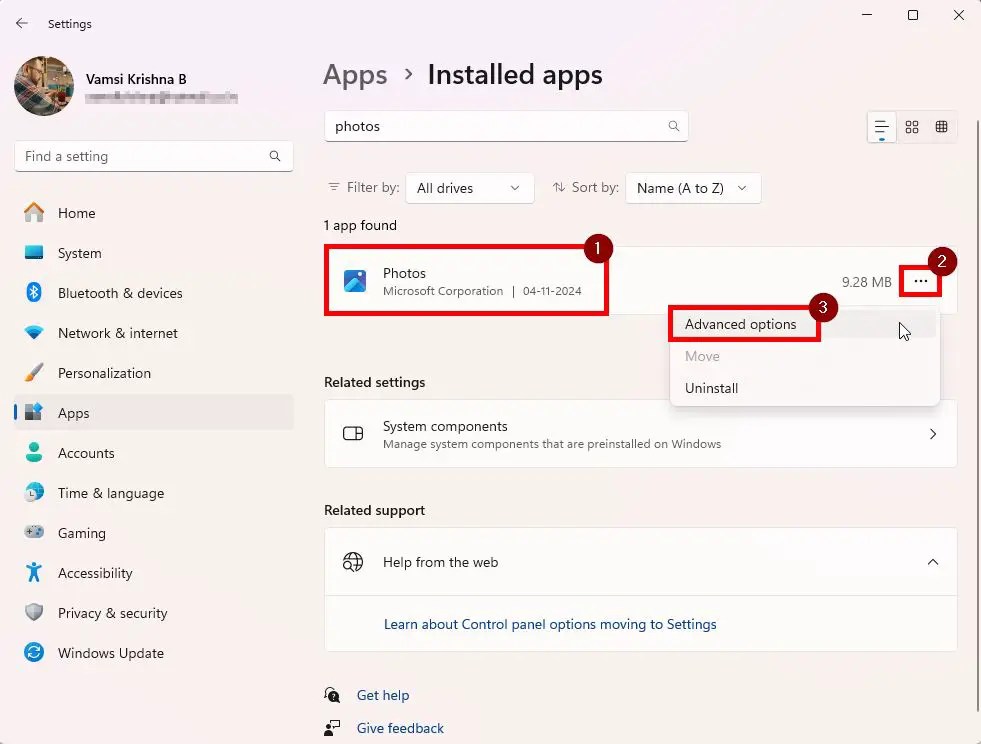
Nu , scrol omlaag naar het gedeelte’Reset’en klik op de knop’Reset‘. Wanneer u een vervolgmenu ziet, klikt u nogmaals op de knop’Resetten‘.
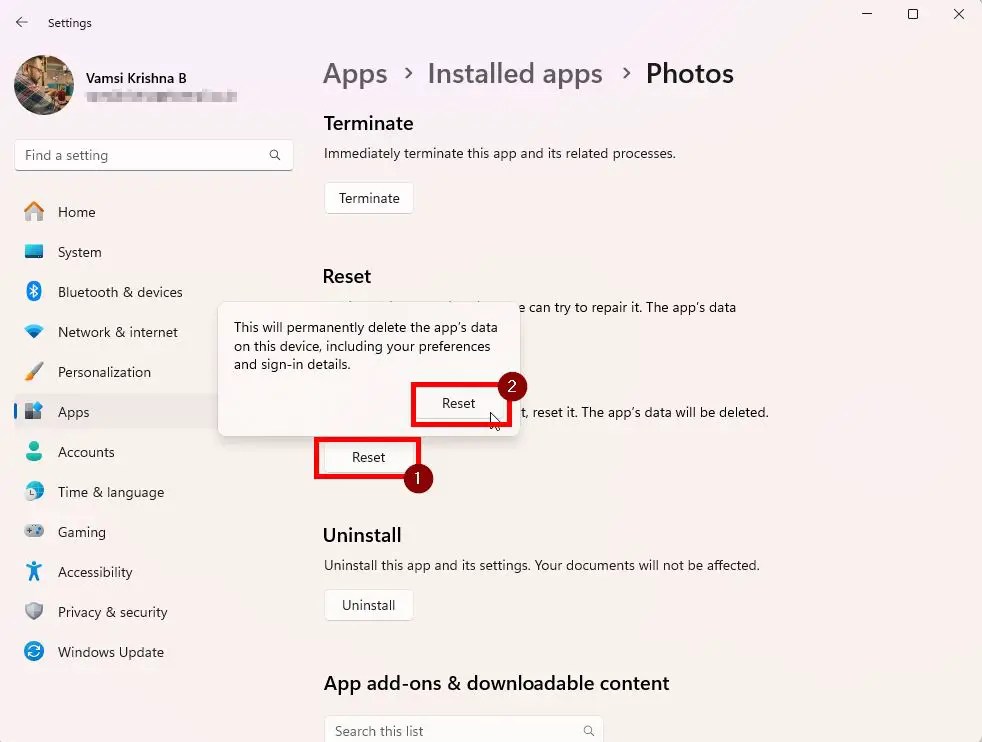
Als zodra u dat doet, Windows zal de Foto’s-app resetten. Zodra u klaar bent, ziet u een klein vinkje (✓) naast de knop’Resetten’.
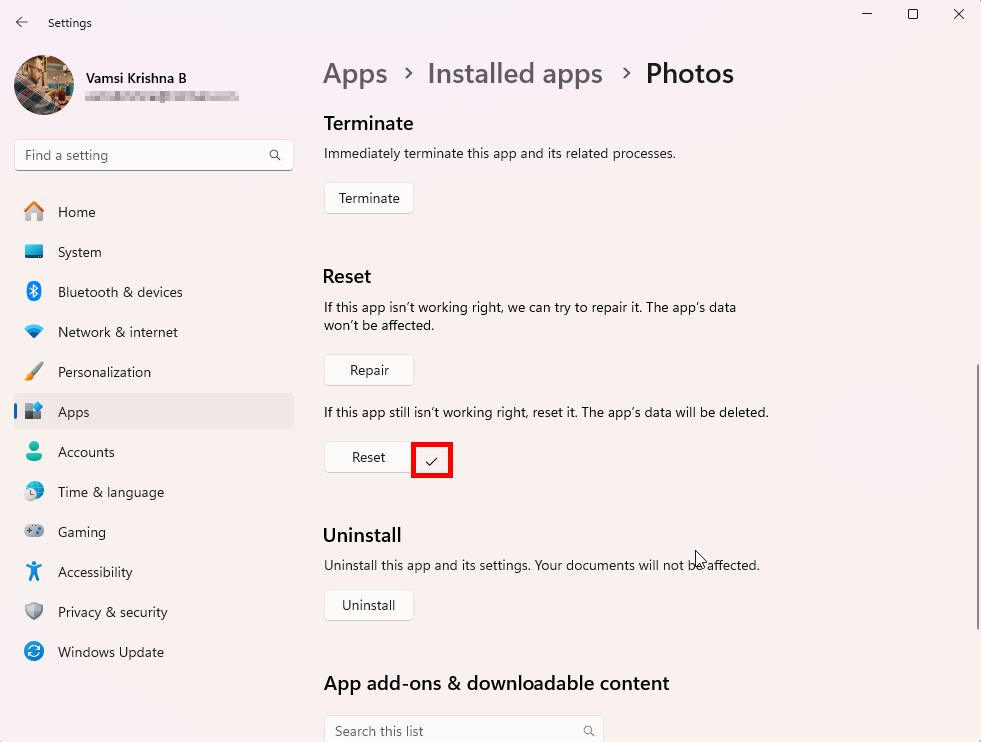
Sluit ten slotte de app Instellingen en start uw computer opnieuw op. Nadat je opnieuw hebt opgestart, is je Foto’s-app volledig gereset.
Als je vragen hebt of hulp nodig hebt, kun je hieronder reageren. Ik help je graag verder.