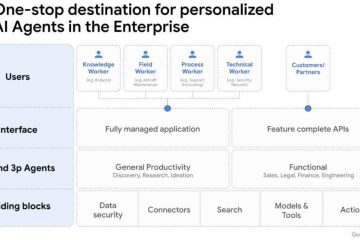.single.post-author, Auteur: Konstantinos Tsoukalas , Laatst bijgewerkt: 11 december 2024
Als u een Excel-bestand probeert te openen en Excel wordt geopend, maar het werkblad is leeg, lees hieronder verder om het probleem op te lossen.
Probleem in details: Excel opent een leeg scherm wanneer u dubbelklikt op een Excel-document om het te bekijken/bewerken (zoals in onderstaande schermafdruk). Simpel gezegd, Excel start maar geeft de inhoud van het werkblad niet weer (Excel-werkmap/werkblad is leeg/leeg).
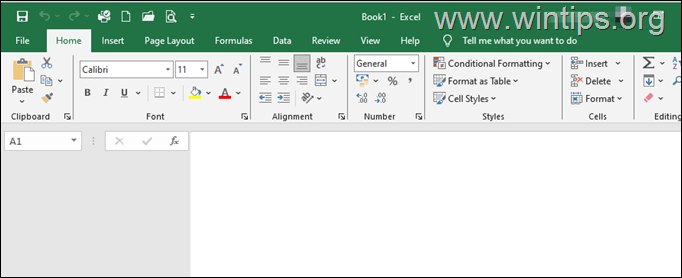
Oplossen: Microsoft Excel opent een blanco document in een Excel-bestand.
Methode 1. Excel-werkmap zichtbaar maken.
De eerste methode om het genoemde probleem op te lossen, is het zichtbaar maken van de inhoud van het Werkboek. Om dat te doen:
1. Selecteer het tabblad Weergeven en klik op de optie Zichtbaar maken, indien actief.
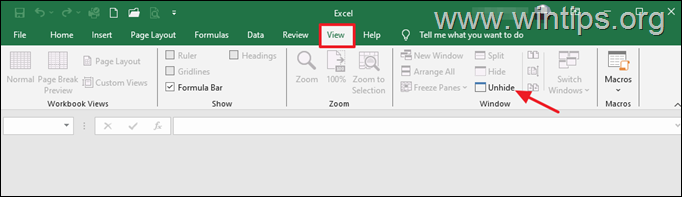
2. Klik vervolgens OK om de werkmap zichtbaar te maken.
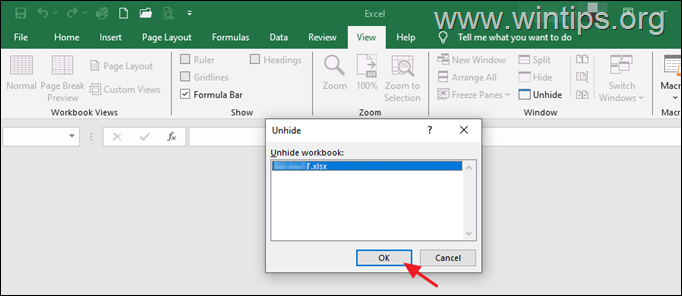
3. Als u nu de inhoud van de werkmap kunt zien, klikt u op Opslaan en gaat u verder met uw werk.
Methode 2. Vensters van actieve werkmap schikken.
1. Selecteer het tabblad Weergave en klik op Alles schikken (indien actief).
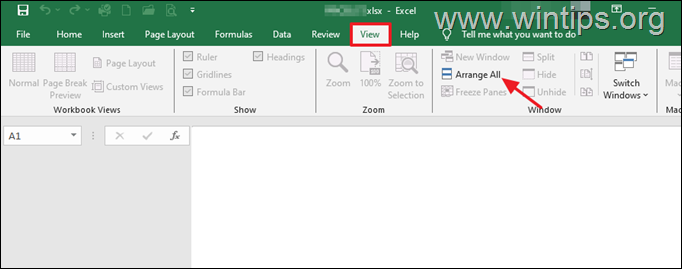
2. Op het scherm”Vensters schikken?”vink het selectievakje Windows van actieve werkmap aan en klik op OK.
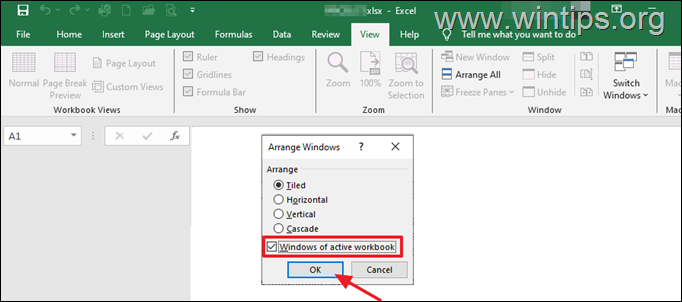
3. Als u nu de inhoud van de werkmap kunt zien, klikt u op Opslaan en ga verder met uw werk.
Methode 3. Schakel de hardwareversnelling uit via de Excel-opties.
Een andere methode om het probleem met het lege scherm in Microsoft Excel op te lossen, is het uitschakelen van de hardwareversnelling. Om dat te doen:
1. Klik in het menu Bestand op Opties.
2. Selecteer Geavanceerdaan de linkerkant en scrol vervolgens aan de rechterkant naar beneden om de’Weergave‘-opties te vinden en vink de Schakel het vakje voor hardware grafische versnelling uit.
3. Wanneer u klaar bent, klikt u op OK en controleert u of het probleem is opgelost. Als u de wijziging niet ongedaan wilt maken en door wilt gaan naar de volgende methode.
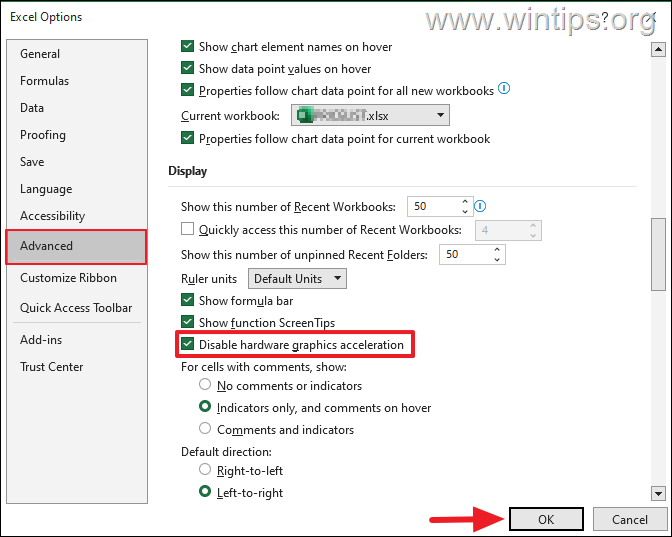
Methode 4. Microsoft Excel opnieuw instellen op de standaardinstellingen.
Een andere reden waarom Excel een leeg scherm weergeeft bij het openen van een werkmap, is een onjuiste instelling. Ga daarom verder met het resetten van de Microsoft Excel-instellingen naar hun standaardwaarden met behulp van de onderstaande procedure:
![]() + R toetsen om het dialoogvenster Uitvoeren te laden.
+ R toetsen om het dialoogvenster Uitvoeren te laden.
2. Type regedit en druk op Enter, om de Register-editor te openen. 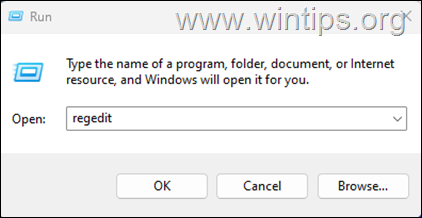
3. Navigeer in de Register-editor naar het volgende pad, afhankelijk van uw Excel/Office-versie:
Office 2007: HKEY_CURRENT_USER\Software\Microsoft\Office\12.0\Excel Office 2010: HKEY_CURRENT_USER\Software\Microsoft\Office\14.0\Excel Office 2013: HKEY_CURRENT_USER\Software\Microsoft\Office\ 15.0\Excel Office 2016, 2019 en Office 365: HKEY_CURRENT_USER\SOFTWARE\Microsoft\Office\16.0\Excel
4. dubbelklik nu op Excel om deze uit te vouwen en klik met de rechtermuisknop op de toets Opties en selecteer Verwijderen. Klik op Ja om uw beslissing te bevestigen en sluit de Register-editor.
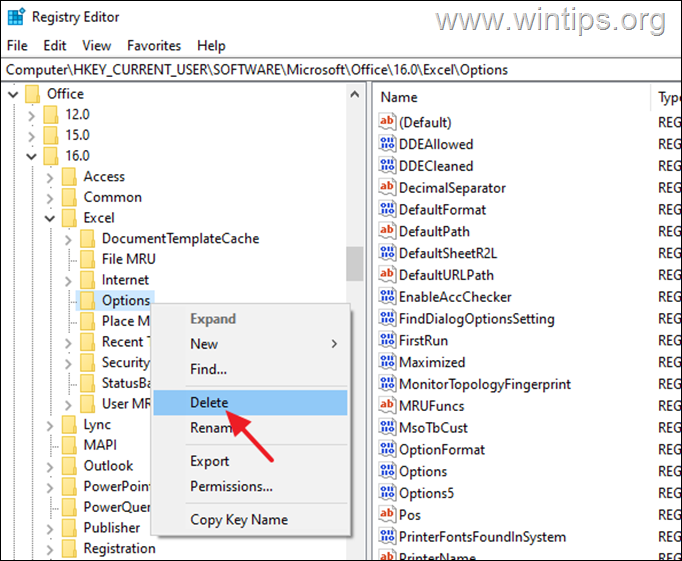
5. Open nu een Excel-document en controleer of het probleem is opgelost. p>
Methode 5. Microsoft Office repareren.
De volgende methode om het probleem met Excel-bankdocumenten op te lossen, is door de Office-installatie te repareren door de onderstaande stappen te volgen:
![]() + R toetsen om de run-opdracht te openen doos.
+ R toetsen om de run-opdracht te openen doos.
2. Typ in het run-opdrachtvenster: appwiz.cpl en druk op Enter. 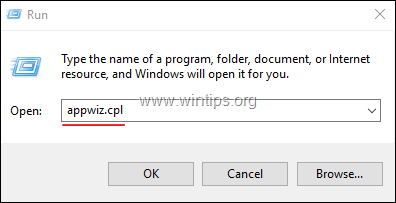
3. Selecteer in Programma’s en functies de Office-versie die u heeft geïnstalleerd en klik opWijzigen.
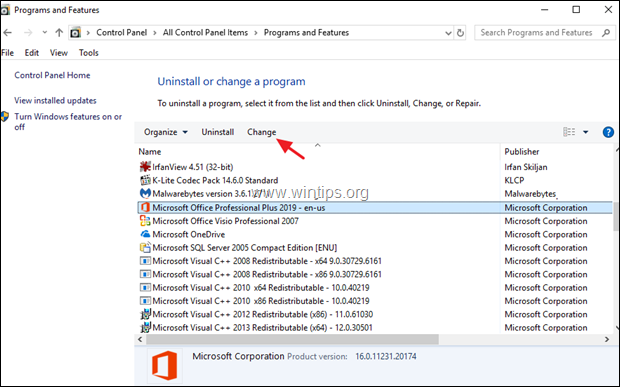
4. Laat de optie Snelle reparatie geselecteerd en klik op Repareren.
5.
strong> Wanneer het Office-reparatieproces is voltooid, start u een Office-toepassing en kijkt u of het probleem zich blijft voordoen. Als dit het geval is, volgt u dezelfde stappen, maar selecteert u deze keer de optie Online repareren. *
* Opmerking: tijdens het proces”Online Reparatie”worden alle Office-toepassingen op uw pc verwijderd en vervolgens opnieuw geïnstalleerd.
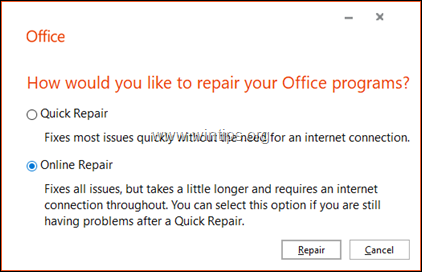
Methode 6. Microsoft volledig verwijderen en opnieuw installeren Office.
De laatste methode om het probleem met het lege scherm in Excel op te lossen is het verwijderen en opnieuw installeren van MS Office.
1. Sluit alle Office programma’s.
2. Download het Microsoft-hulpprogramma Office Uninstall-ondersteuning (Bron).
3. Dubbelklik om het gedownloade bestand SetupProd_OffScrub.exe uit te voeren en klik vervolgens op Installeren.
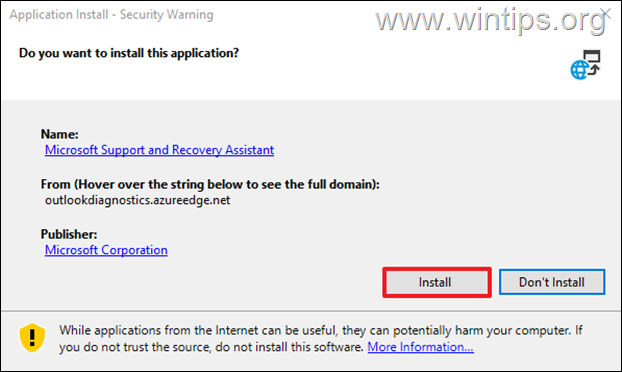
4. Kies Ik ga akkoord bij Licentieovereenkomst en vervolgens laten de probleemoplosser om de geïnstalleerde MS Office-producten te vinden.
5. Selecteer bij Office-producten verwijderen de optie om alle Office-producten te verwijderen en klik op Volgende.
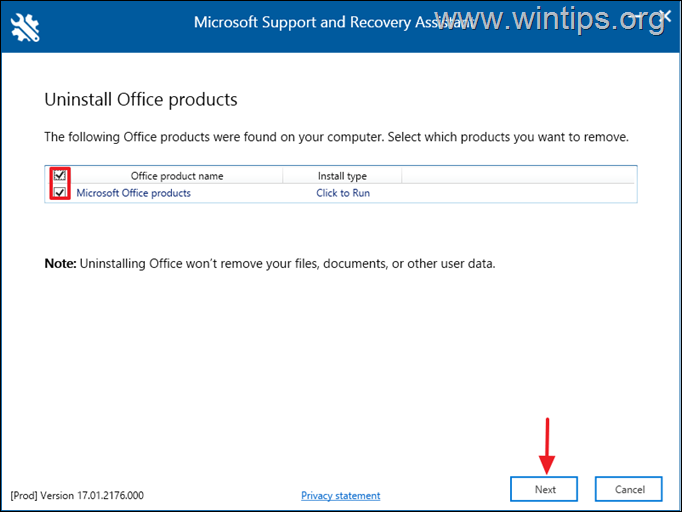
6. Wanneer het verwijderen van Office is voltooid, start uw computer opnieuw op.
7. Ga ten slotte verder met het opnieuw installeren van Microsoft Office. *
* Opmerkingen:
1. Volg deze instructies om Office 2019, 2016 of Office 2013 te installeren: Downloaden en installeren of Office 2019, Office 2016 of Office 2013 opnieuw installeren
2. Volg deze instructies om Office 365 of Office 2019 te installeren: Download en installeer of installeer Microsoft 365 of Office 2021 opnieuw op een pc of Mac.
Dat is alles! Welke methode heeft voor u gewerkt?
Laat me weten of deze handleiding u heeft geholpen door uw commentaar over uw ervaring achter te laten. Vind deze gids leuk en deel deze om anderen te helpen.
Als dit artikel nuttig voor u was, overweeg dan om ons te steunen door een donatie te doen. Zelfs $ 1 kan voor ons een enorm verschil maken in onze inspanningen om anderen te blijven helpen terwijl we deze site gratis houden: 
 Konstantinos is de oprichter en beheerder van Wintips.org. Sinds 1995 werkt en geeft hij IT-ondersteuning als computer-en netwerkexpert aan particulieren en grote bedrijven. Hij is gespecialiseerd in het oplossen van problemen gerelateerd aan Windows of andere Microsoft-producten (Windows Server, Office, Microsoft 365, etc.). Laatste berichten van Konstantinos Tsoukalas (alles bekijken)
Konstantinos is de oprichter en beheerder van Wintips.org. Sinds 1995 werkt en geeft hij IT-ondersteuning als computer-en netwerkexpert aan particulieren en grote bedrijven. Hij is gespecialiseerd in het oplossen van problemen gerelateerd aan Windows of andere Microsoft-producten (Windows Server, Office, Microsoft 365, etc.). Laatste berichten van Konstantinos Tsoukalas (alles bekijken)