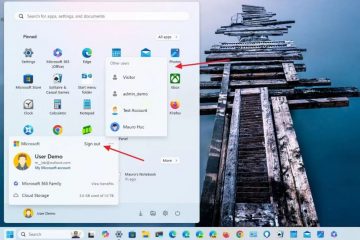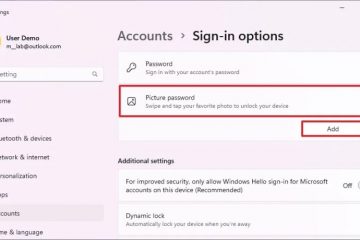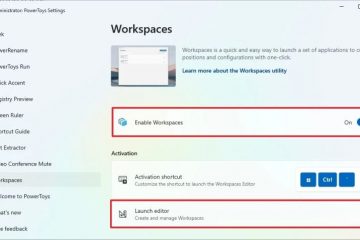Om TPM en Secure Boot in te schakelen voor een Windows 11 VM, bevat de VMware Workstation-wizard onder meer een pagina “Encryptie-informatie” om de TPM-functie in te stellen. Om Secure Boot in te schakelen, moet u dit ook voltooien configuratie van de “Opties”-instellingen van de virtuele machine. Het is ook mogelijk om een bestaande virtuele machine bij te werken ter ondersteuning van TPM, Secure Boot en UEFI, maar u moet er wel voor zorgen dat u het VM-opslagtype bijwerkt van MBR naar GPT.
Als u op VMware Workstation een virtuele machine wilt maken waarop Windows 11 draait, moet u de Trusted Platform Module (TPM) inschakelen. Anders kunt u het besturingssysteem niet installeren. Secure Boot wordt sterk aanbevolen, maar het installeren van het besturingssysteem is niet vereist.
Een TPM is een chip die cryptografische functies biedt, zoals het genereren en het opslaan van coderingssleutels om functies zoals Windows Hello, BitLocker en andere in te schakelen.
Secure Boot is een firmwaretechnologie die het opstartproces beschermt, zodat malware (zoals rootkits) niet kan aanvallen het vertrouwde besturingssysteem tijdens het opstarten.
Aangezien we te maken hebben met virtualisatie, hoeft u de hardwarecomponenten niet fysiek op het apparaat te hebben, wat betekent dat u kan een virtuele Windows 11-machine draaien, zelfs op een Windows 10-computer zonder TPM, Secure Boot of UEFI (Unified Extensible Firmware Interface).
In deze handleiding zal ik de stappen uitleggen om TPM en Secure Boot in te schakelen op VMware om Windows 11 op een virtuele machine te installeren. Deze instructies zijn van toepassing op Windows 11 en 10 en andere ondersteunde platforms.
Maak een Windows 11 VM op VMware met TPM en Secure Boot-ondersteuning
Een virtuele machine maken met ondersteuning voor TPM en Secure Start op en gebruik deze stappen:
Open VMware Workstation.
@media only screen en (min-width: 0px) en (min-height: 0px) { div [id^=”bsa-zone_1659356505923-0_123456″] { min-breedte: 336px; min-hoogte: 280px; } } @media only scherm en (min. breedte: 640px) en (min. hoogte: 0px) { div[id^=”bsa-zone_1659356505923-0_123456″] { min. breedte: 728px; min-hoogte: 280px; } }
Klik op het menu Bestand en selecteer de optie “Nieuwe virtuele machine”.
Klik op Volgende knop.
Selecteer de nieuwste hardwarecompatibiliteitsoptie voor virtuele machines.
Klik op de knop Volgende.
Selecteer de “ Ik zal het besturingssysteem later” installeren.
Klik op de knop Volgende.
Selecteer de Microsoft Windows optie onder het gedeelte’Gastbesturingssysteem’.
Kies de optie Windows 11 x64 onder het gedeelte’Versie’.
Klik op de knop Volgende.
Bevestig een naam voor de Windows 11 VM.
Bevestig de locatie waar de virtuele machine wordt opgeslagen.
p>
Klik op de knop Volgende.
Selecteer de optie ‘Alleen de bestanden die nodig zijn om TPM te ondersteunen zijn gecodeerd’.
Bevestig het coderingswachtwoord.
Vink de optie ‘Onthoud het wachtwoord op deze machine in Credential Manager’ aan.
Klik op Volgende knop.
(Optioneel) Kies de optie “Virtuele schijf in meerdere bestanden splitsen”.
Specificeer de schijfgrootte in gigabytes (64 GB of hoger).
Klik op de knop Volgende.
Klik op de knop Voltooien.
( Optioneel) Klik met de rechtermuisknop op de virtuele machine en kies de optie Instellingen.
Selecteer de optie Geheugen en kies de gewenste hoeveelheid geheugen voor het apparaat ( minimaal 8 GB wordt aanbevolen).
Kies de optie Processors en selecteer het aantal cores voor het apparaat (minimaal vier cores worden aanbevolen).
Klik op het tabblad Opties.
Klik op Geavanceerd.
Controleer “Beveiligd opstarten inschakelen” optie onder het gedeelte’Firmwaretype’.
Klik op de knop OK.
Nadat u de stappen heeft voltooid, zou u Windows 11 moeten kunnen installeren op een virtuele machine met behulp van VMware Workstation.
Schakel TPM en Secure Boot in op VM om Windows 11 te installeren
Om TPM en Secure Boot in te schakelen op een bestaande virtuele VMware-machine, volgt u deze stappen:
Open VMware Workstation.
Selecteer de virtuele machine.
Klik op het VM-menu en selecteer de optie Instellingen.
Klik op het tabblad Opties.
Selecteer de optie Toegangsbeheer.
Selecteer de knop Versleutelen onder het gedeelte’Versleuteling’.
Selecteer de ‘Alleen de bestanden die nodig zijn om TPM te ondersteunen, zijn gecodeerd’
strong> optie.
Maak een versleutelingswachtwoord.
Klik op de knop Versleutelen.
Klik op Geavanceerd strong>.
Selecteer de optie “UEFI” en vink de optie “Beveiligd opstarten inschakelen” aan onder het gedeelte “Firmwaretype” (indien van toepassing).
Waarschuwing: Het wijzigen van het firmwaretype kan problemen veroorzaken omdat u de schijfpartitie moet bijwerken van MBR naar GPT voordat het systeem kan opstarten met het nieuwe firmwaretype. Als u nog niet over de VM met UEFI beschikt, raad ik u ten zeerste aan een nieuwe virtuele machine te maken.
Klik op het tabblad Hardware.
Klik op de knop Toevoegen.
Selecteer de ‘Trusted Platform Module'” optie om Windows 11 uit te voeren.
Klik op de knop Voltooien.
Klik op de knop OK.
Zodra u de stappen heeft voltooid, zou de computer de vereiste beveiligingscomponenten moeten bevatten om de vereistencontrole te doorstaan om te upgraden naar Windows 11.