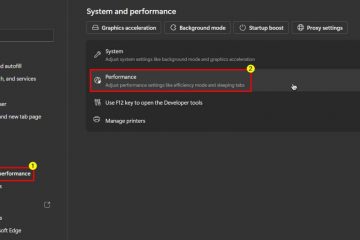Inhoudsopgave:
Bureaubladpictogrammen in Windows bieden een praktische snelkoppeling naar applicaties en bestanden, maar ze kunnen ook uw scherm rommelig maken. Als u de voorkeur geeft aan een netter uiterlijk of wilt dat specifieke pictogrammen zichtbaar blijven, biedt Windows eenvoudige opties om deze pictogrammen te beheren, zodat ze passen bij uw esthetische en praktische behoeften.
Als u waarde hecht aan een schoon en overzichtelijk bureaublad, kunt u ervoor kiezen om dit te verbergen uw pictogrammen om te genieten van een ongerepte achtergrond. Windows biedt flexibiliteit in de manier waarop deze pictogrammen worden weergegeven. U kunt ervoor kiezen om alles op uw bureaublad te zien of specifieke pictogrammen te verbergen, afhankelijk van uw workflow en voorkeuren. Of het nu gaat om systeempictogrammen zoals ‘Deze pc’ en ‘Prullenbak’, of om persoonlijke bestanden en applicaties, u kunt uw bureaublad aanpassen aan uw behoeften en stijl. Dit aanpassingsniveau zorgt ervoor dat het bureaublad van elke gebruiker zo uniek kan zijn als de gebruikscasus vereist.
Alle bureaubladpictogrammen verbergen in Windows 11 of Windows 10
Als u de voorkeur geeft aan een schone bureaubladomgeving, kunt u in Windows 10 alle bureaubladpictogrammen verbergen in een paar eenvoudige stappen:
Bureaubladpictogrammen verbergen
Klik met de rechtermuisknop op een leeg gedeelte van uw bureaublad. Plaats de muisaanwijzer op’Weergeven‘in het contextmenu dat verschijnt en schakel de optie’Bureaubladpictogrammen weergeven‘uit om alle bureaubladpictogrammen te verbergen.
Windows 10-bureaubladpictogrammen weergeven
Als u uw pictogrammen wilt terughalen, klikt u met de rechtermuisknop op een lege ruimte op uw bureaublad, selecteert u’Weergeven‘en vink vervolgens de optie’Bureaubladpictogrammen weergeven‘aan. Hierdoor worden al uw bureaubladpictogrammen weer zichtbaar.
Bureaubladpictogrammen van het systeem weergeven of verbergen in Windows 11 of Windows 10
Bureaubladpictogrammen die niet van het systeem zijn in Windows 11 of Windows 10 verbergen
Bureaubladpictogrammen zichtbaar maken in Windows 11 of Windows 10 >
Als u eerder enkele van uw bureaubladpictogrammen heeft verborgen en ze nu weer nodig heeft, vindt u hier een eenvoudige handleiding om deze pictogrammen weer zichtbaar te maken op uw Windows 10-bureaublad.
Open “ Bestandsverkenner”
Druk op de knop Start en voer’Verkenner‘uit of gebruik de sneltoets’Windows + E strong>”om de app te starten.
 Toegang tot’Mapopties’voor’Deze pc’
Toegang tot’Mapopties’voor’Deze pc’
Windows 11: Navigeer naar “Thuis“. Klik op de drie stippen en selecteer “Opties“
Windows 10: Navigeer naar “Deze pc” en naar “Weergave“tabblad. Selecteer daar’Opties‘om Mapopties te openen.
 Pas’Mapopties’aan
Pas’Mapopties’aan
In de Mapopties, onder het tabblad “Weergeven“, vink de optie “Verborgen bestanden, mappen en stations weergeven“ aan. Klik op “OK“om deze wijzigingen toe te passen en de verborgen pictogrammen zichtbaar te maken, zij het grijs.
Klik met de rechtermuisknop op een eerder verborgen pictogram en selecteer’Eigenschappen’
Klik met de rechtermuisknop op een pictogram dat grijs wordt weergegeven en kies “Eigenschappen“in het contextmenu.
Verwijder het vinkje bij’Verborgen’op het tabblad Algemeen en druk op’OK’
in het tabblad’Algemeen‘tabblad, verwijder het vinkje uit het selectievakje’Verborgen‘en klik op’OK‘om de wijzigingen te voltooien. Met deze actie wordt het pictogram hersteld naar de gebruikelijke zichtbaarheid op het bureaublad.
Gerelateerd: Pictogrammen wijzigen in Windows 11 en Windows 10
Windows heeft altijd een probleem met pictogrammen gehad. Hoewel besturingssystemen zoals Android en Google nog steeds een algemene ‘stijl’ hebben voor app-pictogrammen van derden, heeft Windows moeite om consistent te blijven. Pictogrammen kunnen 3D of 2D zijn en rond of vierkant, of gewoonweg slecht. In onze andere gids laten we zien u ziet hoe u app-pictogrammen, mappictogrammen en gebruikerspictogrammen in Windows 11 en Windows 10 kunt wijzigen met behulp van de app Instellingen en Register-editor.
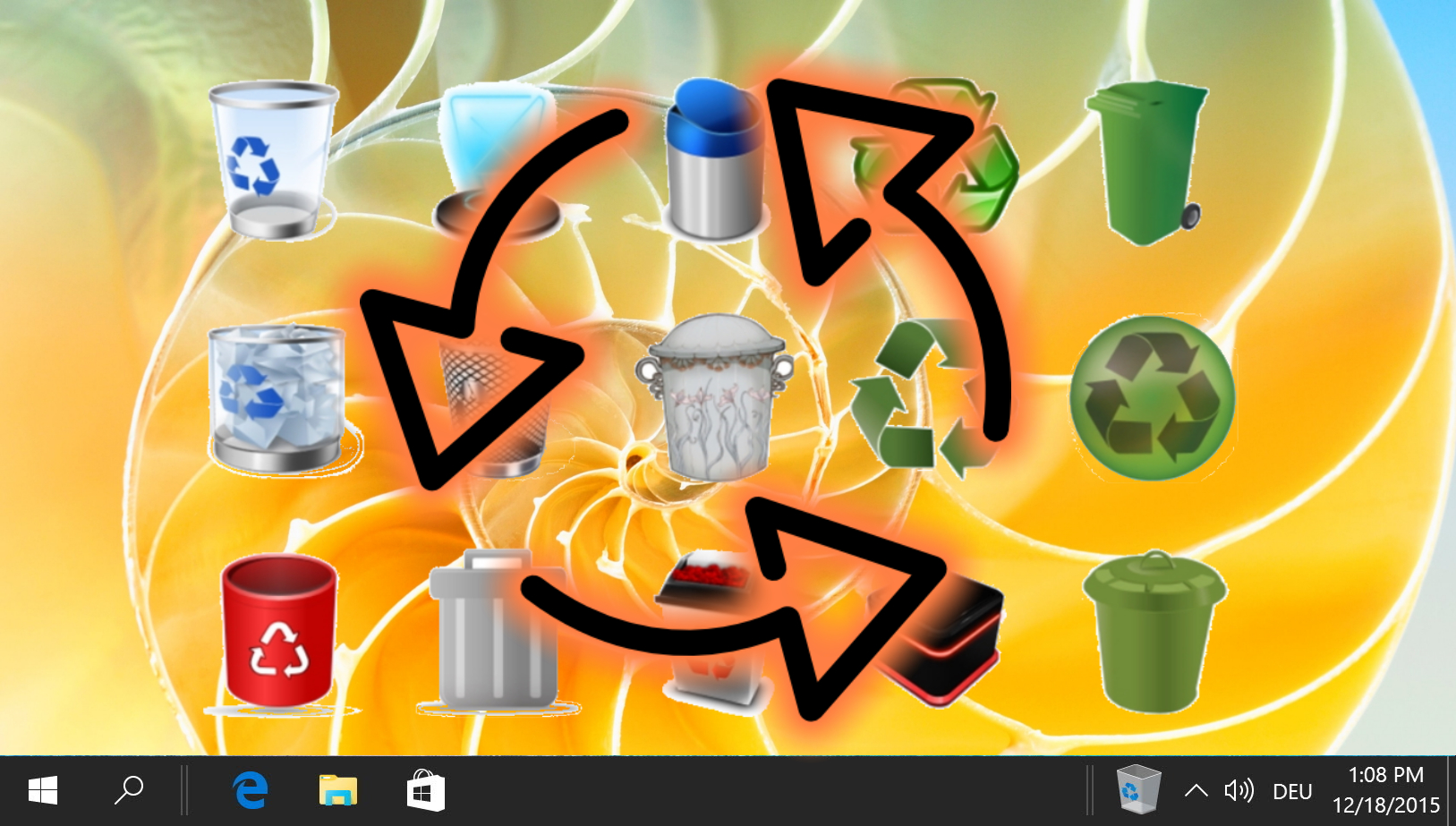
Gerelateerd: ontbrekende Windows-pictogrammen en-miniaturen herstellen met een pictogramcache opnieuw opbouwen
Windows 10-pictogrammen en-miniaturen zijn een functie die we allemaal als vanzelfsprekend beschouwen totdat ze niet meer werken Af en toe zullen Windows 10-bureaubladpictogrammen ontbreken of verdwijnen. Vaker merken gebruikers echter dat hun Windows 10-pictogrammen leeg of wit zijn. Net als statische programmasymbolen worden deze miniaturen opgeslagen als pictogrammen in de pictogramcache. Als ze vermist raken, moet je de pictogramcache reconstrueren. In onze andere handleiding laten we u zien hoe u de Windows-pictogramcache verwijdert en opnieuw opbouwt, zodat deze zoals gewoonlijk wordt weergegeven.
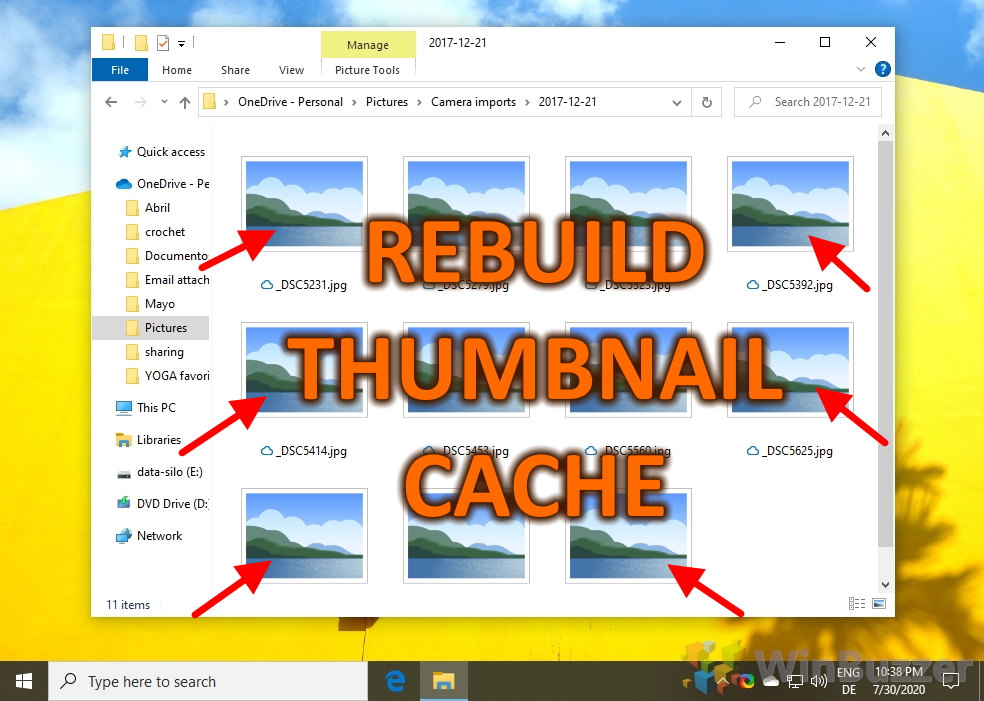
Gerelateerd: pictogrammen verbergen of weergeven in het overloopmenu van de taakbalkhoek
Met de komst van Windows 11 is er een aanzienlijke verandering geweest in de manier waarop deze pictogrammen worden beheerd. Het’Taakbalkhoekoverloopmenu‘bevat nu pictogrammen die niet actief worden weergegeven op de taakbalk, maar nog steeds op de achtergrond actief zijn. In onze andere handleiding laten we u zien hoe u app-pictogrammen in de taakbalk kunt verbergen of weergeven. Taakbalkhoekoverloopmenu om ruimte vrij te maken of sneller toegang te krijgen tot de onderliggende apps.
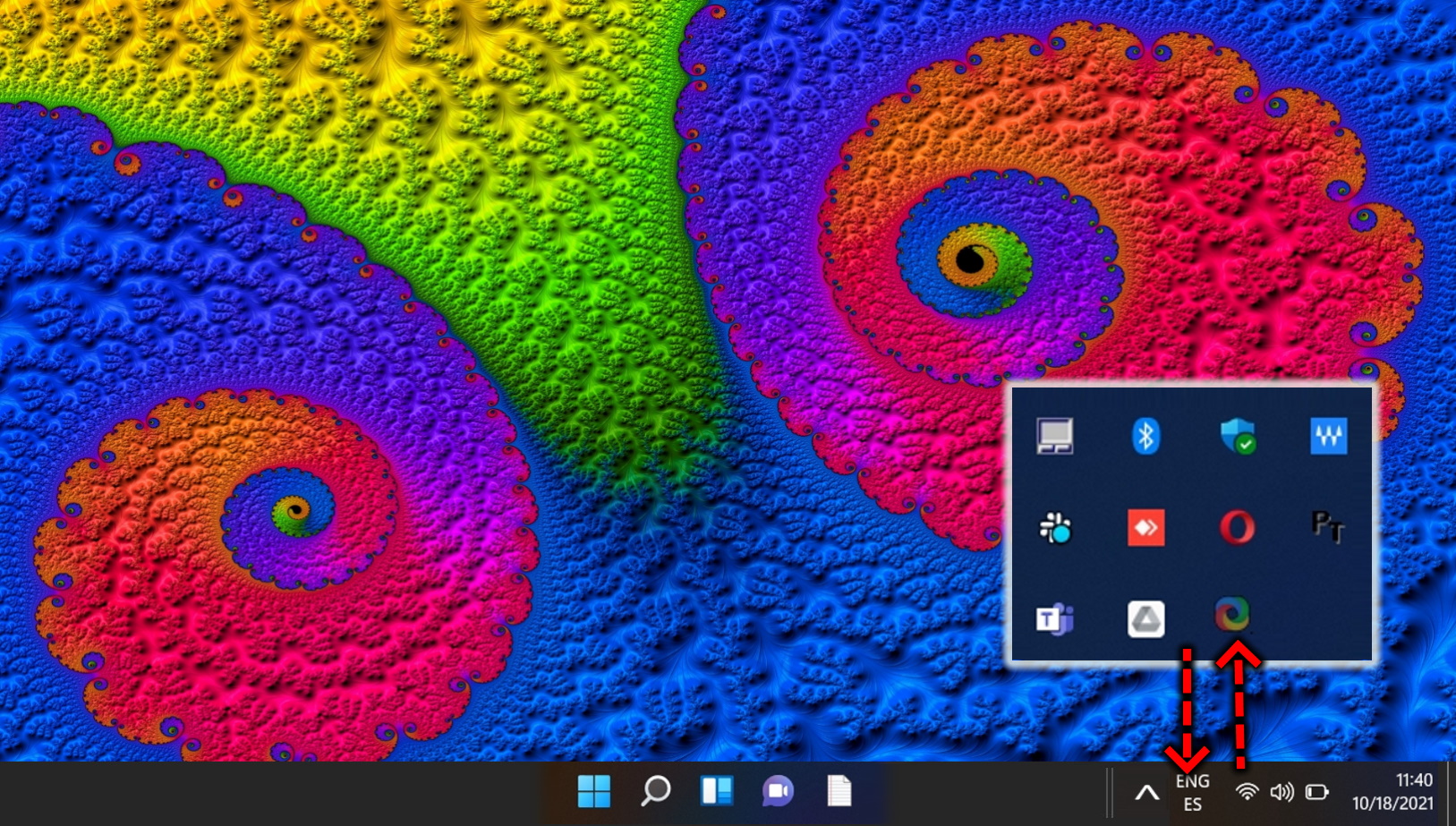
Gerelateerd: de taakbalk van Windows 11 kleiner of groter maken
Voor de taakbalk van Windows 11 is er geen optie voor’kleine pictogrammen’of’labels’om deze te verkleinen down. Gelukkig is er een oplossing om taakbalkpictogrammen groter of kleiner te maken in Windows 11 met behulp van een handige registerhack, die we u laten zien in onze andere handleiding.
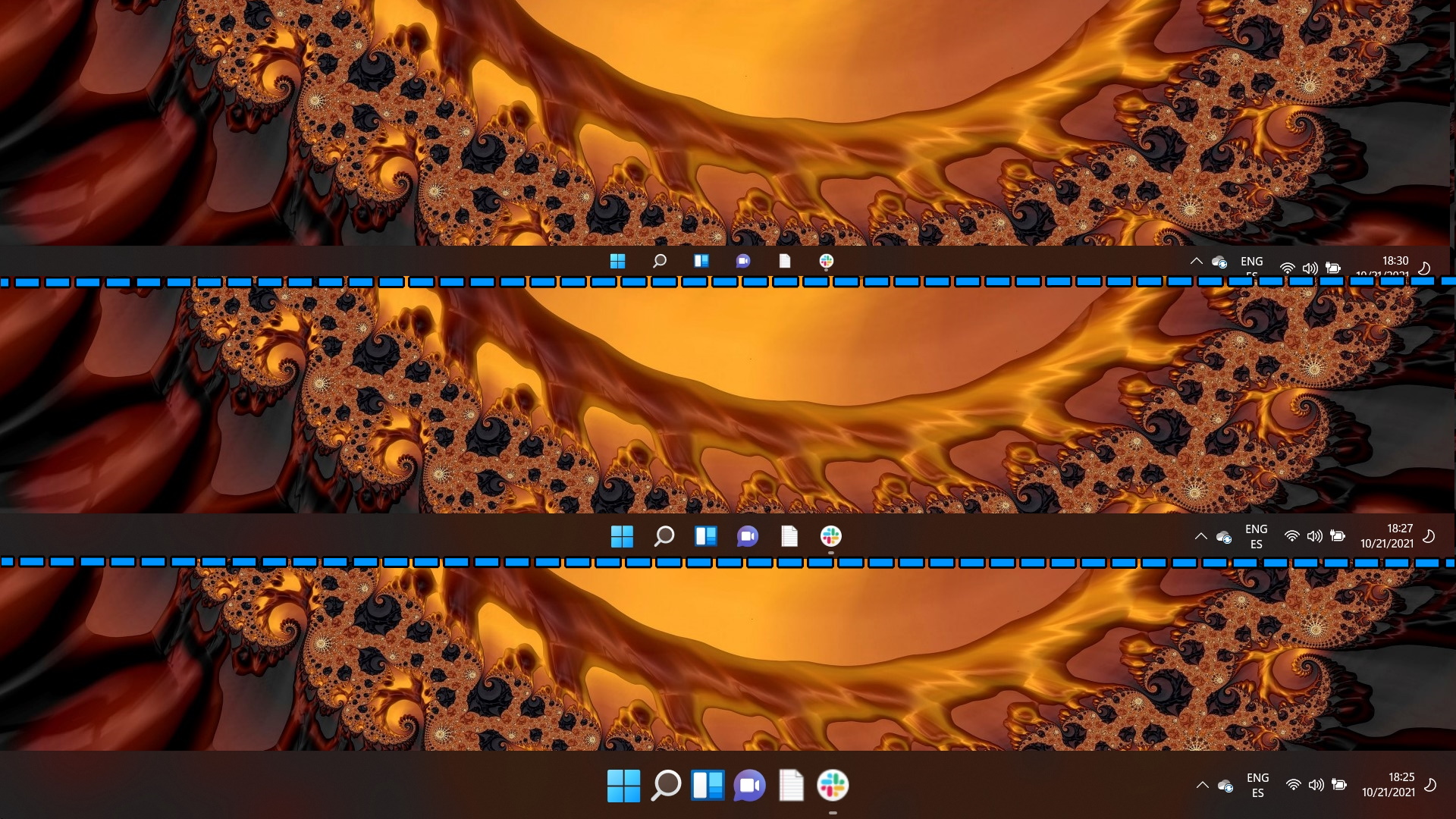
FAQ – Veelgestelde vragen over het beheren van bureaubladpictogrammen in Windows 11 en Windows 10
Kan ik alle bureaubladpictogrammen verbergen, behalve specifieke pictogrammen zoals’Deze pc’of’Prullenbak’?
Hoewel Windows geen directe optie biedt om selectief alle pictogrammen te verbergen, behalve bepaalde, kunt u de zichtbaarheid van niet-systeempictogrammen individueel aanpassen door met de rechtermuisknop op elk pictogram te klikken en’Eigenschappen<'te selecteren/strong>‘en markeer ze vervolgens als’Verborgen’op het tabblad Algemeen. Systeempictogrammen kunnen worden beheerd via Instellingen > Personalisatie > Thema’s > Bureaubladpictograminstellingen.
Is er een sneltoets voor snelle toegang tot de bureaubladpictograminstellingen?
Er is geen directe sneltoets om toegang te krijgen tot de instellingen van het bureaubladpictogram. U kunt echter op’Win + I’drukken om Instellingen te openen, naar’Personalisatie‘, vervolgens naar’Thema’s‘en ten slotte naar’Bureaubladpictograminstellingen’gaan. Dit is de snelste manier via toetsenbordnavigatie.
Hoe kan ik mijn bureaubladpictogrammen sorteren op itemtype of andere criteria?
U kunt bureaubladpictogrammen sorteren door met de rechtermuisknop op het bureaublad te klikken, door’Sorteren op‘te selecteren en uw voorkeurscriteria te kiezen, zoals Naam, Grootte, Itemtype of Gewijzigd op datum. Met deze opties kunt u het bureaublad indelen op basis van uw specifieke organisatorische behoeften.
Kan ik bureaubladpictogrammen maken voor toepassingen die er niet automatisch een hebben?
Ja, om voor elke toepassing een bureaubladpictogram te maken, navigeert u naar het uitvoerbare bestand van de toepassing in Verkenner, klikt u er met de rechtermuisknop op, selecteer’Verzenden naar’en kies vervolgens’Bureaublad (snelkoppeling maken)’. Hierdoor wordt een snelkoppeling op het bureaublad geplaatst die naar wens kan worden hernoemd en verplaatst.
Hoe wijzig ik de standaardpictogrammen voor het systeem? elementen zoals’Deze pc’of’Prullenbak’?
Om de standaardsysteempictogrammen te wijzigen, gaat u naar Instellingen > Personalisatie > Thema’s > Instellingen bureaubladpictogram. Klik op het pictogram dat u wilt wijzigen en klik vervolgens op’Wijzigen’Icon”, selecteer een nieuw pictogram uit de lijst of blader naar een pictogrambestand en druk op OK om de wijzigingen toe te passen.
Hoe kan ik de organisatie van mijn bureaubladpictogrammen automatiseren?
Het automatiseren van de desktoporganisatie kan worden bereikt door’Pictogrammen automatisch schikken’in te schakelen in het bureaubladcontextmenu onder’Weergave‘. Deze functie lijnt uw pictogrammen automatisch uit langs de linkerkant van uw bureaubladraster. Het zal echter de handmatige plaatsing van pictogrammen beperken.
Is er een manier om de grootte van bureaubladpictogrammen stapsgewijs aan te passen met behulp van het toetsenbord?
Pas de grootte van bureaubladpictogram stapsgewijs aan door een pictogram te selecteren op uw bureaublad, houd de Ctrl-toets ingedrukt en gebruik uw muiswiel om de grootte te vergroten of verkleinen. Dit zorgt voor nauwkeurige controle over de grootte van pictogrammen, zodat deze past bij de zichtbaarheidsvoorkeuren.
Hoe kan ik mijn bureaubladpictogrammen automatisch uitlijnen op een raster?
Om pictogrammen op een raster uit te lijnen, klikt u met de rechtermuisknop op een lege ruimte op het bureaublad, plaats de muisaanwijzer op’Weergave‘en zorg ervoor dat’Pictogrammen uitlijnen op raster’is aangevinkt. Hierdoor worden alle pictogrammen op een onzichtbaar raster geplaatst, waardoor de orde behouden blijft en overlapping wordt voorkomen.
Waarom geven sommige bureaubladpictogrammen niet de juiste afbeeldingen weer?
Dit probleem ontstaat vaak als gevolg van een beschadigd bestand pictogramcache. U kunt dit oplossen door de pictogramcache opnieuw op te bouwen. Open de opdrachtprompt als beheerder en voer opdrachten uit om het verkennerproces te beëindigen, de pictogramcachedatabase te verwijderen en het verkennerproces opnieuw te starten. Hierdoor worden meestal de juiste pictogramafbeeldingen vernieuwd en hersteld.
Kan ik software van derden gebruiken om bureaubladpictogrammen flexibeler te beheren?
Verschillende toepassingen van derden, zoals Fences of Nimi Places, bieden verbeterde Functies voor het beheren van bureaubladpictogrammen, waaronder groeperen, vergrendelen van posities en het maken van tabbladen op het bureaublad. Deze tools kunnen flexibiliteit en verbeterde organisatie bieden die verder gaat dan de oorspronkelijke Windows-mogelijkheden.
Wat is het verschil tussen het verbergen en verwijderen van een bureaubladpictogram?
Het verbergen van een pictogram verwijdert eenvoudigweg de zichtbaarheid ervan van het bureaublad, maar dat gebeurt ook heeft geen invloed op de plaatsing van het bestand of programma op uw computer. Als u een pictogram verwijdert, vooral een snelkoppeling, wordt doorgaans niet het eigenlijke programma of bestand verwijderd, maar wordt de directe link ervan van het bureaublad verwijderd.
Hoe herstel ik bureaubladpictogrammen die na een update zijn verdwenen?
Om ontbrekende pictogrammen na de update te herstellen, controleert u eerst of de pictogrammen niet alleen verborgen zijn door met de rechtermuisknop op het bureaublad te klikken,’Weergave‘te selecteren en’Bureaubladpictogrammen weergeven’aan te vinken. Als ze nog steeds ontbreken, herstel dan de standaardinstellingen in de bureaubladpictograminstellingen of controleer andere instellingen die mogelijk zijn gewijzigd tijdens de update.
Hoe kan ik voorkomen dat mijn bureaubladpictogrammen door anderen worden gewijzigd of verwijderd?
Om bureaubladpictogrammen te beschermen, kunt u de bestandsrechten aanpassen door met de rechtermuisknop op het bestand of de snelkoppeling te klikken, naar’Eigenschappen‘te gaan en vervolgens naar het tabblad’Beveiliging‘te gaan. rechten. Daarnaast zijn er softwareoplossingen beschikbaar die de bureaubladindelingen vergrendelen om wijzigingen te voorkomen.
Hoe kan ik mijn bureaublad opruimen zonder bestanden te verliezen?
U kunt uw bureaublad opruimen zonder bestanden te verliezen door te verplaatsen items in de juiste gecategoriseerde mappen binnen uw documentbibliotheek of andere stations. Door gebruik te maken van de functie Snelle toegang in Bestandsverkenner kunt u uw werkruimte overzichtelijk houden terwijl u eenvoudig toegang behoudt tot veelgebruikte bestanden.
Kan ik verschillende bureaubladpictogrammen op verschillende virtuele bureaubladen hebben in Windows 10 en 11?
Windows ondersteunt standaard geen afzonderlijke pictogrammen op verschillende virtuele desktops; veranderingen hebben invloed op iedereen. Sommige tools van derden kunnen echter oplossingen bieden door voor elk virtueel bureaublad verschillende sets pictogrammen toe te staan, waardoor de aanpassing van de werkruimte wordt verbeterd.