Inhoudsopgave:
Weten hoe u Apparaatbeheer snel kunt openen in Windows 11 en Windows 10 is essentieel voor het beheer van de hardware van uw computer. Deze tutorial leidt u door verschillende methoden om toegang te krijgen tot Apparaatbeheer, zodat u stuurprogramma’s efficiënt kunt bijwerken, hardwareproblemen kunt oplossen en optimale prestaties van uw systeem kunt garanderen.
Wat is Apparaatbeheer?
Apparaatbeheer is een onderdeel van Windows 11, 10 en eerdere Microsoft-besturingssystemen waarmee gebruikers de hardware op hun computer kunnen bekijken en wijzigen. Het wordt het meest gebruikt voor stuurprogrammabeheer, of het nu gaat om het installeren, bijwerken of vervangen van stuurprogramma’s.
Er zijn talloze manieren om het te openen, van een sneltoets tot het menu met verborgen hulpmiddelen, opdrachtprompt, uitvoeren, PowerShell en meer. We laten u vandaag de meest relevante zien.
⚠️ Let op: Het hieronder beschreven proces is hetzelfde in Windows 11 als in Windows 10. Houd er echter rekening mee dat we schermafbeeldingen zullen gebruiken vanaf Windows 11, dus uw gebruikersinterface kan er iets anders uitzien. We zullen u wijzen op eventuele wijzigingen waar u rekening mee moet houden zodra deze zich voordoen.
Apparaatbeheer openen in Windows 11 of Windows 10 via een sneltoets
Voor degenen die vanwege efficiëntie liever sneltoetsen gebruiken, biedt deze methode snelle toegang tot Apparaatbeheer.
Druk op’Windows + X’en vervolgens op’M’
Druk gewoon op de Windows-toets + X om het menu Snelle toegang te openen en druk vervolgens op “M” om Apparaatbeheer te starten. Deze methode is ideaal voor gebruikers die de voorkeur geven aan toetsenbordnavigatie.
Apparaatbeheer openen via het menu Extra met behulp van de muis of het touchpad
U kunt ook een combinatie van het menu Extra en uw muis gebruiken. Omdat u op de snelkoppeling kunt drukken om het menu Extra te openen terwijl u uw hand op de muis houdt, vindt u dit wellicht handiger voor u.
Klik met de rechtermuisknop op de knop Start en vervolgens op’Apparaatbeheer’
U kunt ook”Windows-toets + X“gebruiken om het menu Snelle toegang te openen, zoals hierboven weergegeven. Klik vervolgens met uw muis op’Apparaatbeheer‘. Deze aanpak is perfect voor degenen die van een combinatie van toetsenbord-en muisnavigatie houden.
Apparaatbeheer openen vanuit Zoeken in Windows 11 of Windows 10
Soms is het het beste om de zaken niet ingewikkelder te maken. Het openen van Apparaatbeheer via het zoekmenu is iets langzamer dan het gebruik van een snelkoppeling, maar het is veel gemakkelijker te onthouden.
Druk op het zoekpictogram en typ’Apparaatbeheer’en klik vervolgens op het bovenste resultaat
Deze methode is eenvoudig en ideaal voor degenen die de voorkeur geven aan eenvoud.
Hoe u via Instellingen naar Apparaatbeheer gaat
Toegang tot Apparaatbeheer via Windows-instellingen biedt een meer navigatiebenadering, geschikt voor degenen die liever het instellingenmenu gebruiken.
Open Windows-instellingen
Open het instellingenwiel in het startmenu of druk op “Windows + I” op je toetsenbord om Instellingen direct te openen.
Open Systeeminstellingen
Ga verder door op “Systeem” te klikken in het menu Instellingen.
Open Apparaatbeheer via “Over”
Scroll omlaag naar “Over” sectie en klik op “Apparaatbeheer“. Deze methode is goed geïntegreerd met de Windows-interface.
Hoe te verkrijgen naar Windows 11 Apparaatbeheer via het Configuratiescherm
Als je nog ouderwetser wilt zijn, kun je ook naar Apparaatbeheer gaan via de oudere app Configuratiescherm:
Open “Configuratiescherm”
Gebruik de zoekfunctie om het Configuratiescherm te zoeken en te openen. Druk op Start en typ “Controle Paneel“, klik vervolgens op het bovenste resultaat
Zoeken “Apparaatbeheer”
Typ in het zoekvak van het configuratiescherm “Apparaatbeheer” en selecteer de kop. Deze methode is ideaal voor gebruikers die de voorkeur geven aan traditionele Windows-navigatie.
Hoe te openen Apparaatbeheer van Uitvoeren in Windows 11/Windows 10
Een andere gemakkelijke manier om toegang te krijgen tot Windows 11 Apparaatbeheer (of Windows 10 trouwens) gaat via het run-dialoogvenster. Zo krijgt u er snel toegang toe:
Druk op Ctrl + R om Uitvoeren te openen, typ’devmgmt.msc’en druk op Enter
Met deze opdracht wordt Apparaatbeheer rechtstreeks geopend, met een snelle methode voor gevorderde gebruikers.
Toegang tot Windows 11 Apparaatbeheer vanuit Verkenner
Toegang tot Apparaatbeheer via Verkenner is een alternatief voor gebruikers die liever door het bestandssysteem navigeren.
Navigeer naar de map system32 en dubbelklik op devmgmt.msc
U kunt de Verkenner snel openen met Windows + E en vervolgens het volgende in de adresbalk plakken:
C:\Windows\System32
Selecteer een bestand en blijf op “D” op uw toetsenbord drukken totdat u “devmgmt.msc” vindt en dubbelklik erop om het te openen.
Apparaatbeheer starten vanaf de opdrachtprom pt
Als u geen GUI-toegang heeft, kunt u Apparaatbeheer openen vanuit CMD met een heel eenvoudige opdracht.
Open de opdrachtprompt
Druk op Start en typ’Opdrachtprompt‘en klik vervolgens op het bovenste resultaat.
Apparaatbeheer starten Commando
Typ’devmgmt.msc‘in de opdrachtprompt en druk op Enter. Als u deze opdracht invoert, wordt Apparaatbeheer direct gestart.
Apparaatbeheer openen met PowerShell Apparaatbeheeropdracht
Als u PowerShell verkiest boven de opdrachtprompt, is dat geen probleem. U kunt Apparaatbeheer uitvoeren vanaf daar ook.
Druk op”Windows + X”en klik op”Windows PowerShell”
In Windows 11 opent u in plaats daarvan”Terminal“en start PowerShell in een nieuw tabblad.
Typ “devmgmt.msc”en druk op Enter
Net als bij de opdrachtpromptmethode wordt met deze opdracht Apparaatbeheer geopend.
Veelgestelde vragen – Veelgestelde vragen over Windows Apparaatbeheer
Kan ik een snelkoppeling op de taakbalk maken voor Apparaatbeheer?
Hoewel u Apparaatbeheer niet direct aan de taakbalk kunt vastzetten, is het mogelijk om een oplossing te creëren. Maak eerst een snelkoppeling op het bureaublad door met de rechtermuisknop op het bureaublad te klikken, “Nieuw“> “Snelkoppeling“ te kiezen en “devmgmt.msc”in te voeren als de locatie van het item. en het voltooien van het creatieproces. Zodra de snelkoppeling op uw bureaublad staat, klikt u er met de rechtermuisknop op en selecteert u’Vastzetten op taakbalk’. Hierdoor wordt een gemakkelijk toegankelijke link naar Apparaatbeheer direct op uw taakbalk geplaatst.
Kan Apparaatbeheer worden geopend vanuit Windows Herstel? Omgeving?
Het rechtstreeks openen van Apparaatbeheer vanuit de Windows Herstelomgeving (WinRE) is doorgaans niet mogelijk omdat WinRE is ontworpen om een minimale omgeving voor hersteltaken te bieden, in plaats van volledige systeembeheerfunctionaliteiten. U kunt echter wel toegang krijgen Opdrachtprompt van WinRE. Hoewel het intikken van “devmgmt.msc”Apparaatbeheer mogelijk niet start vanwege de beperkingen van WinRE, is deze omgeving meer geschikt voor kritieke reparatie-en hersteltaken met behulp van opdrachtregelhulpprogramma’s.
Is dit het geval? Is het mogelijk om de lijst met apparaten die in Apparaatbeheer wordt weergegeven aan te passen?
De interface van Apparaatbeheer biedt minimale aanpassingsopties voor de manier waarop apparaten worden weergegeven. Gebruikers kunnen ervoor kiezen om’Verborgen apparaten weergeven‘in het menu’Bekijken‘om apparaten weer te geven die niet actief zijn verbonden, maar er is geen ingebouwde functionaliteit om de lijst aan te passen door deze te verbergen specifieke apparaten of categorieën. De primaire functie van Apparaatbeheer is het bieden van een uitgebreid overzicht van alle hardwarecomponenten, zodat er tijdens het oplossen van problemen niets per ongeluk over het hoofd wordt gezien.
Kan ik Apparaatbeheer gebruiken om de geschiedenis van geïnstalleerde stuurprogramma’s bij te houden?
Apparaatbeheer houdt zelf geen geschiedenis of logboek bij van stuurprogramma-installaties of updates. Om stuurprogrammawijzigingen bij te houden, moeten gebruikers vertrouwen op de Windows Update-geschiedenis voor updates die via Windows Update zijn uitgevoerd, of moeten ze handmatig stuurprogramma-updates bijhouden die zijn geïnstalleerd vanaf websites van fabrikanten of andere bronnen. Sommige stuurprogrammabeheertools van derden bieden mogelijkheden voor het bijhouden van de geschiedenis, wat handig kan zijn voor het bijhouden van gedetailleerde logboeken van stuurprogramma-updates.
Hoe los ik fouten op die worden aangegeven door gele uitroeptekens in Apparaatbeheer?
Een geel uitroepteken naast een apparaat in Apparaatbeheer duidt op een probleem met dat apparaat, zoals ontbrekende stuurprogramma’s of conflicterende bronnen. Om deze fouten op te lossen, klikt u met de rechtermuisknop op het problematische apparaat en selecteert u’Stuurprogramma bijwerken’om online of op uw computer naar bijgewerkte stuurprogramma’s te zoeken. Als het probleem niet wordt opgelost door de update, selecteer dan’Apparaat verwijderen’en start uw computer opnieuw op. Na het opnieuw opstarten probeert Windows het apparaat en de bijbehorende stuurprogramma’s opnieuw te installeren. Als het probleem zich blijft voordoen, raadpleegt u de website van de fabrikant van het apparaat voor specifieke stuurprogramma’s of probleemoplossing. begeleiding.
Wat is het verschil tussen het uitschakelen en verwijderen van een apparaat in Apparaatbeheer?
Het uitschakelen van een apparaat in Apparaatbeheer voorkomt dat het apparaat functioneert en systeembronnen verbruikt zonder de stuurprogrammasoftware van het apparaat te verwijderen , waardoor u het apparaat eenvoudig opnieuw kunt inschakelen als dat nodig is. Als u de installatie daarentegen ongedaan maakt, worden de stuurprogramma’s van het apparaat uit het systeem verwijderd en kan het nodig zijn de software opnieuw te installeren als u besluit het apparaat opnieuw te gebruiken. Kies ervoor om uit te schakelen wanneer dit tijdelijk is als ik een apparaat niet gebruik, en verwijder de installatie om mogelijk softwareconflicten op te lossen of als ik voorbereidingen maak om de hardware voor onbepaalde tijd te vervangen of te stoppen.
Hoe exporteer ik een lijst met apparaten vanuit Apparaatbeheer?
Apparaatbeheer biedt geen directe exportfunctie voor de lijst met apparaten. Een oplossing hiervoor is echter het gebruik van de Windows-tool’Systeeminformatie’. Open Systeeminformatie door ernaar te zoeken in het Start-menu, navigeer naar’Componenten‘>’Probleemapparaten‘of een andere relevante sectie, en gebruik vervolgens “Bestand“> “Exporteren“om de details in een tekstbestand op te slaan. Deze methode kan worden gebruikt om een uitgebreid rapport van alle hardwareapparaten op uw systeem, hoewel er mogelijk enige handmatige sortering nodig is om zich uitsluitend te concentreren op apparaten die doorgaans worden beheerd via Apparaatbeheer.
Kan Apparaatbeheer worden gebruikt om het BIOS bij te werken?
Nee, Apparaat Manager is niet geschikt voor het updaten van het BIOS (Basic Input/Output System) of de firmware van een computer. BIOS-updates zijn van cruciaal belang en moeten met zorg worden behandeld, omdat onjuiste updates de systeemfunctionaliteit ernstig kunnen beïnvloeden. Om uw BIOS bij te werken, downloadt u de update van de officiële website van de fabrikant voor uw moederbord of kant-en-klaar systeem, en volg nauwkeurig hun specifieke instructies, waarbij u vaak de update moet uitvoeren vanaf een USB-station of rechtstreeks in de BIOS-interface zelf.
Waarom verschijnen sommige apparaten? als’Onbekend’in Apparaatbeheer?
Apparaten worden weergegeven als’Onbekend’in Apparaatbeheer wanneer Windows het apparaat niet kan herkennen of er geen geschikte stuurprogramma’s voor kan vinden. Deze situatie doet zich vaak voor bij nieuw aangesloten hardware of na een systeemupgrade waarbij bestaande stuurprogramma’s niet compatibel zijn. Om dit op te lossen, klikt u met de rechtermuisknop op het onbekende apparaat, selecteert u’Eigenschappen‘, navigeert u naar het tabblad’Details’en selecteert u’Hardware-ID’s’in het vervolgkeuzemenu. Gebruik deze identificatiegegevens om online of op de website van de fabrikant naar het juiste stuurprogramma te zoeken. Het installeren van het juiste stuurprogramma zou de status’Onbekend’moeten oplossen.
Is er een manier om alleen de apparaten met problemen te zien in Apparaatbeheer?
Direct binnen Apparaatbeheer is er geen filter om alleen problematische apparaten weer te geven. Elk apparaat dat problemen ondervindt, wordt echter doorgaans gemarkeerd met een uitroepteken, waardoor ze visueel te onderscheiden zijn. Voor een meer gericht beeld moeten andere systeemhulpprogramma’s of software van derden worden gebruikt om de gezondheid en status van het apparaat uitgebreid te analyseren en te rapporteren, maar dergelijke tools vallen buiten het bereik van de functionaliteiten van Apparaatbeheer.
Can Apparaatbeheer Kunt u mij vertellen of mijn stuurprogramma’s up-to-date zijn?
Hoewel Apparaatbeheer kan zoeken naar en aangeven of het huidige stuurprogramma de nieuwste versie is die het online kan vinden via de stuurprogrammadatabase van Microsoft, garandeert het niet dat het stuurprogramma het absoluut nieuwste uitgebracht door de hardwarefabrikant. Voor kritieke of krachtige hardware is het raadzaam om rechtstreeks op de website van de fabrikant te kijken naar de nieuwste stuurprogramma’s, aangezien deze updates kunnen bieden die betere functionaliteit of prestaties bieden die nog niet beschikbaar zijn via Windows Update.
Hoe kan ik dat doen? de versie van het stuurprogramma voor een apparaat bekijken in Apparaatbeheer?
Om de versie van een stuurprogramma dat voor een specifiek apparaat is geïnstalleerd in Apparaatbeheer te bekijken, klikt u met de rechtermuisknop op het apparaat en kiest u’Eigenschappen “, navigeer naar het tabblad “Stuurprogramma“. In dit gedeelte worden de versie van het stuurprogramma, de provider, de datum en andere relevante details weergegeven. Als updates of terugdraaiingen nodig zijn, biedt dit tabblad ook opties om het stuurprogramma rechtstreeks te beheren.
Wat betekent het als een apparaat meerdere keren in Apparaatbeheer wordt vermeld?
Een apparaat dat meerdere keren in Apparaatbeheer verschijnt, kan verschillende situaties signaleren: voor meerdere componenten van het apparaat zijn stuurprogramma’s nodig , een apparaat is gedupliceerd vanwege softwarefouten, of er zijn virtuele exemplaren gemaakt door softwaretoepassingen. Het is essentieel om elk exemplaar te onderzoeken; het controleren van apparaateigenschappen kan duidelijk maken of deze afzonderlijke componenten of een probleem vertegenwoordigen. Als vermoed wordt dat het om een duplicatiefout gaat, kan het verwijderen van de duplicaten en opnieuw scannen op hardwarewijzigingen de situatie verhelpen.
Hoe identificeer ik een apparaat dat Windows niet kan vinden in Apparaatbeheer?
Voor apparaten weergegeven als’Onbekend‘in Apparaatbeheer, kan identificatie worden gestart door met de rechtermuisknop op het apparaat te klikken,’Eigenschappen‘te selecteren en naar’Details te gaan. >’en gebruik vervolgens de eigenschap’Hardware-id’s’. Deze ID’s bestaan uit leveranciers-en apparaatcodes, die online of rechtstreeks op de website van de fabrikant kunnen worden doorzocht om het apparaat nauwkeurig te identificeren. Eenmaal geïdentificeerd, kunnen de bijbehorende stuurprogramma’s worden gezocht en geïnstalleerd om de status’Onbekend’op te lossen.
Kan het wijzigen van instellingen in Apparaatbeheer de systeemprestaties verbeteren?
Aanpassingen in Apparaatbeheer, zoals Omdat het updaten van stuurprogramma’s of het uitschakelen van niet-essentiële apparaten mogelijk de systeemprestaties kan verbeteren, vooral als verouderde stuurprogramma’s conflicten veroorzaken of als uitgeschakelde apparaten bronnen vrijmaken. Voorzichtigheid is echter geboden, aangezien onjuiste instellingen tot systeeminstabiliteit kunnen leiden. Gevorderde gebruikers kunnen instellingen aanpassen die specifiek zijn voor de prestaties, zoals DMA (Direct Memory Access) voor IDE-controllers of interrupt-toewijzingen, maar deze aanpassingen moeten gebaseerd zijn op grondige kennis of het volgen van aanbevelingen van experts.
Gerelateerd: Hoe een back-up maken van Windows-stuurprogramma’s en deze herstellen
Als u merkt dat Windows generieke stuurprogramma’s gebruikt voor een apparaat dat eerder een speciaal stuurprogramma had, of dat een stuurprogramma defect is na een update, kan herstel de oplossing zijn beste optie. In onze andere handleiding laten we u zien hoe u een back-up kunt maken van uw apparaatstuurprogramma’s en deze kunt herstellen in Windows 10 of Windows 11, zodat u terug kunt vallen.
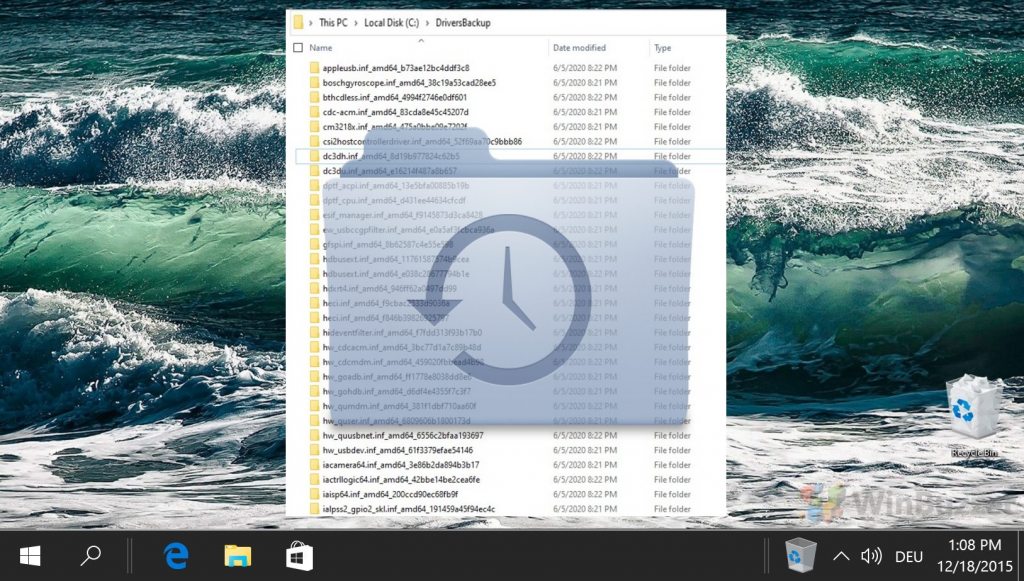
Gerelateerd: Hoe u elk proces in Windows 11 en Windows 10 kunt identificeren en beëindigen
Voor het grootste deel functioneren Windows-programma’s prima, maar als iemand zich misdraagt, is het vaak nodig om het proces te beëindigen. Soms weigeren apps te sluiten, blijven ze hangen op een leeg scherm of verbruiken ze plotseling veel systeembronnen. Als u de taak beëindigt, wordt u gedwongen uw systeem te sluiten en vrij te maken voor normaal functioneren. In onze andere handleiding laten we u zien hoe u een proces beëindigt met Taakbeheer, taskkill van de opdrachtprompt, PowerShell en tools van derden.
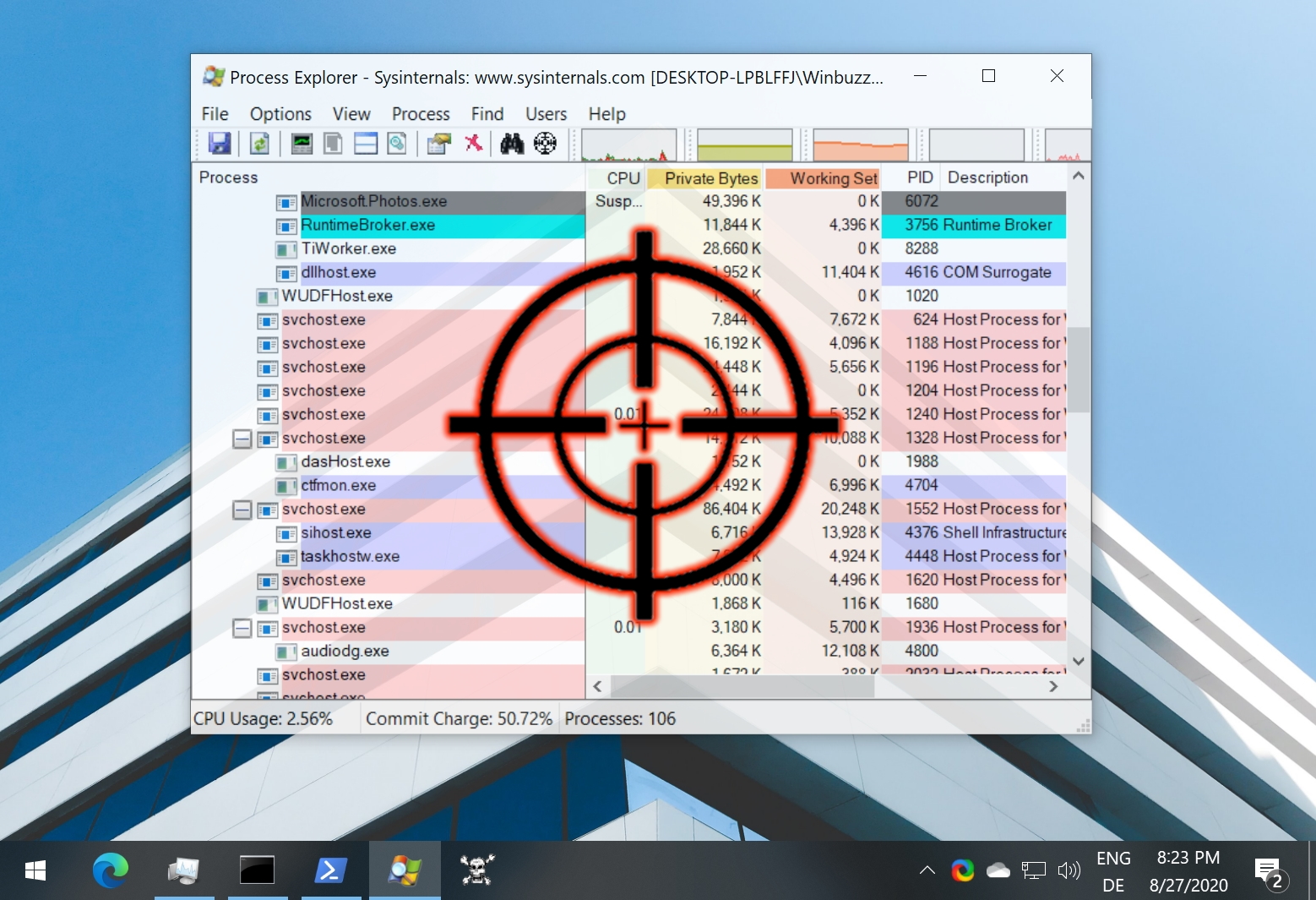
Gerelateerd: Hoe u de opdrachtprompt opent met het”Open het opdrachtvenster hier”in Verkenner
Als u CMD in een map wilt openen, moet u daar handmatig naartoe navigeren via Als u een intensieve CMD-gebruiker bent, wordt dit vrij snel frustrerend. In onze andere handleiding laten we u zien hoe u het item’open opdrachtvenster hier’kunt retourneren naar uw bestandsverkenner.
