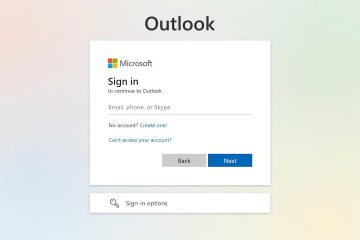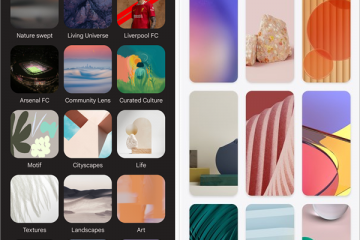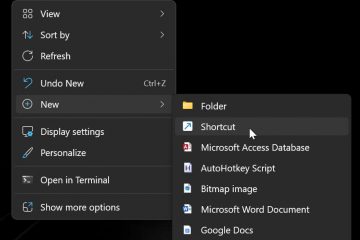Cirkeldiagrammen zijn een ongelooflijk handig hulpmiddel als u de verschillen tussen bepaalde gegevenspunten wilt benadrukken. Hoewel ze geweldig zijn, zijn ze echter niet precies nauwkeurig; het is moeilijk om een nauwkeurig getal te onderscheiden vanuit de hoek van een bepaald gedeelte. In dit artikel laten we u zien hoe u in Excel een cirkeldiagram met labels kunt maken, zodat u het beste van beide werelden kunt benutten.
We bekijken eerst hoe u een eenvoudig Excel-cirkeldiagram kunt maken , ga dan verder met het toevoegen van labels, het aanpassen van de visuals, het exploderen van het cirkeldiagram en het maken van een cirkeldiagram met een staafdiagram ernaast.
Voordat u de tijd steekt om een cirkeldiagram te maken Excel, houd er rekening mee dat u slechts één gegevensreeks in één kunt weergeven en geen nul-of negatieve waarden kunt gebruiken. Als uw dataset niet aan deze vereisten voldoet, kunt u wellicht beter geholpen worden door onze staafdiagram-tutorial, die onderaan de pagina is gelinkt.
Het labelen van een cirkeldiagram in Excel omvat het toevoegen van beschrijvende tekst aan elk deel van de taart, waardoor duidelijkheid en context wordt geboden aan de gegevens die worden weergegeven. Deze stap is cruciaal om uw cirkeldiagram informatiever en toegankelijker te maken, omdat kijkers hierdoor snel kunnen identificeren wat elk segment vertegenwoordigt zonder terug te verwijzen naar de gegevenstabel.
Klik met de rechtermuisknop op uw grafiek en kies’Gegevens toevoegen’Labels”
Met deze actie worden automatisch labels op elk segment van uw cirkeldiagram geplaatst, waarbij de gegevenswaarden worden weergegeven.
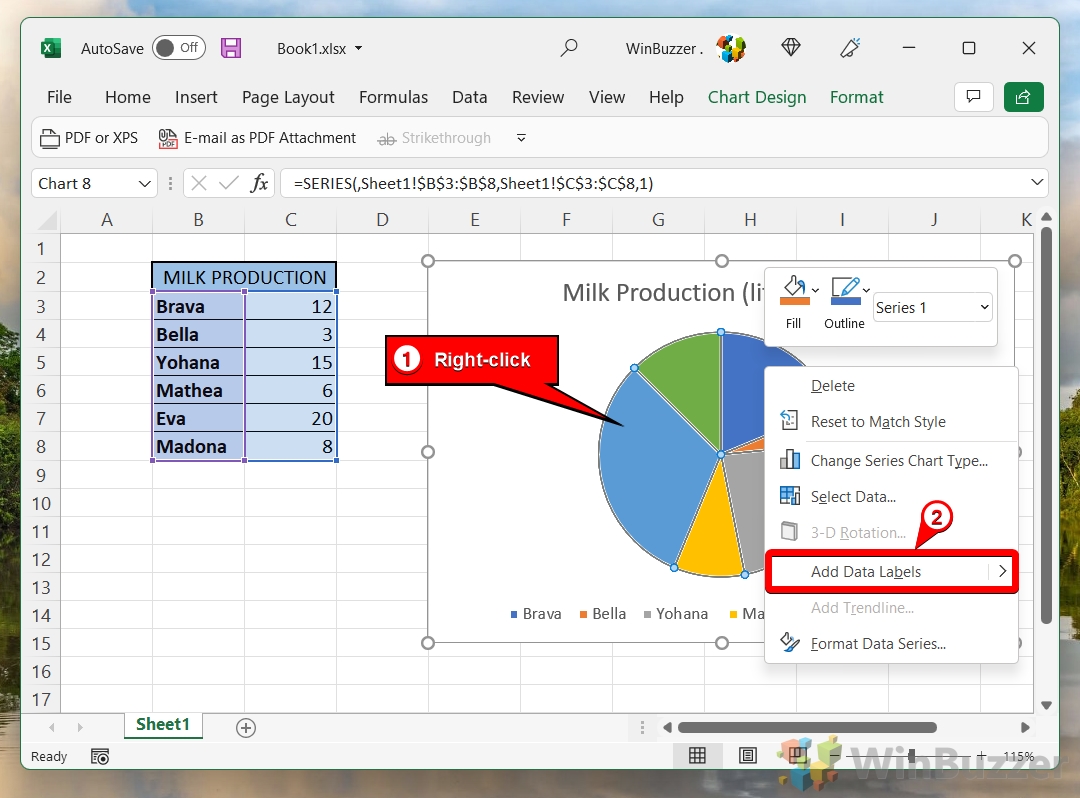 Bekijk automatische gegevens over cirkelsegmenten
Bekijk automatische gegevens over cirkelsegmenten
Zodra u de gegevenslabels heeft toegevoegd, verschijnen ze in het diagram, rechtstreeks op de overeenkomstige segmenten.
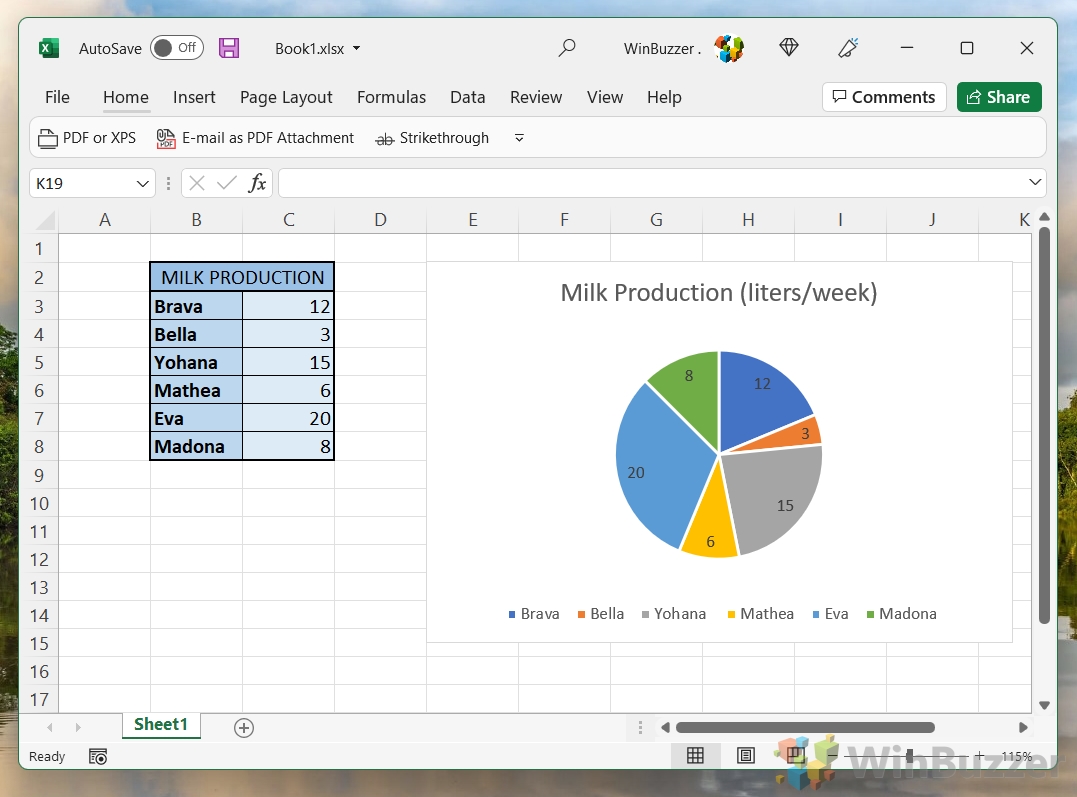 Labels aanpassen op Klik met de rechtermuisknop op de grafiek en selecteer’Gegevenslabels opmaken…’
Labels aanpassen op Klik met de rechtermuisknop op de grafiek en selecteer’Gegevenslabels opmaken…’
Voor meer gedetailleerde aanpassingen van uw gegevenslabels klikt u nogmaals met de rechtermuisknop op het cirkeldiagram en selecteert u’Gegevenslabels opmaken sterk>“. Hier kunt u kiezen welke informatie u in uw labels wilt opnemen en waar deze moeten worden geplaatst.
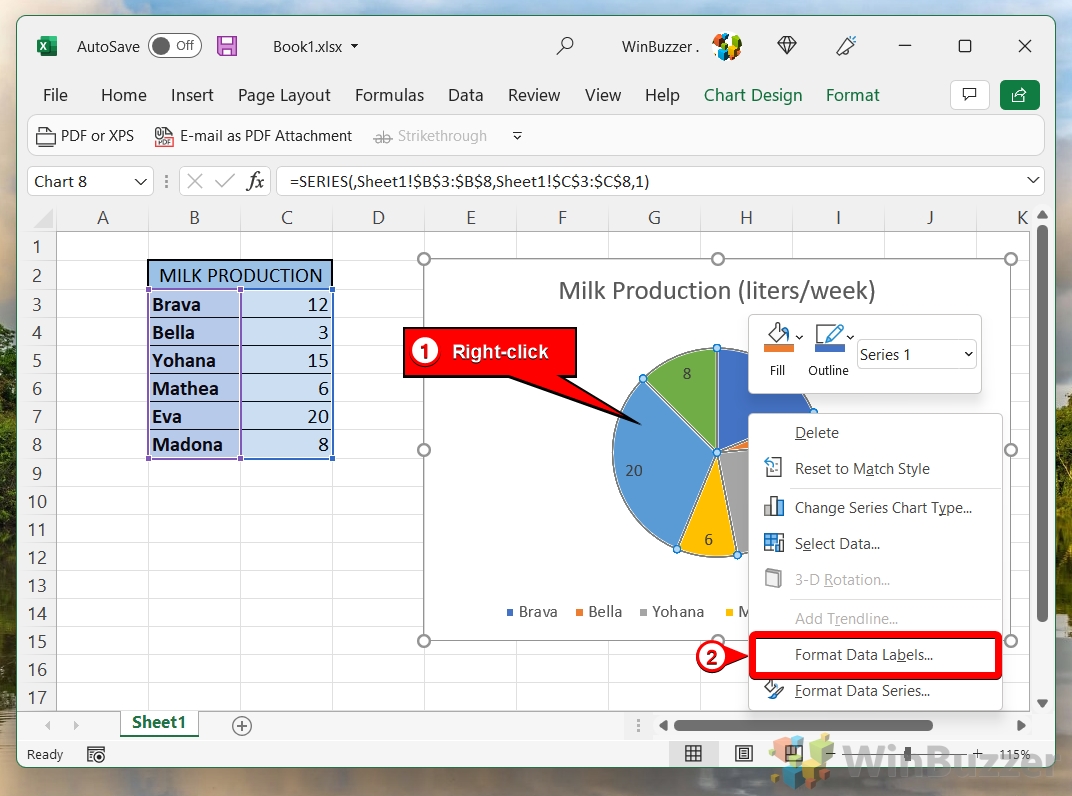 Selecteer de inhoud en positionering van het label
Selecteer de inhoud en positionering van het label
In het vak’Gegevenslabels opmaken‘menu kunt u opties selecteren zoals het weergeven van de procentuele waarde, categorienaam of de werkelijke gegevenswaarde. U kunt ook beslissen waar in het diagram deze labels moeten verschijnen.
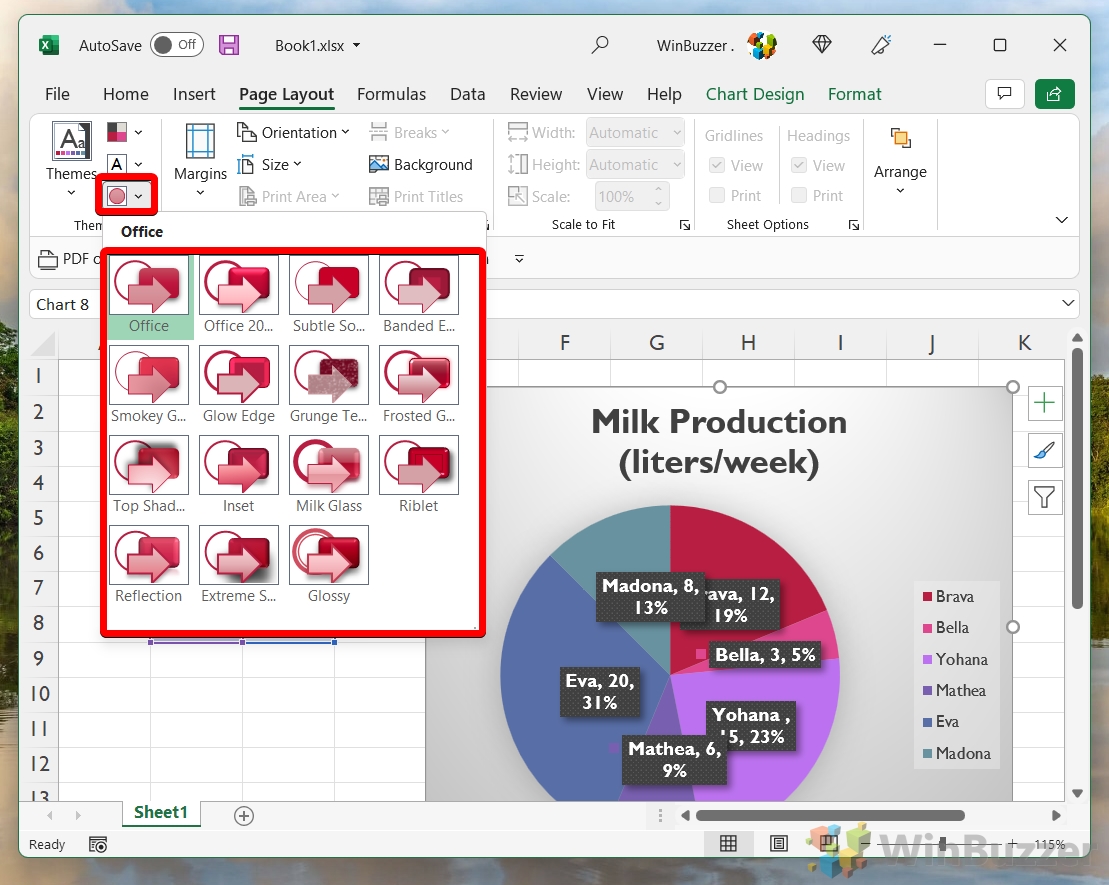 Wijzigingen bekijken en het opmaakvenster sluiten
Wijzigingen bekijken en het opmaakvenster sluiten
Nadat u uw gegevenslabels heeft aangepast, controleert u de wijzigingen om er zeker van te zijn dat ze aan uw behoeften voldoen. Sluit het opmaakvenster om deze wijzigingen op uw diagram toe te passen.
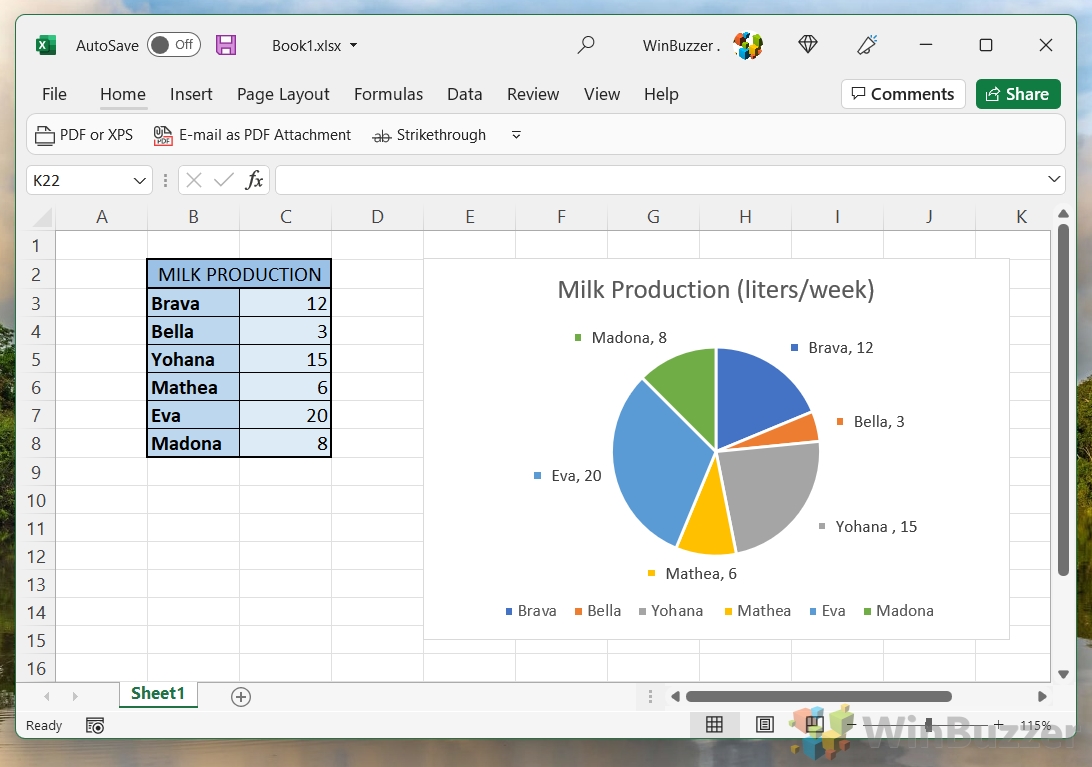
Het standaardontwerp van cirkeldiagrammen in Excel is heel eenvoudig en gebruikt vaak kleuren die visueel niet aantrekkelijk zijn. Door een cirkeldiagram in Excel aan te passen, kunt u het uiterlijk van het diagram aanpassen aan uw presentatiebehoeften of persoonlijke voorkeuren. Deze methode omvat verschillende aspecten van maatwerk, waaronder het wijzigen van kleurenschema’s, het aanpassen van lettertypestijlen en het toepassen van verschillende diagramstijlen, waardoor de visuele aantrekkingskracht en effectiviteit van uw gegevensweergave wordt verbeterd.
Kies stijl op het tabblad’Grafiekontwerp’
Selecteer uw cirkeldiagram om het tabblad’Grafiekontwerp‘te activeren, waar u kunt kiezen uit verschillende stijlen en kleurenschema’s. Boven de kop’Grafiekstijlen‘vindt u verschillende stijlen die uw diagram een frisse uitstraling geven.
 Selecteer voorinstellingen voor het kleurenpalet
Selecteer voorinstellingen voor het kleurenpalet
Voor meer kleur aanpassing, klik op’Kleuren wijzigen‘op het tabblad’Grafiekontwerp‘en selecteer een kleurenschema dat bij uw voorkeur past.
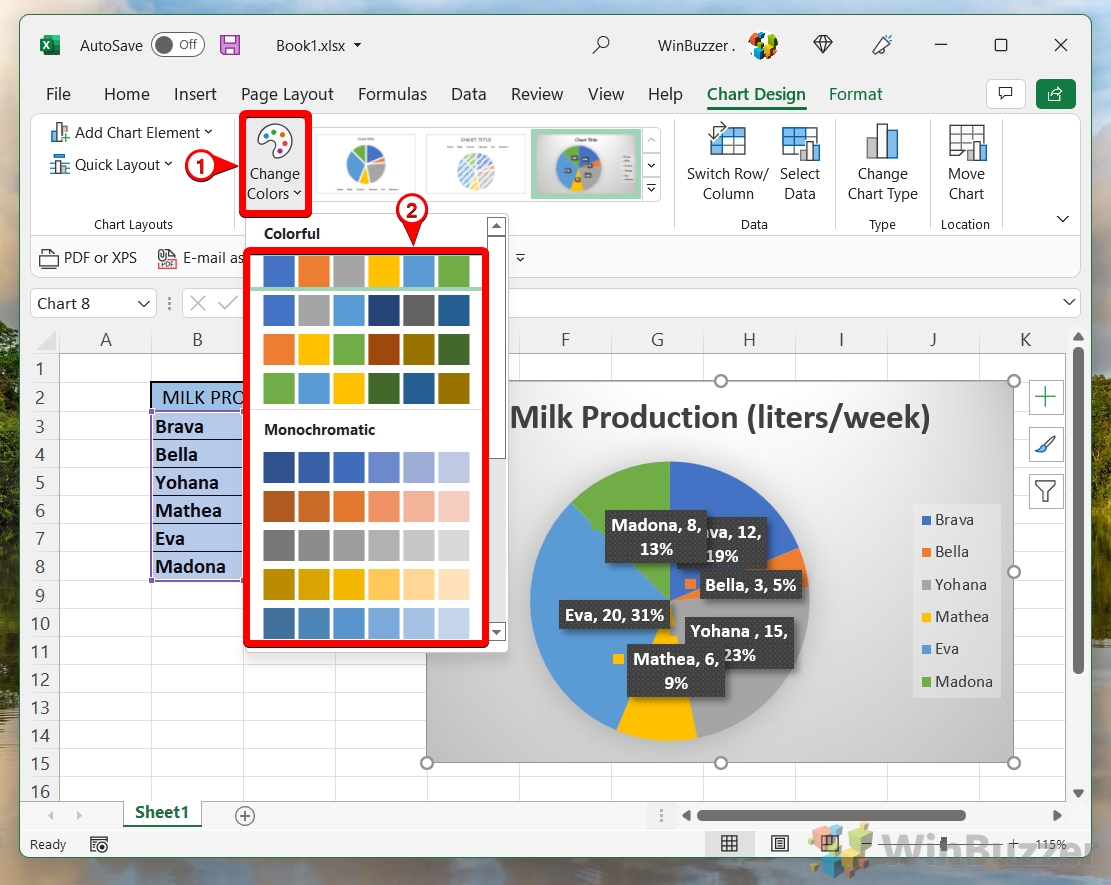 OF: Thema’s toepassen van Tabblad’Pagina-indeling’
OF: Thema’s toepassen van Tabblad’Pagina-indeling’
Als u een uitgebreider thema op uw document wilt toepassen, inclusief uw cirkeldiagram, gaat u naar het tabblad’Pagina-indeling“en selecteer’Thema’s‘. Houd er rekening mee dat hierdoor de instellingen voor uw hele document worden gewijzigd, en niet alleen voor deze specifieke grafiek.
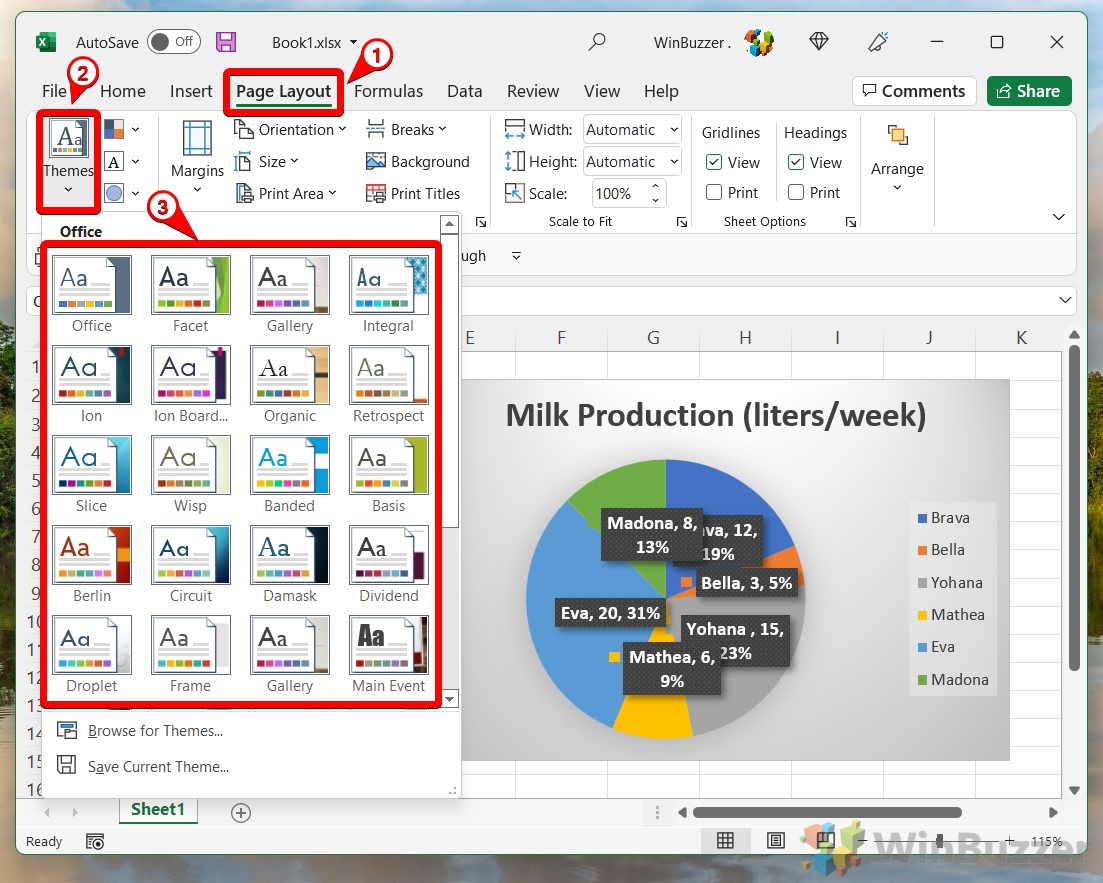 Pas grafiekkleuren aan via de knop Thema’s
Pas grafiekkleuren aan via de knop Thema’s
Als u de kleuren van uw diagramelementen wilt verfijnen, klikt u op het kleine rasterpictogram naast de knop’Thema’s‘op het tabblad’Pagina-indeling‘.
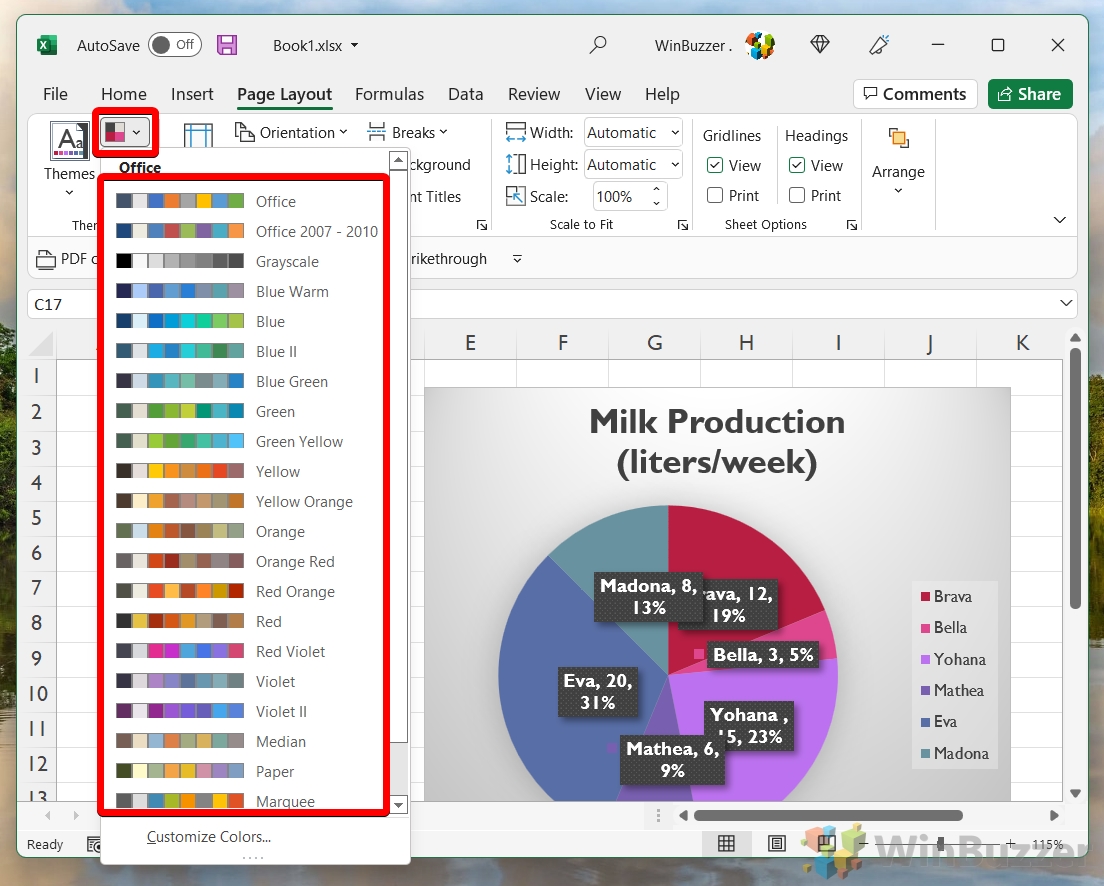 Lettertype wijzigen met behulp van het tekstpictogram
Lettertype wijzigen met behulp van het tekstpictogram
Om het lettertype dat in uw diagram wordt gebruikt te wijzigen, klikt u op het tekstpictogram in de’Pagina-indeling “tabblad en selecteer het gewenste lettertype.
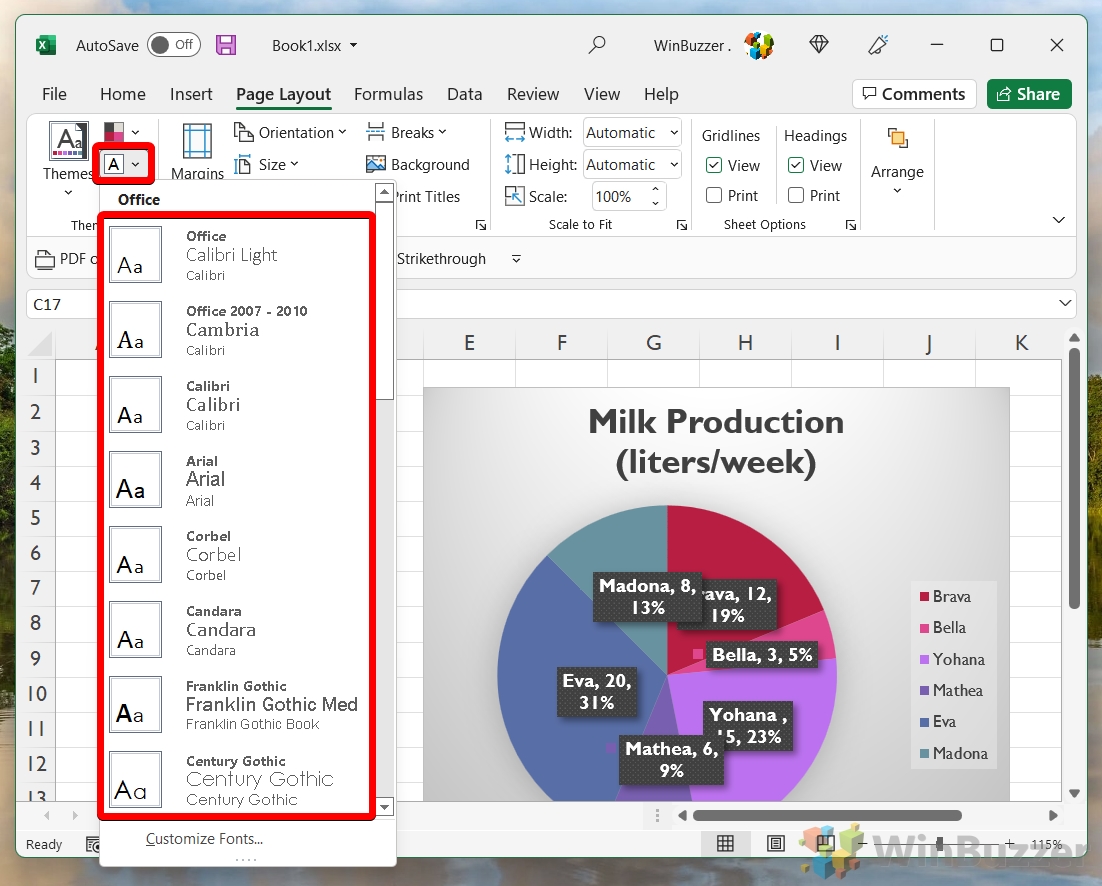 Selecteer arceringstype voor elementen
Selecteer arceringstype voor elementen
Voor extra visuele effecten klikt u op de knop vormpictogram op het tabblad’Pagina-indeling‘en selecteer een arceringsoptie voor uw diagramelementen.
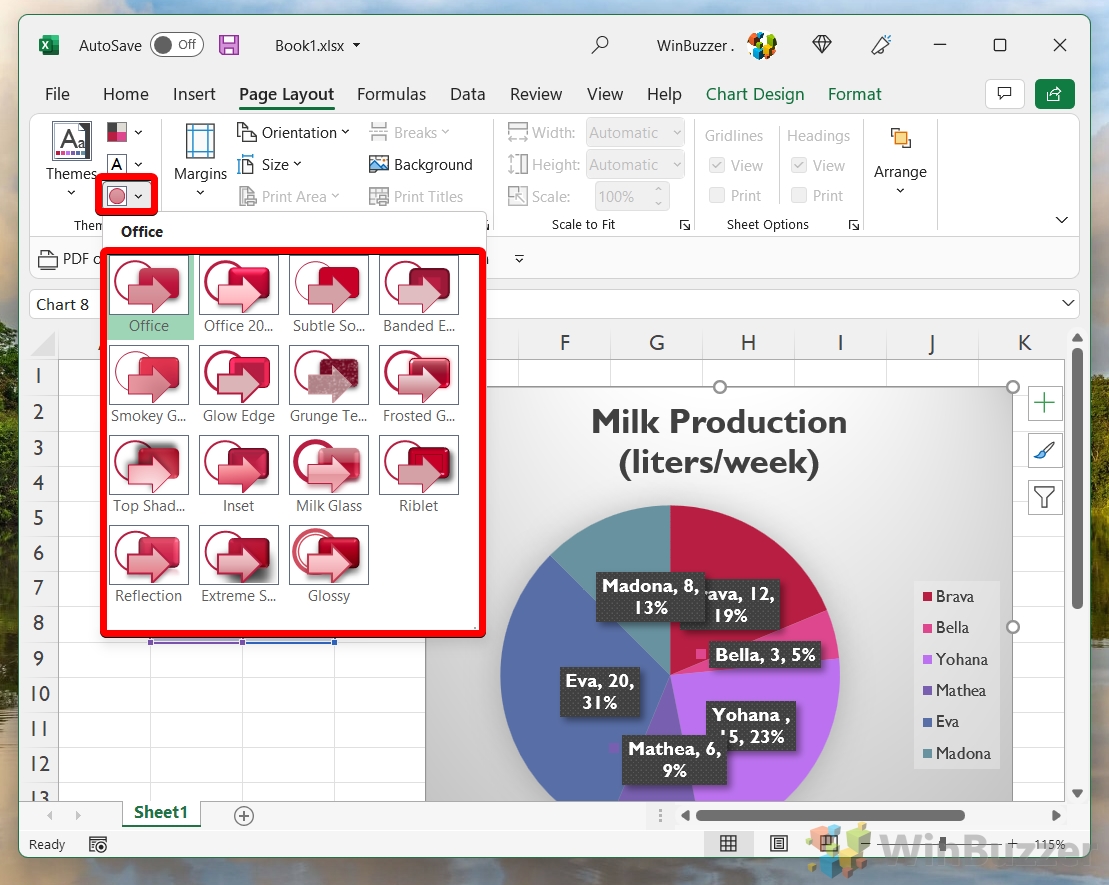
Het maken van een staafdiagram in Excel is een innovatieve methode die de cirkeldiagram met een staafdiagram om een gegevensset weer te geven. Deze aanpak is met name handig voor gegevenssets waarbij kleinere segmenten in het cirkeldiagram moeilijk van elkaar te onderscheiden zijn. Door deze kleinere segmenten weer te geven als individuele staven naast het cirkeldiagram, biedt het staafdiagram een alternatieve, duidelijkere weergave, waardoor het gemakkelijker wordt om de kleinere categorieën met elkaar te vergelijken.
Selecteer gegevens en voeg staafdiagram in van cirkeldiagram
Markeer uw gegevensset, navigeer naar het tabblad’Invoegen‘en klik op het cirkeldiagrampictogram. In de vervolgkeuzelijst , selecteert u de diagramoptie’Bar of Pie‘. Hierdoor wordt een cirkeldiagram gemaakt met een apart staafdiagram voor de kleinere segmenten.
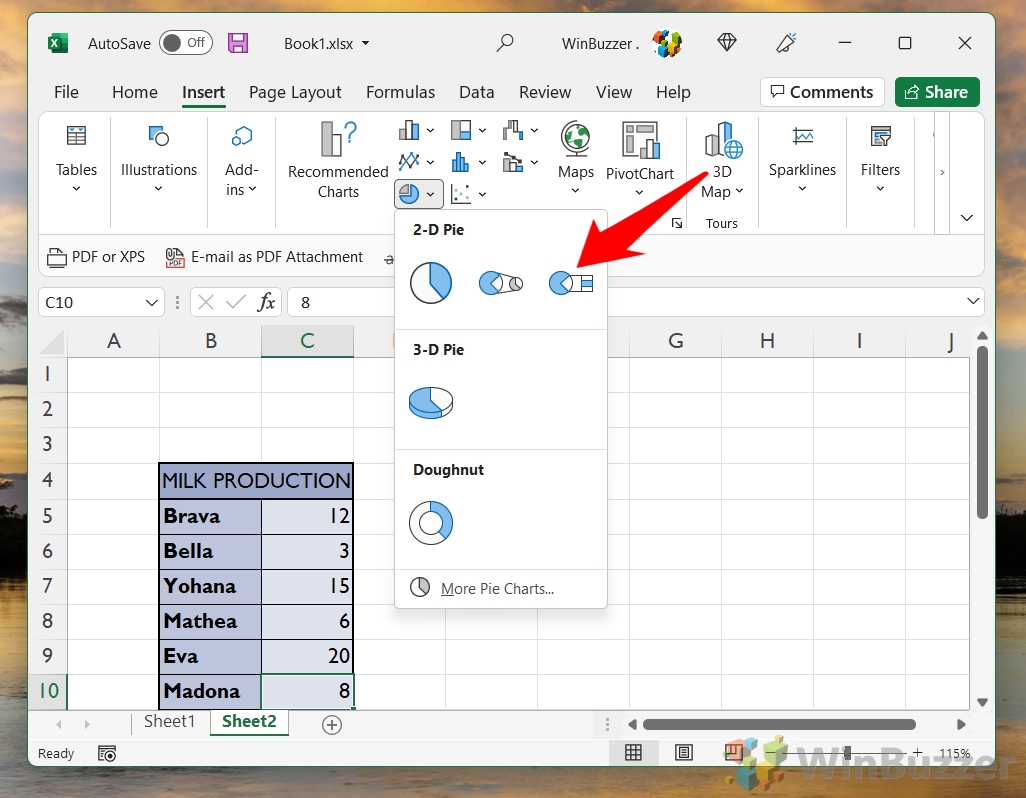 De kleinste secties automatisch splitsen in een staafdiagram
De kleinste secties automatisch splitsen in een staafdiagram
Excel bepaalt automatisch de kleinste segmenten van uw cirkeldiagram en geeft deze weer als een staafdiagram naast het cirkeldiagram. Dit helpt om deze kleinere segmenten beter te onderscheiden en gemakkelijker te analyseren.
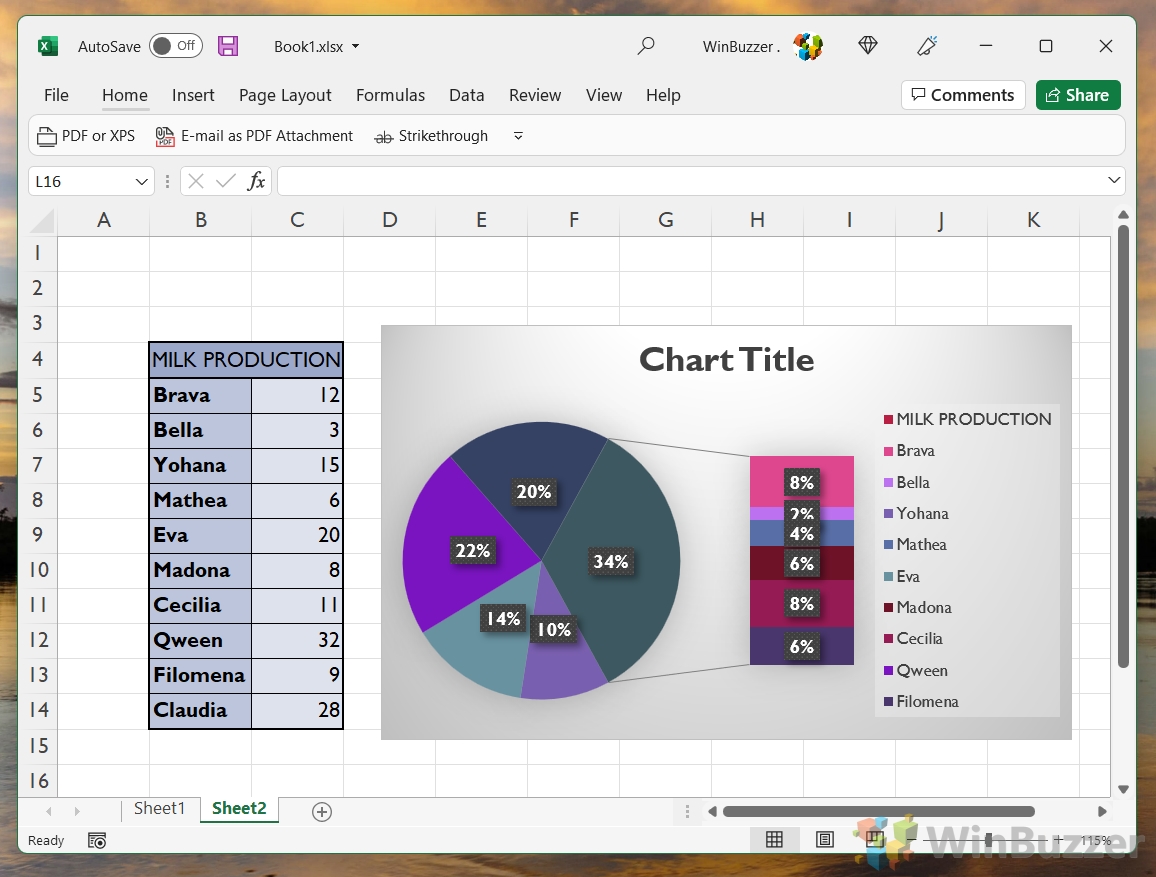
FAQ – Veelgestelde vragen over cirkeldiagrammen in Excel
Waarom maakt Excel geen grafiek ?
Excel maakt mogelijk geen grafiek als de gegevens niet goed zijn georganiseerd, incompatibele waarden bevatten (zoals het combineren van tekst met numerieke gegevens in een waardebereik), of als er lege cellen binnen het gegevensbereik zijn. Zorg ervoor dat uw gegevens zijn gestructureerd in een duidelijk tabelformaat met consistente gegevenstypen in elke kolom. Als u een cirkeldiagram probeert te maken, moet u er rekening mee houden dat hiervoor één enkele gegevensreeks nodig is; meerdere gegevensreeksen worden beter weergegeven door andere diagramtypen, zoals staaf-of lijndiagrammen.
Hoe maak ik een cirkeldiagram in Excel zonder percentages?
Nadat ik uw cirkeldiagram heb gemaakt, toch klik op een gegevenslabel en selecteer’Gegevenslabels opmaken‘. In het deelvenster met opmaakopties kunt u ervoor kiezen categorienamen, waarden of beide weer te geven in plaats van percentages. Hierdoor kunt u de informatie aanpassen weergegeven op basis van uw behoeften, waardoor uw diagram informatiever wordt voor uw publiek.
Kunt u in Excel een cirkeldiagram maken met woorden?
Ja, u kunt woorden gebruiken als labels voor de categorieën in uw cirkeldiagram. Wanneer u uw gegevens ordent, neemt u één kolom op voor de categorienamen (woorden) en een andere voor de overeenkomstige waarden. Wanneer u het cirkeldiagram maakt, gebruikt Excel automatisch de tekst uit uw categoriekolom als labels voor elk segment van de taart, waardoor het gemakkelijker wordt om elk segment te identificeren.
Hoe maak ik een diagram in Excel met meerdere gegevens?
Om een diagram met meerdere sets gegevens te maken, organiseert u uw gegevens in kolommen of rijen op uw werkblad. Selecteer de volledige gegevensset die u in het diagram wilt opnemen, inclusief eventuele kopteksten die de gegevensreeksen labelen. Ga vervolgens naar het tabblad’Invoegen‘en kies het diagramtype dat het beste uw gegevens weergeeft. Voor complexe datasets kunt u voor de duidelijkheid een combinatiediagram of afzonderlijke diagrammen voor elke gegevensreeks gebruiken.
Waarom toont mijn cirkeldiagram slechts één waarde of lijkt het leeg?
Dit probleem doet zich vaak voor wanneer Excel het gegevensbereik niet correct herkent of wanneer alle waarden op één na nul zijn, wat leidt tot een cirkeldiagram met één segment. Zorg ervoor dat uw gegevensbereik zowel de categorienamen als de bijbehorende waarden bevat. Controleer ook op nul-of negatieve waarden, aangezien cirkeldiagrammen deze niet kunnen vertegenwoordigen. Als uw gegevensset dergelijke waarden bevat, kunt u overwegen een ander diagramtype te gebruiken.
Hoe zorg ik ervoor dat een cirkeldiagram automatisch wordt bijgewerkt in Excel?
Om uw cirkeldiagram automatisch te laten bijwerken met wijzigingen in de gegevens, converteert u uw gegevensbereik naar een Excel-tabel door uw gegevens te selecteren en druk op Ctrl + T. Hierdoor ontstaat een dynamisch bereik dat automatisch groter of kleiner wordt naarmate uw gegevens veranderen. Elk diagram dat op deze tabel is gebaseerd, wordt ook automatisch bijgewerkt om de wijzigingen weer te geven.
Kan een cirkeldiagram 100% zijn?
Een cirkeldiagram vertegenwoordigt inherent 100% van een geheel, verdeeld in categorische segmenten die samen het totaal vormen. De grootte van elk segment is evenredig met het percentage van het geheel, zodat de hele taart altijd de volledige dataset vertegenwoordigt. Dit maakt cirkeldiagrammen ideaal om de verdeling of het aandeel van categorieën binnen een geheel weer te geven.
Hoe maak je een cirkeldiagram op je telefoon?
Een cirkeldiagram maken op je telefoon Open met de Excel-app uw spreadsheet en selecteer het gegevensbereik voor uw diagram. Tik op de optie Invoegen (die kan verschijnen als een “+“-pictogram), selecteer vervolgens Grafieken en kies Taart >. U kunt uw cirkeldiagram vervolgens aanpassen door erop te tikken en de opmaakopties te gebruiken die beschikbaar zijn in de app.
Hoe voeg ik percentages toe aan een Excel-diagram?
Klik met de rechtermuisknop op een gegevenslabel in uw cirkeldiagram en selecteer’Gegevenslabels opmaken‘. Vink in het opmaakvenster de optie’Percentage‘aan onder het gedeelte’Labelopties‘. Hierdoor wordt de waarde van elk segment weergegeven als een percentage van het totaal, wat een duidelijk beeld geeft van de verhouding van elke categorie in het geheel.
Is een cirkeldiagram altijd in procenten?
Cirkeldiagrammen zijn dat doorgaans weergegeven in percentages, omdat ze zijn ontworpen om de relatieve verhoudingen van meerdere categorieën binnen een geheel weer te geven. U kunt er echter voor kiezen om de werkelijke waarden of categorienamen weer te geven in plaats van of naast de percentages door de gegevenslabels op te maken.
Hoe maak ik een cirkeldiagram in Google Spreadsheets zonder percentages?
In Google Spreadsheets klikt u, nadat u uw cirkeldiagram heeft gemaakt, erop om het te selecteren. Klik vervolgens op de drie stippen in de rechterbovenhoek van het diagram en selecteer’Grafiek bewerken‘. Aanpassen‘op het tabblad van de Diagrameditor, scrol omlaag naar’Cirkeldiagram‘en zoek de vervolgkeuzelijst’Segmentlabel‘. Hier kunt u ervoor kiezen om’Naam‘,’Waarde‘of’Geen‘weer te geven in plaats van’Percentage >.”
Kun je een cirkeldiagram maken zonder percentages?
Ja, je kunt een cirkeldiagram opmaken om gegevenslabels weer te geven met categorienamen of waarden in plaats van percentages. Klik met de rechtermuisknop op het diagram, kies’Gegevenslabels toevoegen‘en vervolgens’Gegevenslabels opmaken‘. Van daaruit kunt u het type informatie selecteren dat u op elk segment wilt weergeven.
Waarom wordt mijn cirkeldiagram niet weergegeven?
Als uw cirkeldiagram niet wordt weergegeven Controleer of uw gegevensbereik correct is geselecteerd en opgemaakt, zonder lege rijen of kolommen ertussen. Controleer ook of uw gegevens geen niet-numerieke waarden in de waardekolom bevatten, omdat dit kan voorkomen dat Excel het diagram genereert.
Hoe sorteert u een cirkeldiagram van groot naar klein in Spreadsheets?
Als u segmenten in een Google Spreadsheets-cirkeldiagram wilt sorteren, moet u uw gegevensbereik handmatig sorteren voordat u het diagram maakt. Selecteer uw gegevens, ga naar het menu’Gegevens‘en kies’Sorteerbereik‘. Sorteer op de kolom met uw waarden, in oplopende of aflopende volgorde, om deze volgorde weer te geven in uw cirkeldiagram.
Kun je cirkel-en lijndiagrammen maken in Google Spreadsheets?
Ja , ondersteunt Google Spreadsheets het maken van zowel cirkel-als lijndiagrammen. Selecteer het gegevensbereik voor uw diagram, ga naar het menu’Invoegen‘en kies’Grafiek‘. In het paneel Diagrameditor selecteert u’Grafiektype‘en kiest u’Cirkeldiagram‘voor een cirkeldiagram of verschillende’Lijn‘-opties voor een lijndiagram. U kunt uw diagram verder aanpassen met de opties in de Diagrameditor.
Als u zich realiseert dat een cirkeldiagram niet echt werkt met uw gegevensset, is de kans groot dat Kun je niet fout gaan met een betrouwbaar staafdiagram. We hebben zelfs een speciale staafdiagram in Excel-handleiding om je te helpen er een te maken.
Een selectievakje is een eenvoudig besturingselement dat iedereen vast wel eens online zal tegenkomen, vaak als onderdeel van een cookie-dialoog of waarbij je een site laat weten dat ze moeten onthouden dat je bent ingelogd. Selectievakjes in Excel zijn vrijwel hetzelfde , maar u bent zich er misschien niet van bewust hoe nuttig ze kunnen zijn. In onze andere handleiding laten we u zien hoe u selectievakjes in Excel kunt toevoegen, laten zien hoe ze functioneren als onderdeel van een spreadsheet en hoe u ze kunt gebruiken om een takenlijst samen te stellen.
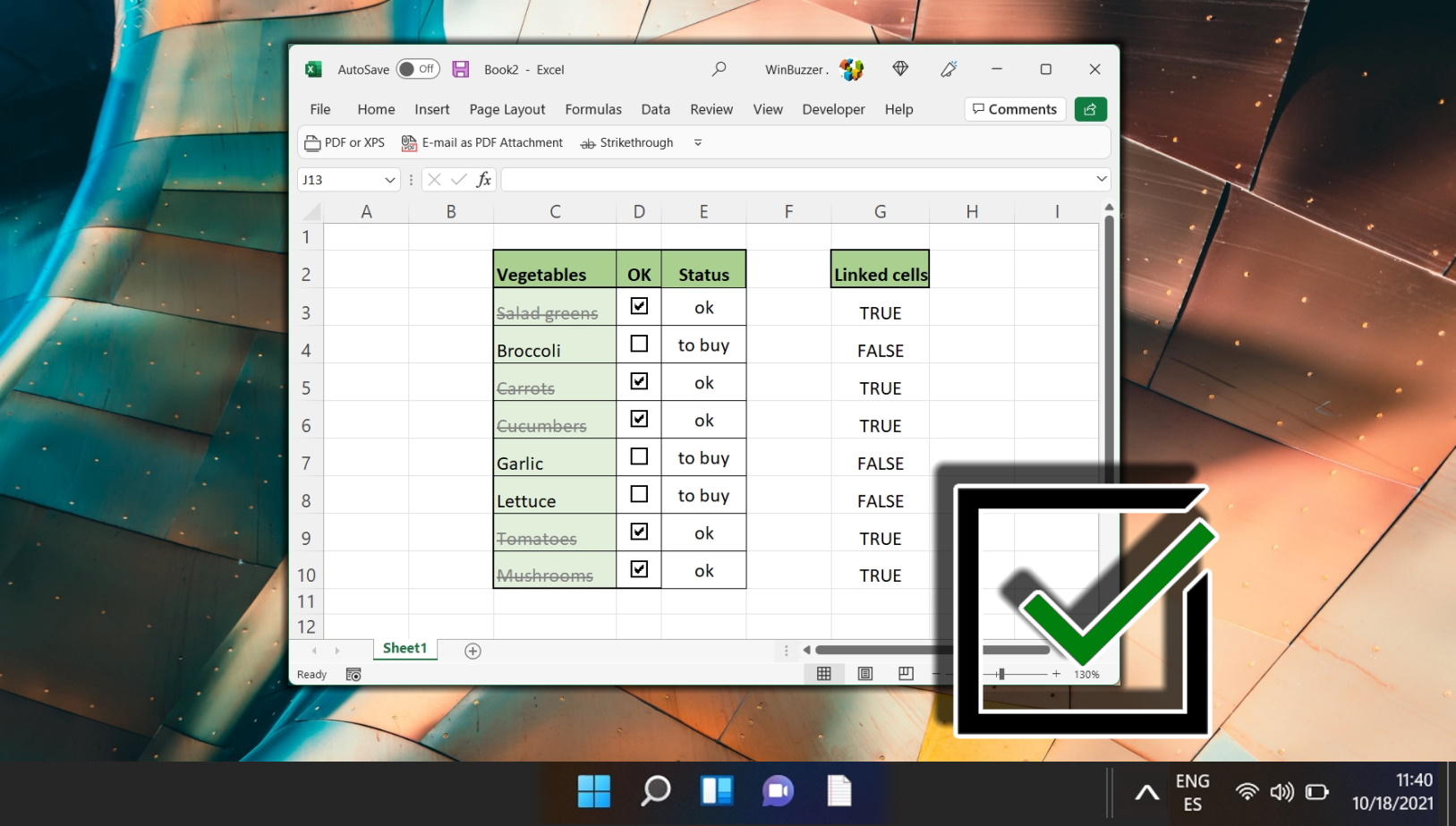
Extra: dubbele gegevens in Excel-gegevens vinden en verwijderen
Als u merkt dat u dezelfde gegevens meerdere keren heeft ingevoerd nadat u uw cirkeldiagram heeft gemaakt (een veelgemaakte fout) U kunt enkele van de formules uitproberen in onze handleiding voor het vinden van duplicaten in Excel. Ze zouden ze moeten verwijderen en je veel handmatig verwijderen besparen.