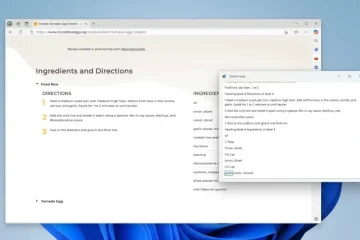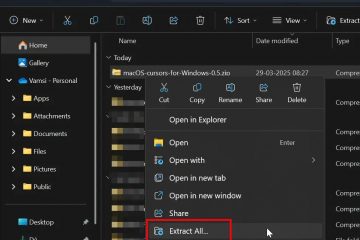Windows heeft altijd een probleem met pictogrammen gehad. Hoewel besturingssystemen als Android en Google nog steeds een algemene ‘stijl’ hebben voor app-pictogrammen van derden, heeft Windows moeite om consistent te blijven. Pictogrammen kunnen 3D of 2D zijn en rond of vierkant, of gewoonweg slecht. Om u te helpen uw bureaublad mooier te maken Samenhangend laten we u vandaag zien hoe u pictogrammen kunt wijzigen in Windows 11 en Windows 10.
Er zijn verschillende manieren om een pictogram in Windows aan te passen zonder dat u software van derden hoeft te gebruiken. wijzig een app-pictogram in uw Start-menu of taakbalk door het snelkoppelingspictogram te wijzigen, aangepaste mappictogrammen toe te passen, pictogrammen op uw bureaublad te wijzigen en meer.
We laten u zien hoe u al deze dingen kunt doen en meer vandaag, te beginnen met waar u pictogrammen überhaupt vandaan kunt halen.
Terwijl Windows heeft al een aantal pictogrammen waaruit u kunt kiezen, de selectie is over het algemeen vrij beperkt, waardoor u waarschijnlijk enkele pictogrammen van internet wilt downloaden. Onze favoriete site is IconArchive, dat in de 15 jaar dat het actief is meer dan 600.000 iconen heeft verzameld. Enkele andere sites die u kunt proberen zijn:
Het proces voor het downloaden van de pictogrammen zou ongeveer hetzelfde moeten zijn, wat u ook kiest:
Zoek naar uw applicatie in de zoekbalk en download een pictogram dat je leuk vindt
Om een pictogram te downloaden op IconArchive, beweeg je er overheen en druk je op de “ICO”knop in de rechterbovenhoek. Het pictogrambestand zou meteen moeten worden gedownload, zonder extra gedoe.
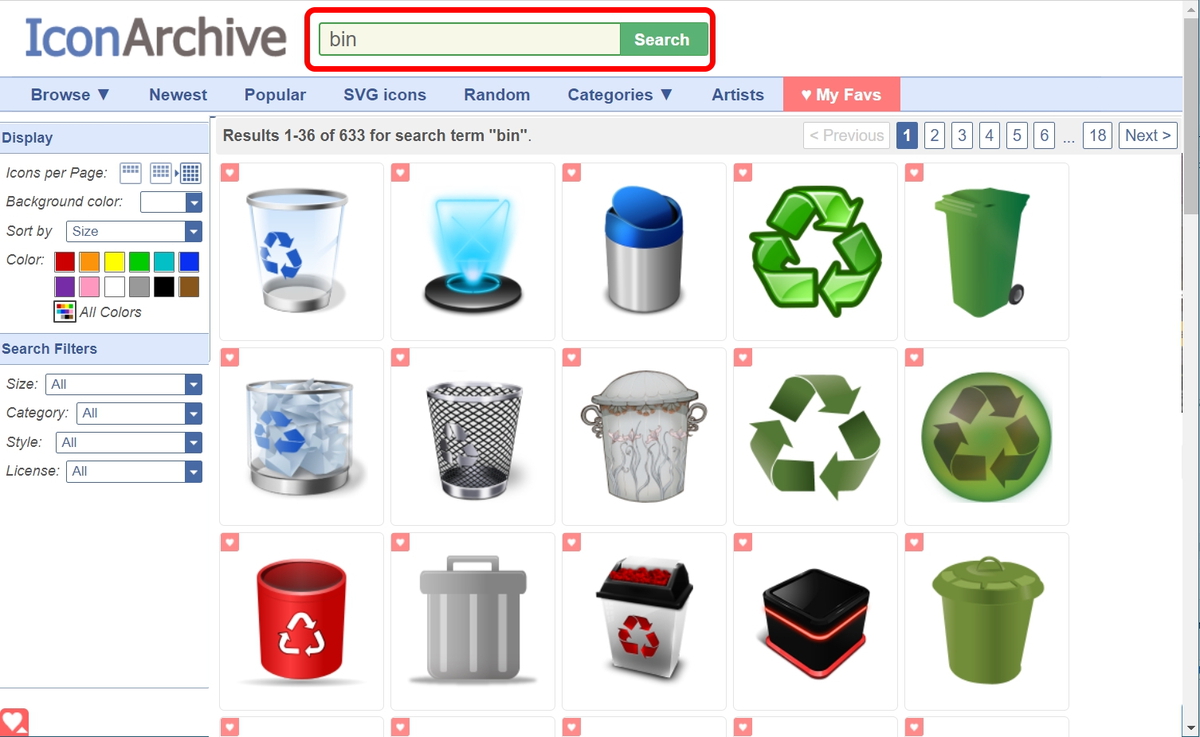
Het is je misschien opgevallen dat, hoe je het ook probeert, er enkele bureaubladpictogrammen zijn die je niet kunt gebruiken wijzigen door de snelkoppeling aan te passen. Dit komt omdat het standaardsysteempictogrammen zijn, zoals de prullenbak, gebruikersmap, netwerk, enzovoort.
Je kunt ze nog steeds wijzigen, maar je hoeft alleen maar een klein stukje te volgen Dit is een ander proces. Hier is een manier om deze bureaubladpictogrammen te wijzigen:
Open Instellingen
Druk op de sneltoets’Windows + I strong>”of klik op de Start-knop en open het instellingenwiel. Druk op de Start-knop en klik op het instellingentandwiel. Op Windows 10 bevindt dit zich net boven de aan/uit-knop. Als je Windows 11 gebruikt, zou dit in je vastgezette apps moeten staan.
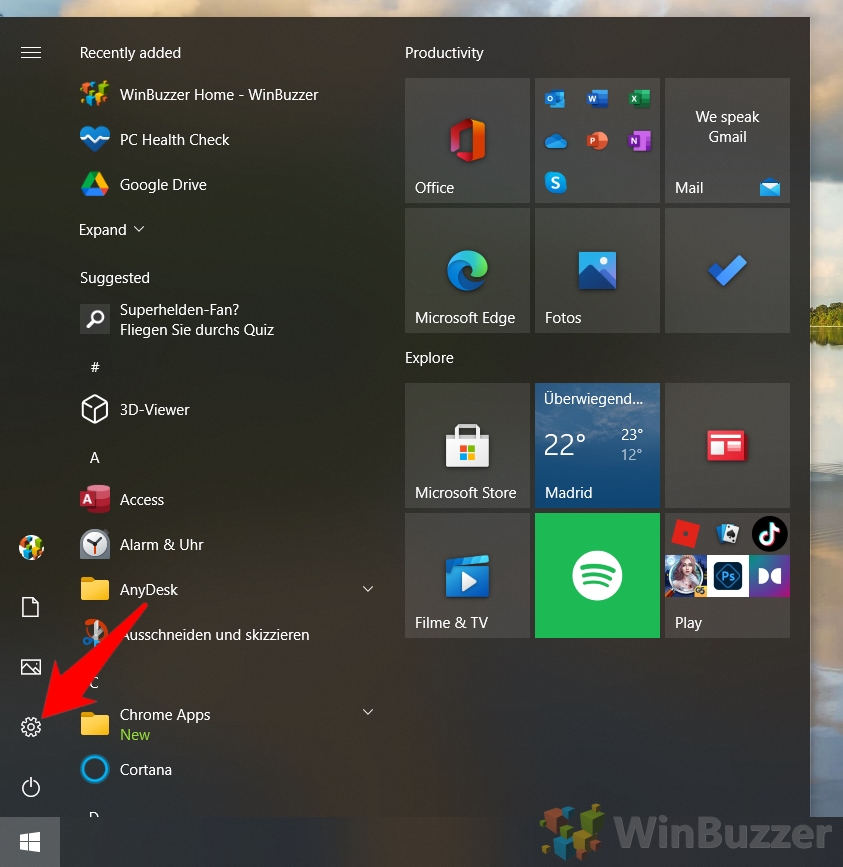 Open de instellingen voor’Personalisatie’
Open de instellingen voor’Personalisatie’
In Windows 10 kun je daar komen door op de personalisatiekop in het raster te klikken. In Windows 11 moet je op’Personalisatie’drukken. “in plaats daarvan in de zijbalk.
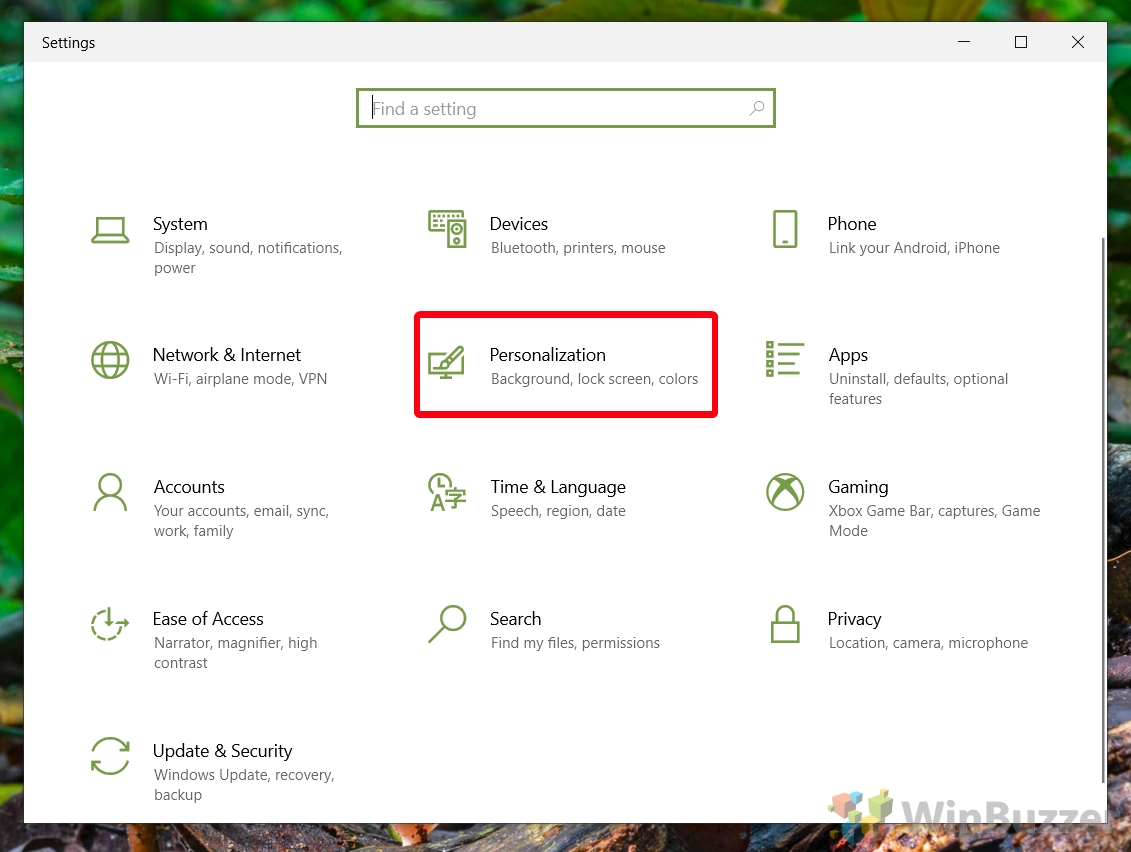 Open het gedeelte Thema’s en druk op’Instellingen bureaubladpictogram’
Open het gedeelte Thema’s en druk op’Instellingen bureaubladpictogram’
In Windows 10 kunt u in de rechterzijbalk op ‘Thema’s’ drukken en vervolgens op ‘Instellingen bureaubladpictogram’ in het gedeelte ‘Gerelateerde instellingen’ aan de rechterkant.
Als u Windows 11 gebruikt, drukt u in plaats daarvan op de knop ‘Thema’s’ in het hoofdvenster en scroll vervolgens naar beneden totdat je de knop ‘Bureaubladpictograminstellingen’ ziet en klik erop.
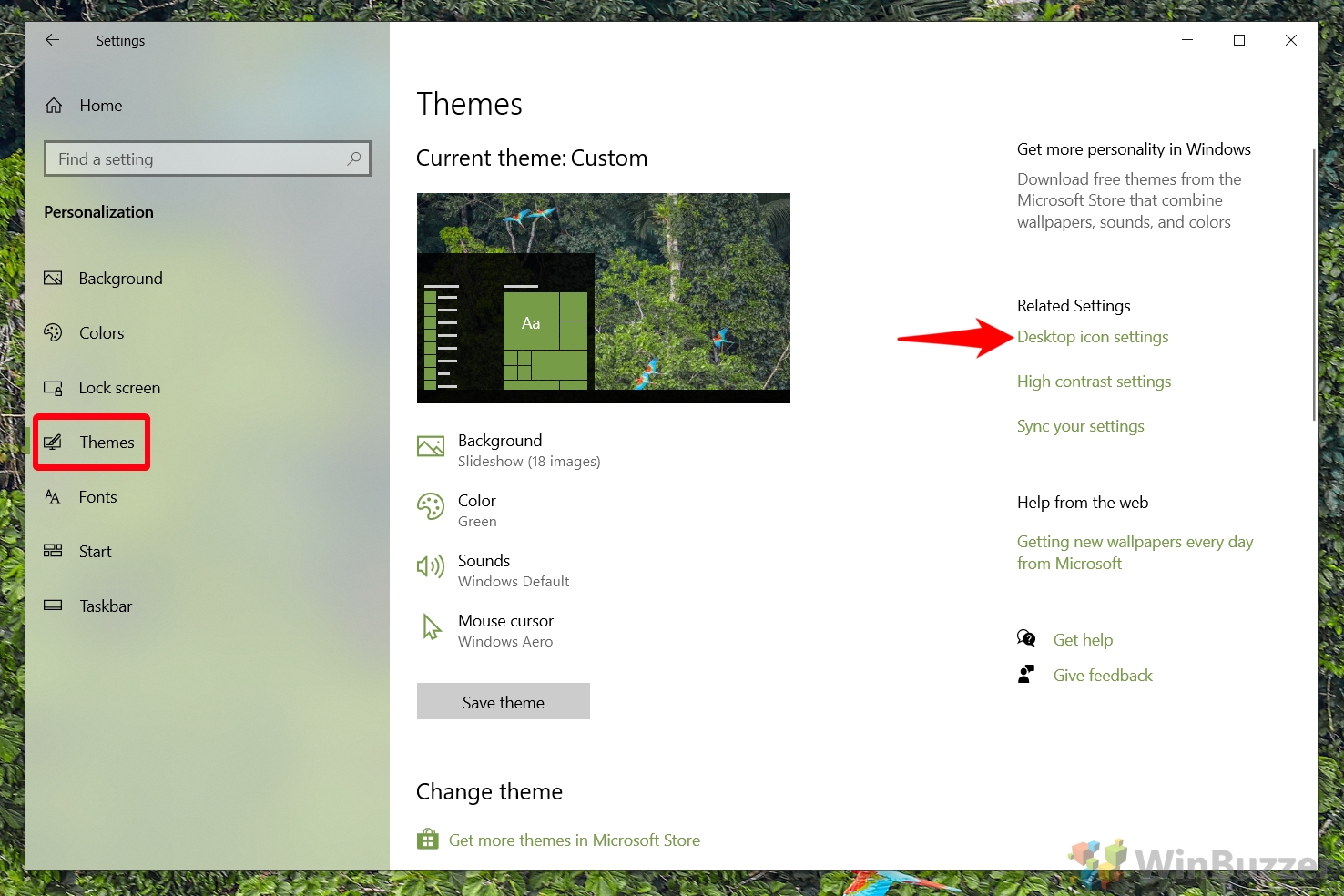 Selecteer een nieuw pictogram
Selecteer een nieuw pictogram
Druk op “ Pictogram wijzigen…“om naar een nieuw pictogram te zoeken.
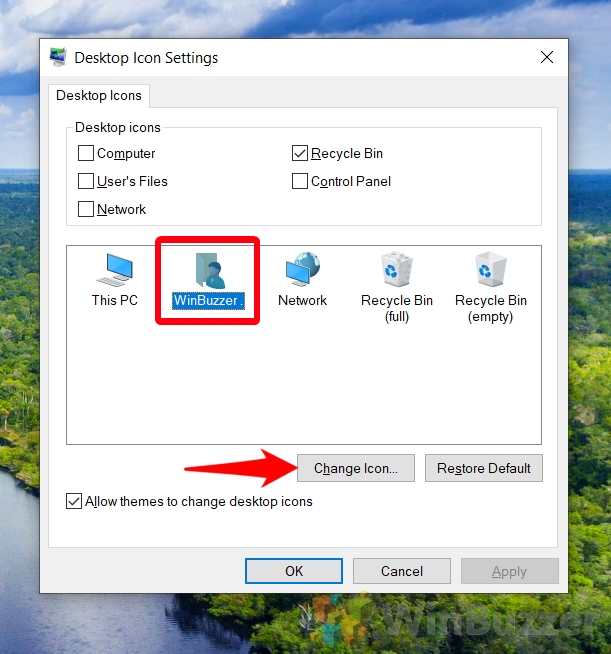 Pas het nieuwe pictogram toe
Pas het nieuwe pictogram toe
Selecteer een pictogram uit de lijst of blader naar een gedownload bestand en druk op “OK“.
Druk op “OK” in het venster “Bureaubladpictograminstellingen”
U kunt dit proces herhalen om elk ander systeempictogram op het bureaublad te wijzigen.
FAQ – Veelgestelde vragen over het aanpassen van pictogrammen in Windows
Hoe Ik wijzig het pictogram van een specifiek bestandstype in Windows 10 en Windows 11?
Om het pictogram voor een specifiek bestandstype te wijzigen, moet u het Windows-register bewerken, wat riskant kan zijn als u dit niet zorgvuldig doet. Open eerst de Register-editor door op Win + R te drukken, regedit te typen en op Enter te drukken. Navigeer naar HKEY_CLASSES_ROOT\.[fileExtension], waarbij [fileExtension] de extensie is van het bestandstype dat u wilt wijzigen (bijvoorbeeld .txt voor tekstbestanden). Zoek of maak binnen deze sleutel een subsleutel met de naam DefaultIcon. Stel de standaardwaarde van deze sleutel in op het volledige pad van uw nieuwe pictogrambestand. Vergeet niet een back-up van uw register te maken voordat u wijzigingen aanbrengt en ga voorzichtig te werk.
Hoe kan ik een aangepast pictogram maken van een afbeelding in Windows 10 en Windows 11?
Een aangepast pictogram maken pictogram van een afbeelding, moet u de afbeelding converteren naar het ICO-formaat, dat transparantie en meerdere formaten ondersteunt. U kunt beeldbewerkingssoftware zoals Photoshop met een ICO-plug-in of online conversietools gebruiken. Overweeg bij het maken van uw pictogram formaten zoals 16×16, 32×32, 48×48 en 256×256 pixels in het ICO-bestand op te nemen, zodat het er goed uitziet verschillende schalen. Sla uw ICO-bestand op een locatie op waar het niet per ongeluk wordt verwijderd, aangezien Windows voor het pictogram naar dit bestand verwijst.
Is het mogelijk om de pictogrammen van vastgezette apps op de taakbalk rechtstreeks in Windows 10 te wijzigen en Windows 11?
Het direct wijzigen van pictogrammen voor vastgezette taakbalk-apps is niet eenvoudig vanwege de manier waarop Windows deze pictogrammen in de cache opslaat. U kunt dit echter omzeilen door eerst het pictogram van de snelkoppeling van de toepassing te wijzigen. Om dit te doen, zoekt u de snelkoppeling in het Startmenu of op uw bureaublad, klikt u er met de rechtermuisknop op, selecteert u’Eigenschappen‘en vervolgens’Pictogram wijzigen‘. Nadat u het pictogram van de snelkoppeling hebt gewijzigd, maakt u de oorspronkelijke app los van de taakbalk en maakt u de gewijzigde snelkoppeling opnieuw vast. Dit proces dwingt Windows om het taakbalkpictogram te vernieuwen.
Hoe wijzig ik mappictogrammen in aangepaste afbeeldingen in Windows 10 en Windows 11 voor een persoonlijker uiterlijk?
Een mappictogram wijzigen naar een aangepaste afbeelding, klik met de rechtermuisknop op de map en selecteer’Eigenschappen’. Ga naar het tabblad’Aanpassen‘en klik op’Pictogram wijzigen‘. Hier kunt u naar de locatie van uw aangepaste ICO-bestand bladeren en dit als het nieuwe pictogram selecteren. Pas de wijzigingen toe en uw map geeft nu het aangepaste pictogram weer. Deze methode is geweldig voor het personaliseren van projectmappen of het visueel categoriseren van uw bestanden.
Kan ik het netwerkpictogram in het systeemvak wijzigen voor Windows 10 en Windows 11?
Het netwerkpictogram wijzigen in het systeemvak wordt niet ondersteund door de standaard Windows-instellingen en kan lastig zijn vanwege systeembeperkingen. Aanpassingssoftware van derden, zoals “Rainmeter“of “Klassieke Shell” biedt mogelijk oplossingen om systeemvakpictogrammen aan te passen, inclusief het netwerkpictogram. Wees voorzichtig bij het gebruik van software van derden en zorg ervoor dat deze van een betrouwbare bron komt om beveiligingsrisico’s te voorkomen.
Hoe kan ik terugkeren naar de standaardpictogrammen voor al mijn aangepaste snelkoppelingen en mappen in Windows 10 en Windows 11?
Om aangepaste snelkoppelingen terug te zetten naar hun standaardpictogrammen, klikt u met de rechtermuisknop op de snelkoppeling, selecteert u’Eigenschappen‘, gaat u naar het tabblad’Snelkoppeling‘en klik op”Pictogram wijzigen“. Hier kunt u een van de standaardpictogrammen van Windows kiezen of naar het uitvoerbare bestand van de oorspronkelijke toepassing bladeren om het standaardpictogram te gebruiken. Voor mappen is het proces vergelijkbaar; ga naar het Het tabblad’Aanpassen‘in de mapeigenschappen en klik op’Standaard herstellen‘. Hierdoor wordt de map teruggezet naar het oorspronkelijke Windows-pictogram.
Wat is de beste manier om een grote verzameling aangepaste pictogrammen in Windows 10 en Windows 11 te organiseren en beheren?
Een grote verzameling ordenen Het aantal aangepaste pictogrammen kan eenvoudiger worden gemaakt door ze in mappen te categoriseren op basis van type, gebruik of thema. Overweeg het gebruik van beschrijvende mapnamen en bewaar uw pictogrammenbibliotheek op een speciale locatie waarvan regelmatig een back-up wordt gemaakt. Voor meer geavanceerd beheer kan pictogrammenbibliotheeksoftware helpen bij het catalogiseren van uw pictogrammen, waardoor u eenvoudiger pictogrammen kunt zoeken, bekijken en toepassen. Door regelmatig ongebruikte pictogrammen en duplicaten te verwijderen, kunt u uw verzameling beheersbaar houden.
Hoe repareer ik kapotte of onjuiste pictogrammen die verschijnen na aanpassing in Windows 10 en Windows 11?
Gebroken of onjuiste pictogrammen kan vaak worden opgelost door de pictogramcache opnieuw op te bouwen. Om dit te doen, opent u de opdrachtprompt als beheerder en voert u de volgende opdrachten uit: ie4uinit.exe-show, taskkill/IM explorer.exe/F en start explorer.exe. Deze reeks vernieuwt de pictogramcache door het Windows Explorer-proces opnieuw te starten. Als het probleem zich blijft voordoen, zorg er dan voor dat de aangepaste pictogrammen nog steeds op hun oorspronkelijke locatie staan en niet zijn verplaatst of verwijderd.
Kan ik verschillende pictogrammen toewijzen aan individuele bestanden binnen hetzelfde bestandstype in Windows 10 en Windows 11 ?
Windows ondersteunt niet rechtstreeks verschillende pictogrammen voor individuele bestanden van hetzelfde type. Een oplossing is om snelkoppelingen te maken voor de bestanden die u wilt aanpassen en vervolgens de pictogrammen van die snelkoppelingen te wijzigen. Deze methode is vooral handig voor snelkoppelingen op het bureaublad of bestanden die u vaak gebruikt, waardoor visueel onderscheid mogelijk is zonder de associatie van het bestandstype te wijzigen.
Hoe wijzig ik de schijfpictogrammen in’Deze pc’op Windows 10 en Windows 11 ?
Het wijzigen van schijfpictogrammen impliceert het bewerken van het Windows-register. Open de Register-editor en navigeer naar HKEY_LOCAL_MACHINE\SOFTWARE\Microsoft\Windows\CurrentVersion\Explorer\DriveIcons. Maak een nieuwe sleutel met de naam van de stationsletter die u wilt aanpassen (bijvoorbeeld D). Maak binnen deze sleutel nog een sleutel met de naam DefaultIcon en stel de standaardwaarde ervan in op het pad van uw aangepaste pictogrambestand. Zoals bij elke registerbewerking moet u voorzichtig te werk gaan en overwegen een back-up van uw register te maken voordat u wijzigingen aanbrengt.
Wat zijn de afmetingen en formaatvereisten voor aangepaste pictogrammen in Windows 10 en Windows 11?
Aangepaste pictogrammen moeten de ICO-indeling hebben, die transparantie en meerdere formaten binnen één bestand ondersteunt. Vaak gebruikte formaten zijn 16×16, 32×32, 48×48, en 256×256 pixels. Door deze formaten op te nemen, zorgt u ervoor dat uw pictogram er scherp en duidelijk uitziet in verschillende contexten, zoals de taakbalk, het bureaublad of de bestandsverkenner. Met sommige hulpmiddelen voor het bewerken van pictogrammen kunt u een ICO-bestand maken met al deze formaten vanuit één enkele bronafbeelding.
Hoe zorg ik ervoor dat mijn aangepaste pictogrammen behouden blijven na een systeemupdate in Windows 10 en Windows 11?
Systeemupdates kunnen soms aangepaste pictogrammen terugzetten naar hun standaardwaarden. Om uw aanpassingen veilig te stellen, kunt u het beste een back-up maken van uw aangepaste pictogrammen en de paden waarop ze worden toegepast. Na een update moet u mogelijk enkele van uw aangepaste pictogrammen opnieuw toepassen. Het gebruik van een consistente mapstructuur voor uw pictogrammen kan dit proces vereenvoudigen, waardoor u ze gemakkelijker kunt vinden en indien nodig opnieuw kunt toepassen.
Kan ik SVG-bestanden gebruiken als pictogrammen in Windows 10 en Windows 11?
Windows ondersteunt SVG-bestanden voor pictogrammen niet rechtstreeks. Als u een SVG-afbeelding als pictogram wilt gebruiken, moet u deze naar het ICO-formaat converteren. Verschillende online tools en afbeeldingseditors kunnen deze conversie uitvoeren, waardoor u de gewenste formaten voor het ICO-bestand kunt opgeven. Zorg ervoor dat de SVG vereenvoudigd en niet al te complex is om de duidelijkheid te behouden wanneer deze wordt verkleind naar pictogramgroottes.
Hoe wijzig ik het pictogram van een vastgezette website-snelkoppeling op mijn bureaublad in Windows 10 en Windows 11?
Om het pictogram van een vastgezette websitesnelkoppeling te wijzigen, klikt u met de rechtermuisknop op de snelkoppeling en selecteert u “Eigenschappen“. Op het tabblad’Webdocument‘vindt u de knop’Pictogram wijzigen‘. Als u hierop klikt, kunt u naar een nieuw pictogram bladeren en dit selecteren. Deze methode is handig om onderscheid te maken tussen meerdere websnelkoppelingen op uw bureaublad of taakbalk, waardoor vaak bezochte sites herkenbaarder worden.
Is er een manier om meerdere mappictogrammen tegelijk in Windows 10 en Windows 11 te wijzigen?
Windows biedt geen ingebouwde functie voor het batchgewijs wijzigen van mappictogrammen. Er bestaat echter software van derden die dit proces kan vergemakkelijken, waardoor u een aangepast pictogram tegelijkertijd op meerdere mappen kunt toepassen. Wanneer u software van derden kiest, zoek dan naar opties met positieve recensies en van gerenommeerde bronnen om compatibiliteit en veiligheid te garanderen. Maak altijd een back-up van belangrijke gegevens voordat u dergelijke tools gebruikt, aangezien bulkwijzigingen het risico van onbedoelde gevolgen met zich meebrengen.
Extra: de pictogramgrootte op het bureaublad en de taakbalk wijzigen
Nu je hebt geleerd hoe je app-pictogrammen, mappictogrammen en meer kunt wijzigen, wil je waarschijnlijk weten hoe je de grootte van de pictogrammen op het bureaublad en de taakbalk kunt wijzigen, zodat ze beter tot hun recht komen. U kunt dit doen door onze handleiding hier te volgen.
Als alternatief kunt u pronken met uw aangepaste pictogrammen door onze gids te volgen over hoe u uw hele taakbalk groter of kleiner kunt maken.