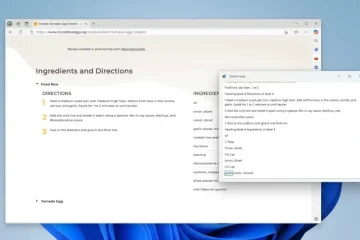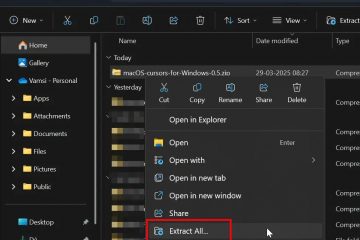Wat u in deze handleiding gaat leren:
Als u het beu bent om naar uw oude en saaie Windows 10-of Windows 11-taakbalk te kijken, waarom maakt u deze dan niet rond en eleganter. In deze handleiding leert u dus hoe u de taakbalk van Windows 10/11 afgerond kunt maken.
Ondertussen heeft Windows 11 een volledig opnieuw ontworpen taakbalk met gecentreerde pictogrammen die er zo uitzien Geweldig. U kunt ook de grootte van de taakbalkpictogrammen in Windows 11 aanpassen aan uw behoeften.
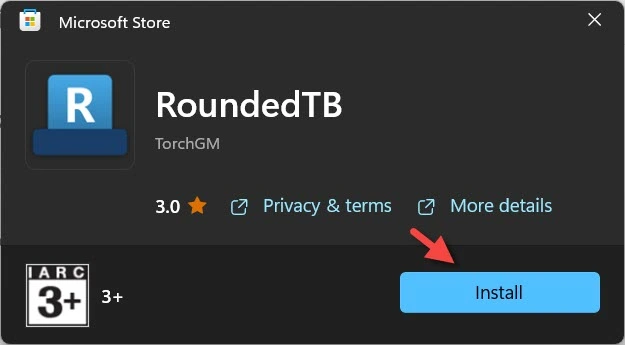
RoundedTB voor Windows 11/10
RoundedTB is een freeware programma waarmee u de randen van uw taakbalk kunt afronden. U kunt dit hulpmiddel gebruiken om de randen van de taakbalk af te ronden en er een marge aan toe te voegen. Dit programma is ook succesvol geweest in het veranderen van het ontwerp van de taakbalk. De functionaliteit van uw taakbalk blijft daarentegen ongewijzigd. Het enige voordeel dat we hebben na het installeren van RoundedTB op onze Windows-pc is dat de taakbalk er beter uitziet met ronde randen.
Marge, afgeronde randen en segmenten kunnen allemaal aan uw taakbalken worden toegevoegd! Zonder systeembestanden te wijzigen of permanente systeemwijzigingen aan te brengen, kunt u de vorm en het uiterlijk van de Windows-taakbalk aanpassen met RoundedTB.
Basisopties
Invoeren een marge en hoekradius is de eenvoudigste methode om RoundedTB te gebruiken. RoundedTB bevindt zich in het systeemvak en u kunt toegang krijgen tot alle opties door met de rechtermuisknop op het pictogram te klikken.
Marge – bepaalt hoeveel pixels aan weerszijden van de taakbalk moeten worden verwijderd om een zichtbare en klikbare marge te creëren eromheen. Hoekradius – bepaalt hoe rond de hoeken van de taakbalk moeten zijn. Geavanceerd – Toont een hele reeks geavanceerde aanpassingsopties, die hieronder worden beschreven. Toepassen – de opgegeven instellingen worden toegepast op de taakbalk.
Geavanceerde opties
Deze bieden meer maatwerk, wat ten koste gaat van de gebruiksvriendelijkheid.
Onafhankelijke marges: a [ …] knop verschijnt in het margevak in de geavanceerde instellingen. Schakel het in om afzonderlijke marges in te schakelen, waarmee u een marge voor elke kant van de taakbalk kunt instellen. Negatieve waarden kunnen ook worden gebruikt om de afgeronde randen aan verschillende kanten van het scherm te verbergen, zodat u de taakbalk aan verschillende kanten van het scherm kunt ‘bevestigen’.
Dynamische modus (Windows 11): in de dynamische modus wordt de grootte van taakbalken aangepast aan het aantal pictogrammen erin, waardoor de taakbalk op dezelfde manier functioneert als het dock op macOS.
Gesplitste modus (Windows 10): voor Windows 10, de gesplitste modus is een eenvoudiger vorm van dynamische modus. Het dynamisch uitbreiden van de taakbalk is niet haalbaar vanwege de kleinere taakbalk. De gesplitste modus daarentegen stelt u in staat de taakbalk los te koppelen van het systeemvak en deze naar wens te vergroten of verkleinen na enige configuratie (activeer deze optie voor meer informatie). Ik realiseer me dat dit niet zo geweldig is als de dynamische modus, maar voorlopig is het beter dan niets.
Systeemvak tonen: schakelt in of het systeemvak, de klok en andere items worden weergegeven in de dynamische/gesplitste modus. Door op [Win]+[F2] te drukken, kan dit op elk moment worden omgeschakeld.
TranslucentTB-compatibiliteit >: Ik heb hard met Sylveon gewerkt om TranslucentTB en RoundedTB tot op zekere hoogte compatibel te maken. Dit is een experimentele functie die een kleine flikkering veroorzaakt en vereist dat TranslucentTB versie 2021.5 werkt. Schakel deze optie in om meer informatie te krijgen.
Over RoundedTB: geeft details over de huidige RoundedTB-versie. U kunt de instellingen en logbestanden openen onder het gedeelte’Debug’.
Hoe u de taakbalk van Windows 10/11 afgeronde hoeken kunt maken
Dus, zonder verder oponthoud, hier zijn de stappen om maak de taakbalk afgeronde hoeken in Windows 10/11:
Stap 1. Open Microsoft Store en zoek vervolgens naar RoundedTB. Wanneer gevonden, klikt u op Installeren.
Stap 2. Klik na installatie op Openen. Klik op OK.
Stap 3. Pas hier de Marge en Hoekradius dienovereenkomstig aan en klik vervolgens op Toepassen strong>. Gelukkig hoeft u uw computer niet opnieuw op te starten en bevindt de taakbalk van uw pc zich in rondere hoeken.
Stap 4. Zo ziet de taakbalk met afgeronde hoeken eruit in Windows 11.
Stap 5. Om het verder aan te passen, klikt u met de rechtermuisknop op het RoundedTB-pictogram en selecteert u RoundedTB weergeven.
Stap 6. Wanneer u naar de normale taakbalk wilt overschakelen, kunt u met de rechtermuisknop op het RoundedTB-pictogram in het systeemvak klikken en RoundedTB sluiten kiezen.
Dat is alles. Zo kunt u de taakbalk van Windows 10/11 afgeronde hoeken maken met behulp van RoundedTB-software. Dus als u uw taakbalk een frisse, nieuwe uitstraling wilt geven, ga dan meteen naar de Microsoft Store en probeer RoundedTB zelf.