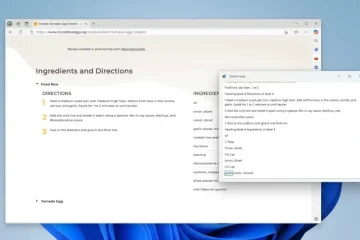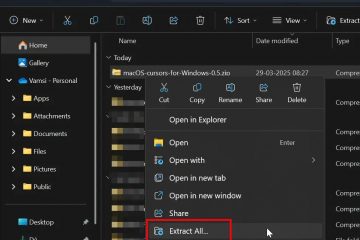Als je het pictogram van een specifieke map wilt wijzigen, is dat vrij eenvoudig te doen in Windows 11 en 10. Als je bijvoorbeeld een speciale map hebt voor al je films, gebruik dan een film-of filmgerelateerd pictogram voor die specifieke map maakt het gemakkelijker om andere mappen te herkennen. In deze zelfstudie laten we de eenvoudigste manier zien om het mappictogram in Windows 10 en 11 te wijzigen. Laten we aan de slag gaan.
Opmerking: de hieronder weergegeven stappen voor het aanpassen van het mappictogram zijn getest om te werken op Windows 10 en 11.
Stappen om het mappictogram te wijzigen Windows 11/10
U kunt het mappictogram wijzigen met behulp van de mapaanpassingsinstellingen in Windows. Het enige dat u hoeft te doen is uw favoriete pictogram selecteren en u kunt aan de slag.
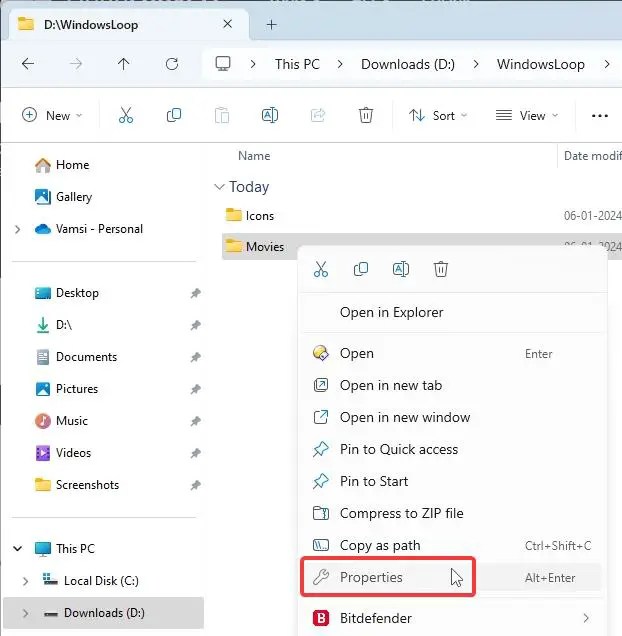
Als je een aangepast pictogram wilt gebruiken, moet dit eerst en vooral in .ico-indeling. Als de map een ander formaat heeft, zoals.png of.jpg, moet je deze converteren naar.ico voordat je doorgaat met de onderstaande stappen.
Klik met de rechtermuisknop op de map waarvoor u het pictogram wilt aanpassen.
Kies de optie Eigenschappen.
Ga in het venster Eigenschappen naar Aanpassen tabblad. Hier kunt u de mapinstellingen en het uiterlijk aanpassen.
Klik op de knop Icoon wijzigen onder het gedeelte Mappictogrammen onderaan.
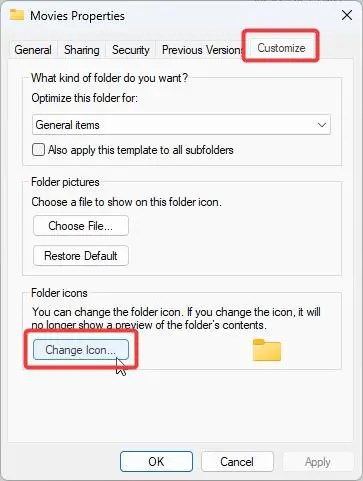
Klik op de knop Bladeren.
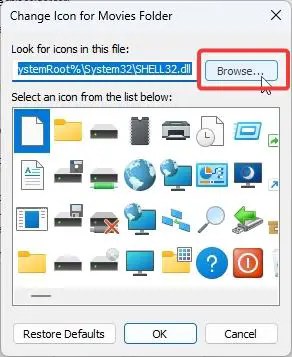
Zoek en selecteer het pictogram en klik op Openen sterk>. Het pictogram moet de indeling .ico hebben.
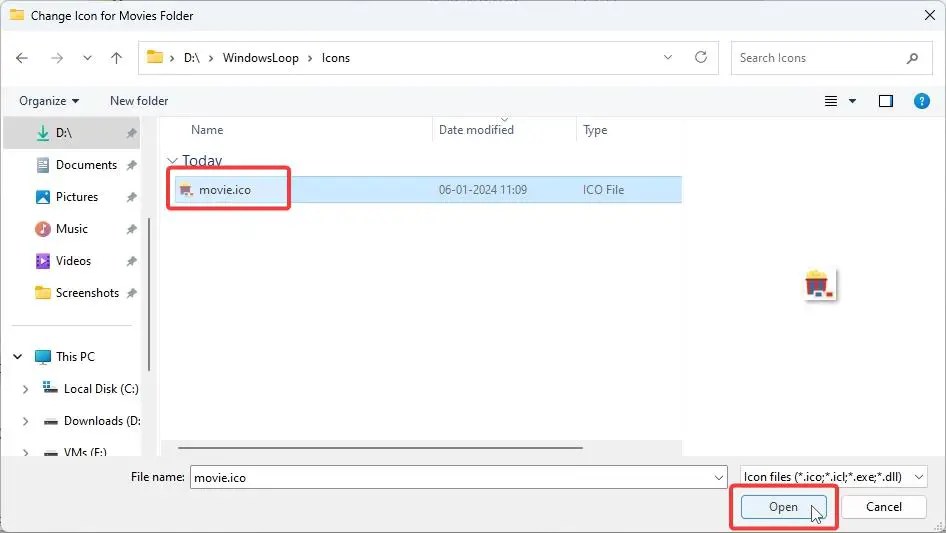
Klik op OK in het venster Pictogram wijzigen.
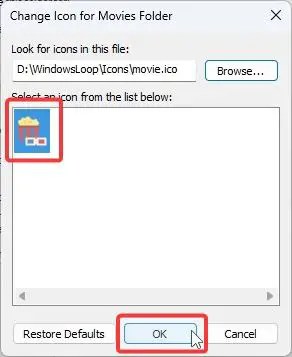
Klik op OK in het venster met mapeigenschappen.
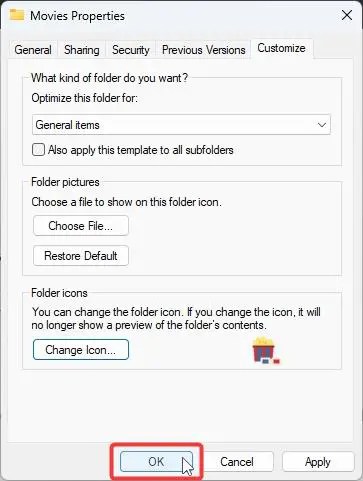
Dat is alles. Het mappictogram is gewijzigd en u ziet het aangepaste pictogram onmiddellijk in actie.
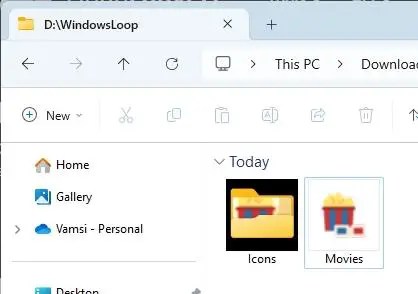
Voor verdere aanpassing van Windows kunt u ook de pictogrammen van specifieke bestandstypen wijzigen en het station wijzigen pictogram, het startknoppictogram, het pictogram van de USB-drive of externe schijf en het prullenbakpictogram.