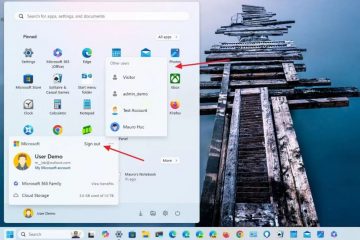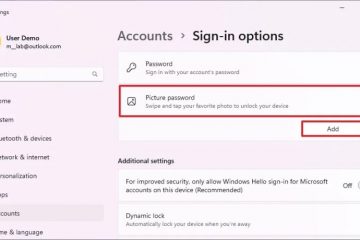Hoewel de Microsoft Store een scala aan applicaties en services biedt, kan het in bepaalde scenario’s nodig zijn om deze te verwijderen. Gebruikers die op zoek zijn naar een meer gestroomlijnd of op maat gemaakt systeem, kunnen de functies van de Store bijvoorbeeld overbodig vinden. Anderen kunnen problemen met de Store tegenkomen die alleen kunnen worden opgelost door de installatie ongedaan te maken. Het is echter van cruciaal belang om te begrijpen dat Microsoft de verwijdering van de Store officieel niet ondersteunt vanwege de integrale rol ervan in de functionaliteit van het besturingssysteem. Het verwijderen ervan kan tot onvoorziene complicaties leiden en moet daarom met voorzichtigheid worden benaderd.
Ondanks het standpunt van Microsoft zijn er verschillende manieren om de Microsoft Store uit te schakelen of te verwijderen. Deze handleiding toont alle beschikbare methoden om de Microsoft Store te verwijderen, op maat gemaakt voor zowel beginners als gevorderde gebruikers.
Als u merkt dat u de Microsoft Store-apps of de Store zelf niet kunt verwijderen, kan het nodig zijn om uw gebruiker te controleren accountmachtigingen of voer een systeemherstart uit. In sommige gevallen kan het nodig zijn de Microsoft Store-app opnieuw in te stellen of systeemherstelpunten te gebruiken.
⚠️ Let op: Het hieronder beschreven proces is in Windows 11 hetzelfde als in Windows 10. Houd er echter rekening mee dat we schermafbeeldingen uit Windows 11 gebruiken, dus uw gebruikersinterface ziet er misschien een beetje anders uit. We zullen u wijzen op eventuele wijzigingen waar u rekening mee moet houden zodra deze zich voordoen.
Hoe u de Microsoft Store verwijdert via PowerShell
Deze methode laat zien hoe u specifieke cmdlets kunt gebruiken om het Store-pakket te targeten en te verwijderen, omdat het niet kan worden verwijderd zoals andere niet-systeem-apps.
Open Windows PowerShell als beheerder
Zoek naar’PowerShell‘in het Start-menu, klik er met de rechtermuisknop op en selecteer’Uitvoeren als beheerder‘.

Voer de PowerShell-opdracht uit om de Microsoft Store te verwijderen
Voer de volgende opdracht in het PowerShell-venster in, waardoor de Microsoft Store-app automatisch wordt verwijderd:
Get-AppxPackage *windowsstore*|Remove-AppxPackage

Hoe opnieuw te installeren de Microsoft Store via PowerShell
Je kunt deze methode gebruiken om de Microsoft Store te installeren als deze ontbreekt in Windows 11. Hoewel dit de gemakkelijkste manier is, kost het wel de prijs dat je deze ook opnieuw moet installeren andere vooraf geïnstalleerde Windows-apps. Hoewel je deze één voor één weer moet verwijderen, is deze methode nog steeds de snelste manier om de Microsoft Store opnieuw te installeren.
Open Windows PowerShell als beheerder
Zoek naar’PowerShell‘in het Start-menu, klik er met de rechtermuisknop op en selecteer’Uitvoeren als beheerder‘.
 Voer de PowerShell-opdracht uit om de Microsoft Store te installeren
Voer de PowerShell-opdracht uit om de Microsoft Store te installeren
Gebruik de volgende opdracht om de Microsoft Store indien nodig te herstellen:
Get-AppxPackage -AllUsers| Foreach {Add-AppxPackage -DisableDevelopmentMode -Register “$($_.InstallLocation)\AppXManifest.xml”}
Naast de winkel-app brengt dit ook alle andere vooraf geïnstalleerde Windows 10-apps terug. U kunt vervolgens eenvoudig andere ongewenste apps verwijderen met een muisklik of PowerShell door onze andere tutorial te volgen.

De Microsoft Store handmatig opnieuw installeren met behulp van de.appx-en.msixbundle-bestanden
Als u Als u de Microsoft Store in Windows 11 of Windows 10 gewoon wilt installeren of opnieuw wilt installeren, kunt u deze handmatige methode gebruiken, die bestaat uit het eerst downloaden van de vereiste.appx-en.msixbundle-bestanden en deze vervolgens handmatig installeren.
Open de Adguard-linkgenerator voor Microsoft Store-apps en genereer de links
De linkgenerator is een niet-officieel web-gebaseerde repository voor het downloaden van Windows-app-bestanden. Zo gebruikt u het:
1: Selecteer ‘URL (link)’
2: Plak deze URL: www.microsoft.com/en-us/p/microsoft-store/9wzdncrfjbmp
3: Selecteer “RP”
4: Klik op de verzoekknop “✓”
 Download het vereiste. appx-bestanden en het.msixbundle-bestand Je ziet een lijst met links voor bestanden, waarvan je vijf – vier.appx-bestanden en één.msixbundle-bestand moet downloaden. Je kunt ze identificeren aan de hand van hun hoofdnaam die volgt op versienummers en hun bestandsextensie (.appx;.msixbundle):
Download het vereiste. appx-bestanden en het.msixbundle-bestand Je ziet een lijst met links voor bestanden, waarvan je vijf – vier.appx-bestanden en één.msixbundle-bestand moet downloaden. Je kunt ze identificeren aan de hand van hun hoofdnaam die volgt op versienummers en hun bestandsextensie (.appx;.msixbundle):
Microsoft.NET.Native.Framework.2.2_2. 2.29512.0_x64__8wekyb3d8bbwe.appx Microsoft.NET.Native.Runtime.2.2_2.2.28604.0_x64__8wekyb3d8bbwe.appx Microsoft.UI.Xaml.2.7_7.2208.15002.0_x64__8wekyb3d8bbwe.appx Microsoft.VCLibs.140.0 0_14.0.30704.0_x64__8wekyb3d8bbwe.appx Microsoft.WindowsStore_22212.1401.8.0_neutral_~_8wekyb3d8bbwe.msixbundle
Deze bestanden zijn essentieel voor de installatie van de Microsoft Store. Zorg ervoor dat u de juiste versies downloadt die compatibel zijn met uw systeem. In de meeste gevallen zullen dit de x64-versies zijn die “x64“in de bestandsnaam hebben.
Installeer de.appx-pakketbestanden
Dubbelklik om eerst het pakketinstallatieprogramma van elk “.appx”-bestand uit te voeren.

Installeer vervolgens het bestand “.msixbundle” van de Microsoft Store
 Optioneel: Installeer de pakketten en de Microsoft Store via Powershell
Optioneel: Installeer de pakketten en de Microsoft Store via Powershell
Als de installatie van een of meer van deze bestanden mislukt, kunt u het proberen in plaats daarvan PowerShell gebruiken. Dit is de eenvoudigste manier om dit te doen:
a) Open PowerShell als beheerder en schrijf de opdracht:
Toevoegen-AppxPackage-Path
b) Klik met de rechtermuisknop op het eerste.appx-bestand en selecteer ‘Kopiëren als pad’

c) Plak het naar voltooi de opdracht en laat een spatie achter “-Pad”
d) Druk op “Enter” om de opdracht uit te voeren en herhaal dit met de rest van de bestanden

De Microsoft Store blokkeren met Groepsbeleid
Op Windows 11-systemen met de Enterprise-of Education Edition kunt u de toegang tot de Microsoft Store blokkeren Opslaan via Groepsbeleid in plaats van het te verwijderen. Dit is een handige methode voor beheerders van organisaties die willen voorkomen dat hun leden apps uit de Microsoft Store installeren.
Open de Groepsbeleid-editor

Open het groepsbeleid’Schakel de Store-app uit’
Ga naar “Lokaal computerbeleid“> “Computerconfiguratie“> “Beheersjablonen“> “Windows-componenten“> “Store“, en dubbelklik op “Schakel de Store-applicatie uit“.

Selecteer “Ingeschakeld” en sla op met “OK”

De Microsoft Store uitschakelen via het register
Net als bij de Groepsbeleid-methode kunt u op Windows 11-systemen met de Enterprise-of Education Edition de toegang tot de Microsoft Store blokkeren Bewaar met Regedit, in plaats van het te verwijderen. Dit is een handige methode voor beheerders van organisaties die willen voorkomen dat hun leden apps uit de Microsoft Store installeren. Omdat de ondersteunde Windows-edities ook toegang bieden tot Groepsbeleid, heeft deze methode de minste voorkeur.
Open de Register-editor

Zoek de DWORD “RemoveWindowsStore”

Activeer de DWORD “RemoveWindowsStore”
Door de waarde van deze DWORD te wijzigen, kunt u de toegang tot de Microsoft Store in-of uitschakelen. Als u de waarde ervan instelt op’1‘, wordt de Microsoft Store uitgeschakeld, terwijl als u deze waarde instelt op’0‘of deze verwijdert, de Microsoft Store weer wordt ingeschakeld.

Veelgestelde vragen – Veelgestelde vragen over de Microsoft Store
Kan ik specifieke apps uit de Microsoft Store opnieuw installeren nadat ik deze heb verwijderd?
Nee, zodra de Microsoft Store is verwijderd, kunt u specifieke apps niet meer opnieuw installeren. U moet de Store eerst opnieuw installeren.
Is het veilig om Microsoft Store-bestanden te downloaden vanuit de Adguard-winkel?
Hoewel de Adguard-winkel veel wordt gebruikt, is deze niet officieel en niet goedgekeurd door Microsoft. Zorg er altijd voor dat u de juiste en veilige bestanden downloadt.
Wat zijn de gevolgen van het uitschakelen van de Microsoft Store via Groepsbeleid?
Het uitschakelen van de Store via Groepsbeleid heeft vooral invloed op de mogelijkheid om installeer of update apps vanuit de Store, een methode die geschikt is voor zakelijke of educatieve omgevingen.
Als ik de Microsoft Store verwijder, heeft dit dan invloed op Windows Updates?
Het verwijderen van de Microsoft Store heeft geen gevolgen hebben rechtstreeks invloed op Windows-systeemupdates, omdat deze afzonderlijk worden beheerd via Windows Update.
Kan ik de Microsoft Store op een ander Windows-gebruikersaccount gebruiken nadat ik deze op mijn account heb verwijderd?
De installatie van Microsoft ongedaan maken Opslaan op één gebruikersaccount kan van invloed zijn op de beschikbaarheid ervan op andere accounts, omdat het verwijderen van invloed is op het hele systeem.
Hoe los ik problemen met Microsoft Store-apps op die niet willen updaten of installeren?
Probeer de probleemoplosser voor Windows Store-apps uit te voeren in Instellingen, wis de Store-cache of controleer op Windows Updates.
Wat is het verschil tussen het verwijderen en uitschakelen van de Microsoft Store?
Door het verwijderen van de installatie wordt de Bewaar de app op het systeem, terwijl het uitschakelen ervan (via Groepsbeleid of Register) alleen de toegang beperkt, maar de app geïnstalleerd houdt.
Kan ik in een gezinsomgeving bepalen welke apps vanuit de Microsoft Store worden geïnstalleerd?
h3>
Ja, u kunt de gezinsinstellingen van Microsoft gebruiken om te bepalen welke apps kunnen worden gedownload en geïnstalleerd vanuit de Microsoft Store op gezinsaccounts.
Is het mogelijk om vanuit een webbrowser toegang te krijgen tot de Microsoft Store?
Ja, u kunt met een webbrowser door apps uit de Microsoft Store bladeren en deze op afstand installeren, op voorwaarde dat de Store niet van uw systeem is verwijderd.
Hoe kan ik de Microsoft Store opnieuw installeren zonder internettoegang?
Het opnieuw installeren van de Microsoft Store zonder internettoegang is alleen mogelijk via de Adguard store. U kunt de vereiste bestanden downloaden naar een andere pc en deze naar uw systeem kopiëren met behulp van een draagbare schijf.
Wat zijn de meest voorkomende redenen voor het verwijderen van de Microsoft Store?
Veelvoorkomende redenen zijn systeemoptimalisatie , het oplossen van Microsoft Store-gerelateerde problemen of het beperken van de toegang tot apps voor veiligheids-of productiviteitsdoeleinden.
Kan ik de installatie of verwijdering van Microsoft Store-apps automatiseren?
Ja, automatisering kan bereikt met behulp van PowerShell-scripts om Store-apps te installeren of te verwijderen, geschikt voor gevorderde gebruikers of beheerders.
Zijn er alternatieven voor het gebruik van de Microsoft Store voor app-installaties?
Ja, apps kunnen worden geïnstalleerd uit andere bronnen, zoals directe downloads van officiële websites of andere app-winkels, hoewel dit bepaalde beveiligingscontroles kan omzeilen.
Hoe kan ik de versie van de Microsoft Store vinden die momenteel op mijn pc is geïnstalleerd?
Om de versie van de Microsoft Store te vinden, opent u de Store, klikt u op de drie stippen in de rechterbovenhoek, selecteert u’Instellingen’en scrolt u naar beneden om het versienummer te zien.
Heeft het verwijderen van de Microsoft Store gevolgen voor vooraf geïnstalleerde of gebundelde apps op mijn pc?
Als u de Microsoft Store verwijdert, worden vooraf geïnstalleerde of gebundelde apps niet automatisch verwijderd, maar worden updates ervan en toegang tot nieuwe apps van de pc voorkomen Opslaan.