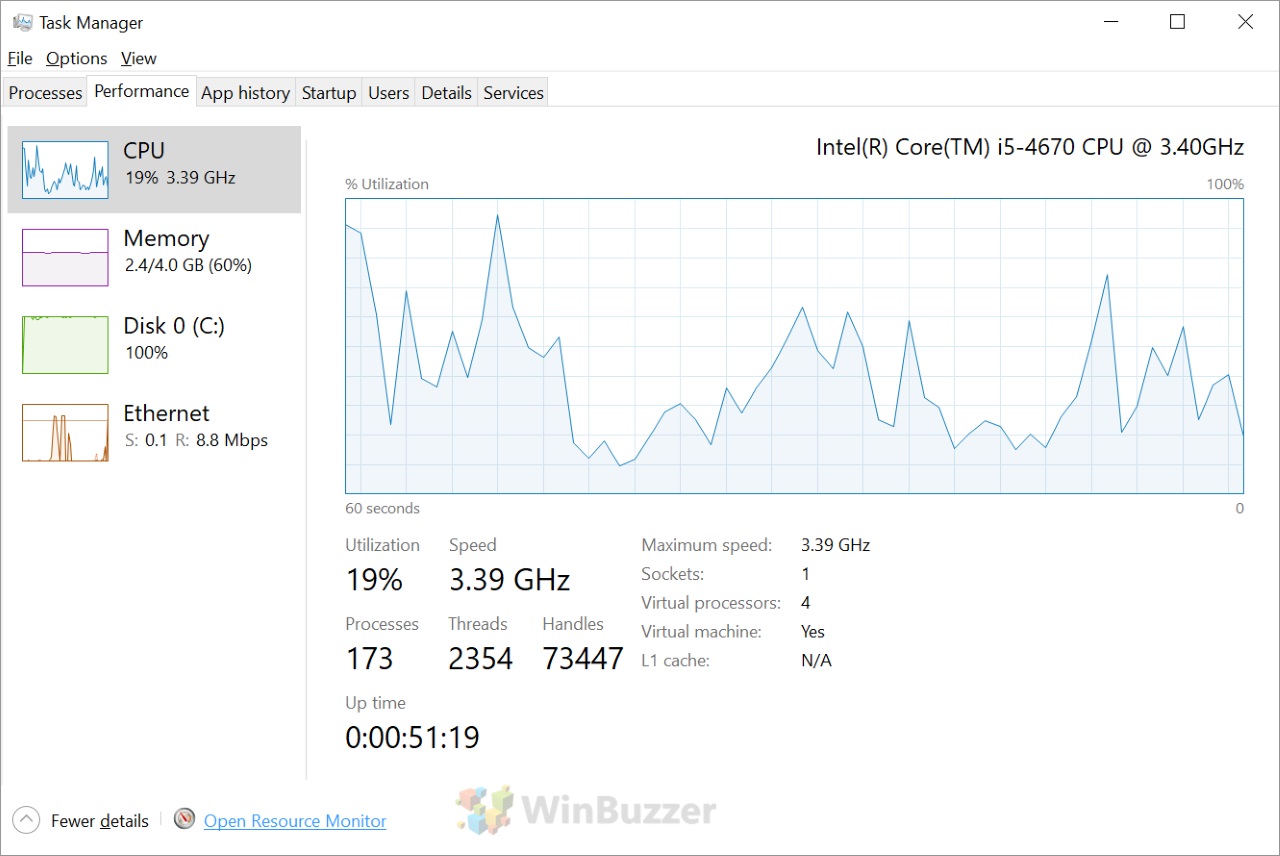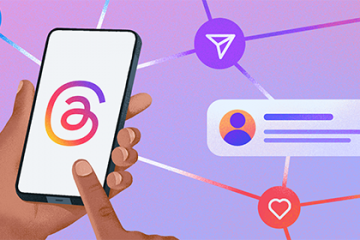De Windows 11-en Windows 10-functies “Prefetch” en “SuperFetch” bieden opstartversnelling voor veelgebruikte applicaties.
Wat zijn Prefetch en Superfetch in Windows?
Zelfs als je ze niet gebruikt, laadt Superfetch veelgebruikte programma’s in het geheugen om het opstarten te versnellen.
Prefetch is een soortgelijke functie die al werd geïntroduceerd in Windows XP en die gegevens over programma’s verzamelt om ze ook sneller te laten opstarten.
p>
Om dit te bereiken probeert het prefetch-algoritme te anticiperen wanneer gegevens hoogstwaarschijnlijk niet beschikbaar zullen zijn in de cache, om deze direct vanaf de betreffende schijf te laden. Deze gegevens in de vorm van prefetch-bestanden bevinden zich in de prefetch-map C:\Windows\Prefetch. Je kunt de prefetch-bestanden beschouwen als een specifiek type cachebestanden.
In tegenstelling tot veel blogposts is het uitschakelen van Prefetch en SuperFetch voor SSD-schijven eigenlijk niet nodig. Het is waar dat Prefetch en SuperFetch geen groot voordeel zullen bieden bij het starten van applicaties vanaf SSD-schijven, omdat ze sowieso snel zijn. In dit opzicht zou je de service eigenlijk kunnen uitschakelen.
Maar Windows 11 en Windows 10 doen dit al automatisch voor Superfetch als er een SSD als systeemschijf is geïnstalleerd. Dit betekent dat u zich geen zorgen hoeft te maken over de levensduur van oudere SSD-schijven vanwege voortdurende SuperFetch-verzoeken.
Op oudere Windows 10-pc’s met normale harde schijven kan het in sommige zeldzame gevallen zinvol zijn om SuperFetch te deactiveren. Dit komt omdat de service een verhoogde systeembelasting en aanzienlijk meer harde schijfverzoeken veroorzaakt.
Zonder SuperFetch werken sommige langzamere computers zelfs beter, hoewel het opstarten van bepaalde applicaties wat langer kan duren. Dit is echter meer uitzondering dan regel.
Prefetch zou eigenlijk altijd ingeschakeld moeten blijven, zelfs op langzamere HDD’s. Of u nu beter presteert met of zonder SuperFetch, dat moet u zelf ontdekken. Hieronder vindt u de benodigde stappen om Prefetch en Superfetch uit te schakelen.
⚠️ Let op: het hieronder beschreven proces is hetzelfde in Windows 11 als in Windows 10. Houd er echter rekening mee dat we gebruik schermafbeeldingen van Windows 11, dus uw gebruikersinterface kan er iets anders uitzien. We zullen u wijzen op eventuele wijzigingen waar u rekening mee moet houden zodra deze zich voordoen.
Prefetch uitschakelen in Windows 11/Windows 10
Openen de “Register-editor” met behulp van de zoekfunctie van Windows 10
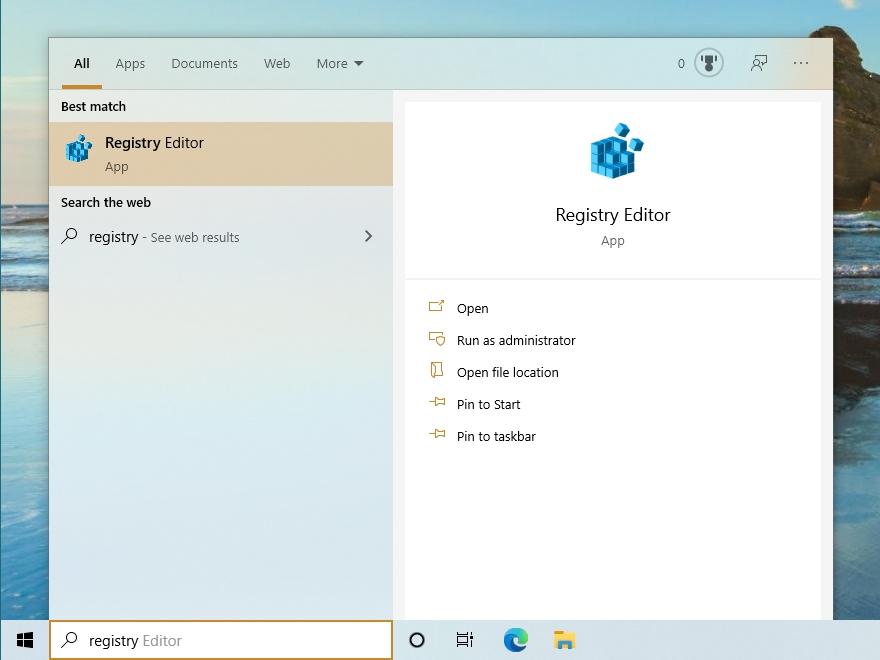
Open de volgende locatie:
HKEY_LOCAL_MACHINE\SYSTEM\CurrentControlSet\Control\Session Manager\Memory Management\PrefetchParameters
Stel de prefetch-modus in
Dubbelklik op “EnablePrefetcher” om deze sleutel te openen. Vul bij “Waardegegevens” “0″ in om Prefetch uit te schakelen. Dit zijn de andere beschikbare instellingen van 1-3:
1=Prefetching van het starten van applicaties ingeschakeld: Deze modus is specifiek gericht op het versnellen van het starten van applicaties. Indien ingeschakeld, controleert en registreert Windows welke bestanden worden gebruikt tijdens de eerste fase van het opstarten van de applicatie.
De volgende keer dat u dezelfde applicatie start, gebruikt Windows deze opgenomen gegevens om deze bestanden vooraf in het geheugen te laden, waardoor de opstarttijd.
2=Boot prefetching ingeschakeld: Deze modus is ontworpen om het opstartproces van het systeem te optimaliseren. In deze modus volgt en registreert Windows de bestanden die worden gebruikt tijdens het opstartproces van het systeem. Bij daaropvolgende systeemstarts laadt Windows deze bestanden vooraf in het geheugen, met als doel de totale opstarttijd te verkorten.
3=Applaunch en Boot ingeschakeld: Dit is een combinatie van zowel het starten van applicaties als het opstarten van prefetching, en het wordt doorgaans ingesteld als de standaard en optimale instelling in Windows. Met deze modus optimaliseert Windows zowel de opstarttijden van toepassingen als het opstartproces van het systeem. Het biedt een evenwichtige prestatieverbetering door ervoor te zorgen dat zowel applicaties als het systeem zelf profiteren van prefetching.
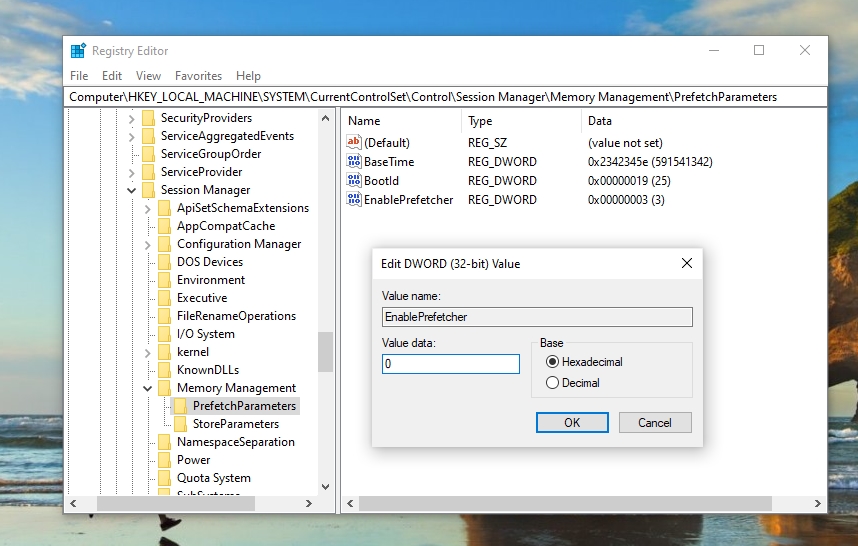
Superfetch uitschakelen in Windows 11/Windows 10
Open “Computerbeheer”
Klik eerst met de rechtermuisknop op het startpictogram in de taakbalk om dit te openen het contextmenu. Daar klikt u op het item”Computerbeheer”, waardoor het gelijknamige systeemprogramma wordt geopend.
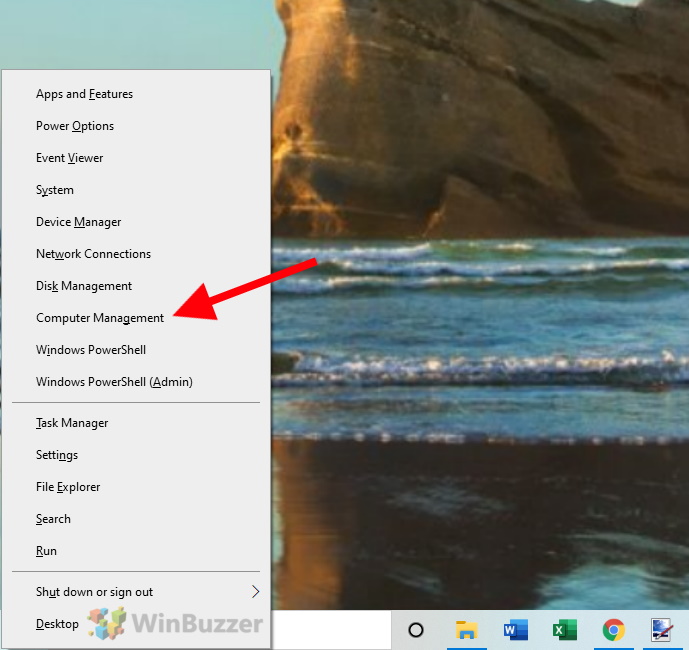 Open aan de linkerkant “Services en Applicaties” en daar “Services”
Open aan de linkerkant “Services en Applicaties” en daar “Services”
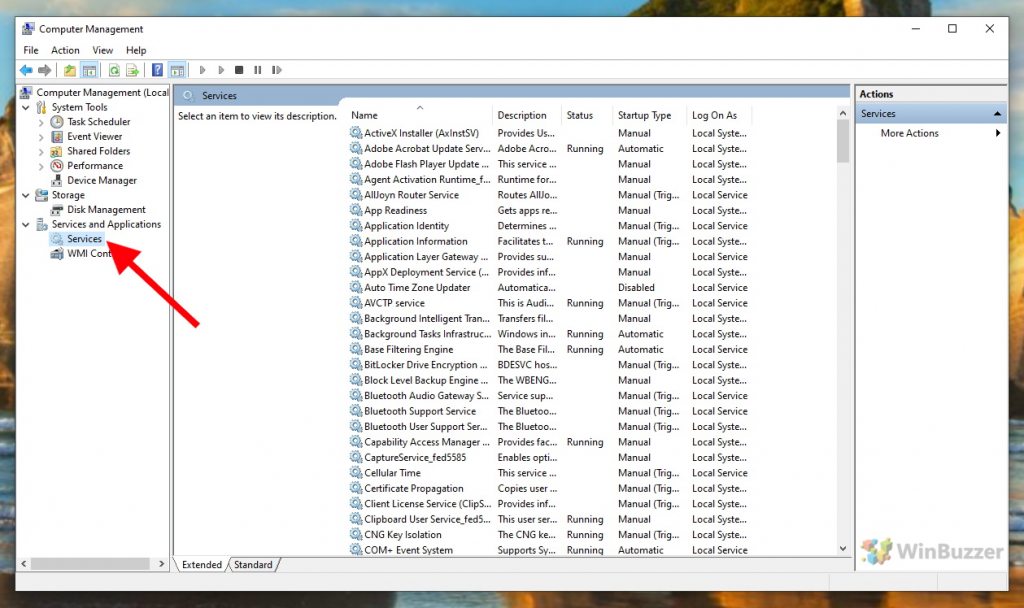 Selecteer “SysMain” in de lijst met services en klik op “De service stoppen”.
Selecteer “SysMain” in de lijst met services en klik op “De service stoppen”.
Hierdoor wordt Superfetch gedeactiveerd. Daarna kunt u evalueren of uw systeem beter werkt. Om Super Fetch opnieuw in te schakelen, klikt u eenvoudig op ‘Start de service’in dezelfde weergave waar u deze eerder hebt gedeactiveerd.
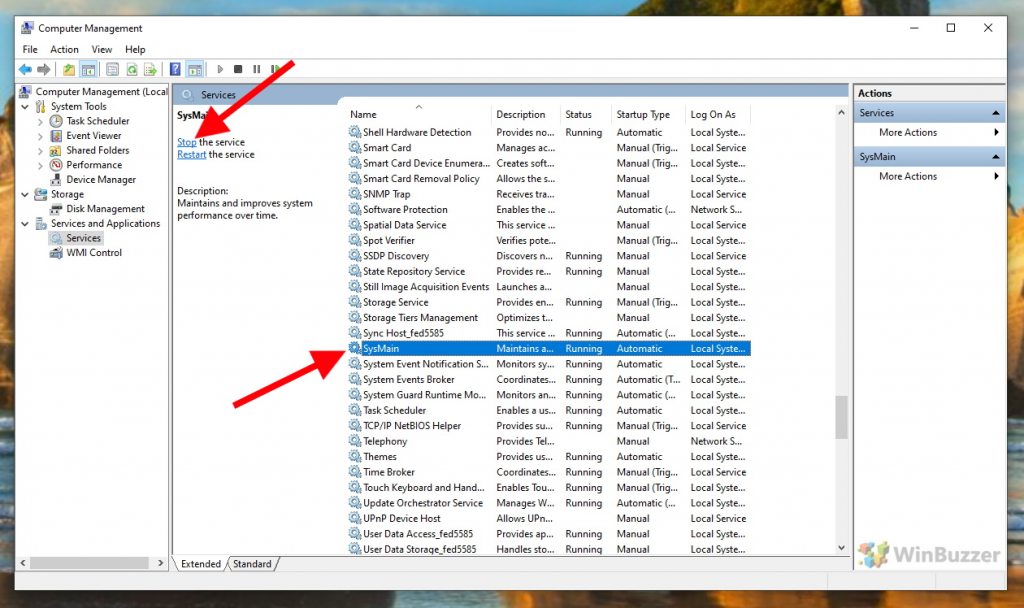
Veelgestelde vragen over Prefetch en Superfetch in Windows
Wat is Prefetch in Windows?
Prefetch is een functie die gegevens verzamelt over veelgebruikte programma’s, zodat ze sneller kunnen opstarten door de vereiste gegevens vooraf van de schijf te laden.
Wat is Superfetch in Windows?
Superfetch laadt veelgebruikte programma’s in het geheugen worden opgeslagen, zelfs wanneer deze niet in gebruik is, om het opstarten te versnellen.
Hoe kan ik Prefetch uitschakelen in Windows 10?
Prefetch uitschakelen door de sleutel”EnablePrefetcher”in de Register-editor te bewerken bij “HKEY_LOCAL_MACHINE\SYSTEM\CurrentControlSet\Control\Session Manager\Memory Management\PrefetchParameters”en stel de waarde in op 0.
Hoe schakel ik Superfetch (SysMain) uit in Windows 10?
Schakel Superfetch uit door de service “SysMain“te stoppen in “Computerbeheer” onder “Services en toepassingen”>”Services”.
>
Waar bevindt zich de map Prefetch in Windows 10?
De map Prefetch bevindt zich op `C:\Windows\Prefetch`.
Is het oké om prefetch-bestanden te verwijderen in Windows 10?
Ja, het is oké om prefetch-bestanden te verwijderen, maar het is niet nodig omdat Windows deze bestanden automatisch beheert. Het verwijderen ervan kan de starttijden van applicaties tijdelijk vertragen totdat ze opnieuw worden gegenereerd.
Moet Prefetch altijd ingeschakeld zijn?
Ja, Prefetch moet over het algemeen ingeschakeld zijn, zelfs op langzamere HDD’s, omdat dit helpt in het sneller opstarten van applicaties.
Verbetert het uitschakelen van Prefetch en Superfetch de prestaties op SSD’s?
Het uitschakelen van deze functies op SSD’s is niet nodig omdat Windows 10 en 11 Superfetch voor SSD’s automatisch beheren. Prefetch en Superfetch bieden geen significant voordeel op SSD’s vanwege hun snelle aard.
Kan het uitschakelen van Superfetch de prestaties op oudere pc’s verbeteren?
Op oudere pc’s met HDD’s kan het uitschakelen van Superfetch mogelijk verbetert de prestaties omdat het de systeembelasting en het aantal verzoeken op de harde schijf vermindert, hoewel het de opstarttijden van applicaties kan verlengen.
Versnelt het opschonen van de Prefetch-map de computer?
Het opschonen van de Prefetch-map werkt niet versnelt de computer aanzienlijk en wordt over het algemeen niet aanbevolen omdat Windows deze map automatisch beheert.
Is Superfetch nodig voor gaming?
Superfetch is niet specifiek nodig voor gaming, vooral niet op systemen met SSD’s , omdat het vooral het opstarten van applicaties versnelt in plaats van de prestaties in de game.
Wat gebeurt er als ik Prefetch-bestanden verwijder?
Als u Prefetch-bestanden verwijdert, zal Windows ze na verloop van tijd opnieuw maken als je maakt gebruik van applicaties. Er kan een tijdelijke vertraging optreden in de opstarttijden van applicaties.
Is het veilig om SysMain (Superfetch) uit te schakelen?
Het is veilig om SysMain (Superfetch) uit te schakelen, vooral om te testen of dit het geval is verbetert de systeemprestaties op oudere pc’s met HDD’s.
Waarom gebruikt Superfetch een hoog schijfgebruik?
Superfetch kan een hoog schijfgebruik laten zien omdat het actief veelgebruikte applicaties in het geheugen laadt, wat kan zijn merkbaar op HDD’s.
Hoe kan ik Superfetch opnieuw inschakelen in Windows 10?
Schakel Superfetch opnieuw in door de service “SysMain” te starten in “Computerbeheer” onder “Services en toepassingen”>”Services”.
Extra: CPU-affiniteit instellen via Windows Taakbeheer, Systeemeigenschappen , PowerShell en CMD
Voor het grootste deel beheren Windows 11 en Windows 10 de systeembronnen zeer goed, maar er zijn bepaalde gevallen waarin gebruikers zich afvragen waarom hun Windows-prestaties slecht zijn. Dit probleem doet zich vooral voor als de computer een zwakke processor heeft en een app bijzonder intensief is. Gelukkig is er een functie waarmee je de CPU-affiniteit kunt instellen, zodat je wat bronnen van andere apps kunt terughalen. In onze andere handleiding laten we u zien hoe u CPU-affiniteit in Windows instelt om bepaalde prestaties terug te winnen, en hoe u uw CPU-planning kunt wijzigen.