Om updates op Windows 11 te verwijderen, opent u Instellingen > Windows Update > Updategeschiedenis. Als u versie 21H2 heeft, klikt u op de optie “Updates verwijderen” en verwijdert u de problematische update uit Configuratiescherm. Als u versie 22H2 heeft, klikt u op de “Updates verwijderen” optie en verwijder de problematische update uit Instellingen. U kunt een update ook verwijderen met Command Prompt, PowerShell, WinRE en Veilige modus.
GE-UPDATE 10/11/2022: op Windows 11 kunt u elke update verwijderen via de instellingen van Windows Update, met behulp van opdrachten met de opdrachtprompt of PowerShell, of door op te starten in de herstelomgeving voor geavanceerde opties of Safe Modus als de uitrol problemen veroorzaakt waardoor de computer niet correct opstart.
Hoewel Microsoft kwaliteitsupdates uitbrengt om problemen op te lossen en de ervaring van Windows 11 te verbeteren, veroorzaken ze soms meer problemen dan ze oplossen. Het is bijvoorbeeld niet zeldzaam om een maandelijkse update te zien met bugs die functies, stuurprogramma’s, compatibiliteit en andere problemen verbreken die een negatieve invloed kunnen hebben op de gebruikerservaring.
Echter, of het apparaat onlangs automatisch is bijgewerkt of dat u het hebt geïnstalleerd een update handmatig uitvoert, hebt u meerdere manieren om deze te verwijderen en het systeem terug te zetten naar de eerder bekende goede werkende staat.
In deze handleiding leert u de stappen om updates van Windows 11 op zes verschillende manieren te verwijderen om het systeem weer goed te laten werken.
Update verwijderen op Windows 11 21H2
In de oorspronkelijke versie van Windows 11 is de optie om een update te verwijderen beschikbaar via de Control Paneel.
Gebruik deze stappen om een Windows 11-update te verwijderen:
Open Instellingen op Windows 11.
Klik op Windows Update.
Klik op de pagina Updategeschiedenis aan de rechterkant.
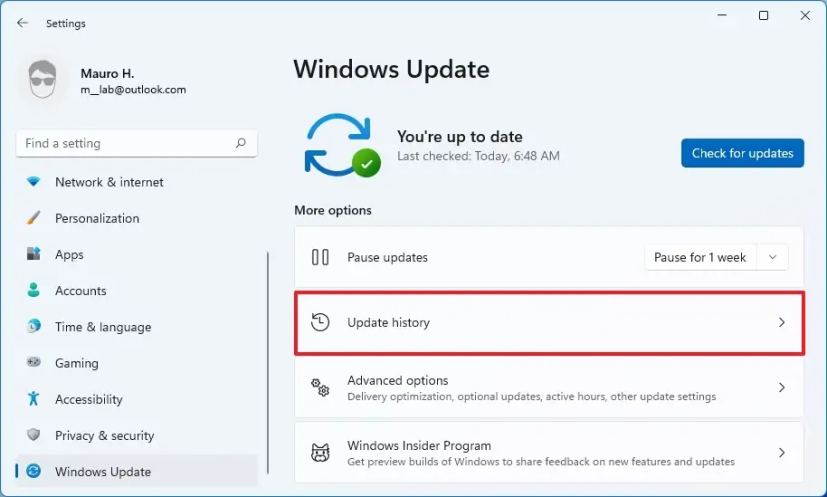
Onder de sectie”Verwante instellingen”, klik op de optie Updates verwijderen.
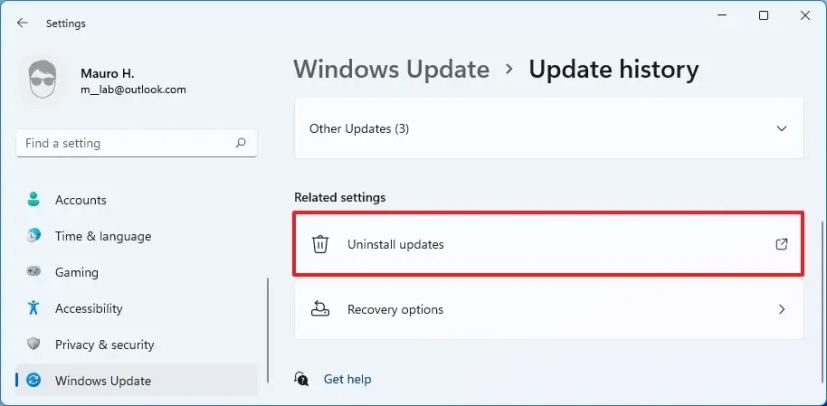
Selecteer de Windows 11-update die u wilt verwijderen, bijvoorbeeld KB5018427.
Klik op de knop Verwijderen.
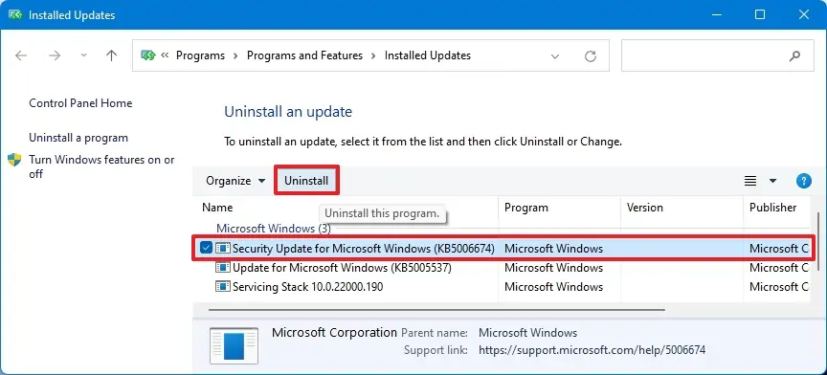 @media only scherm en (min-breedte: 0px ) en (min-hoogte: 0px) { div[id^=”bsa-zone_1659356193270-5_123456″] { min-breedte: 300px; min-hoogte: 250px; } } @media only screen and (min-width: 640px) and (min-height: 0px) { div[id^=”bsa-zone_1659356193270-5_123456″] { min-width: 120px; min-hoogte: 600px; } }
@media only scherm en (min-breedte: 0px ) en (min-hoogte: 0px) { div[id^=”bsa-zone_1659356193270-5_123456″] { min-breedte: 300px; min-hoogte: 250px; } } @media only screen and (min-width: 640px) and (min-height: 0px) { div[id^=”bsa-zone_1659356193270-5_123456″] { min-width: 120px; min-hoogte: 600px; } }
Klik op de knop Ja.
Start de computer opnieuw op.
Verwijder update op Windows 11 22H2
Begin op versie 22H2, Windows 11 brengt de instellingen voor het verwijderen van updates naar de app Instellingen en verwijdert de oude instellingen uit het Configuratiescherm.
Gebruik deze stappen om updates op Windows 11 22H2 te verwijderen:
Open Instellingen.
Klik op Windows Update.
Klik op het tabblad Updategeschiedenis.
Klik in het gedeelte’Verwante instellingen’op de instelling Updates verwijderen.
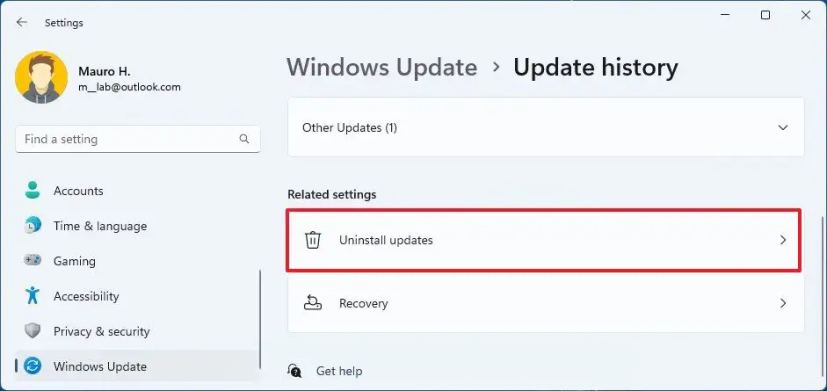
Klik op de Un install optie om de update uit Windows 11 te verwijderen.
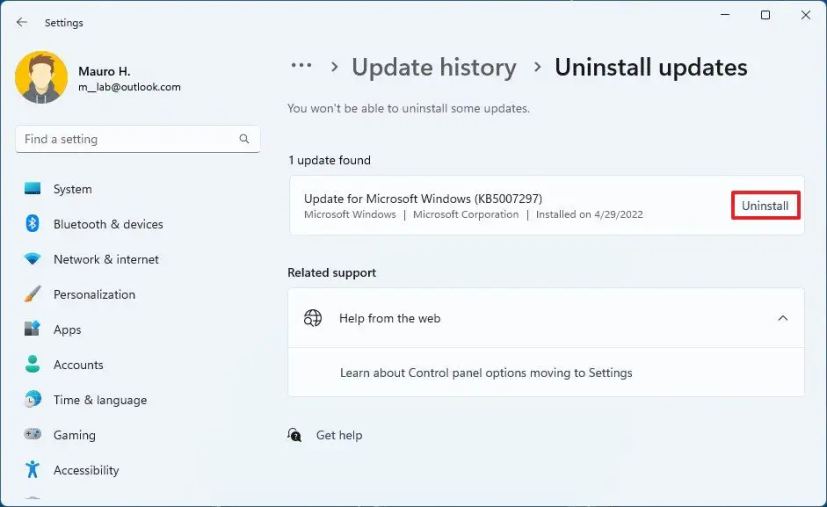
Nadat u de stappen heeft voltooid, wordt de problematische update verwijderd uit het apparaat.
Verwijder update op Windows 11 met opdrachtprompt
Gebruik deze stappen om een kwaliteitsupdate met opdrachtprompt te verwijderen:
Open Start .
Zoek naar Opdrachtprompt, klik met de rechtermuisknop op het bovenste resultaat en selecteer de optie Als administrator uitvoeren.
Typ de volgende opdracht om de updategeschiedenis te bekijken en druk op Enter:
wmic qfe list brief/format:table 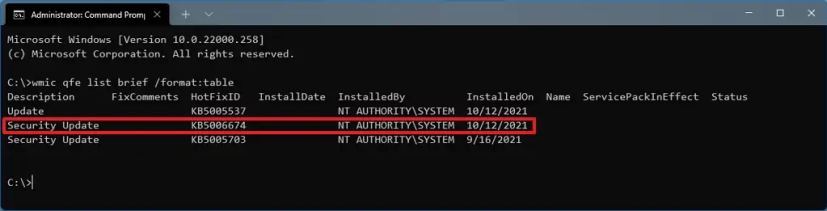
Controleer het venster s Updategeschiedenis van uw apparaat en identificeer de update aan de hand van de HotFixID en InstalledOn-informatie.
Typ de volgende opdracht om de update van uw computer te verwijderen en druk op Enter:
wusa/uninstall/kb:KBNUMBER
Vervang in de opdracht KBNUMBER door het KB-nummer dat overeenkomt met de update die u probeert te verwijderen.
Dit voorbeeld verwijdert de update KB5017328 uit Windows 11:
wusa/uninstall/kb:5018427 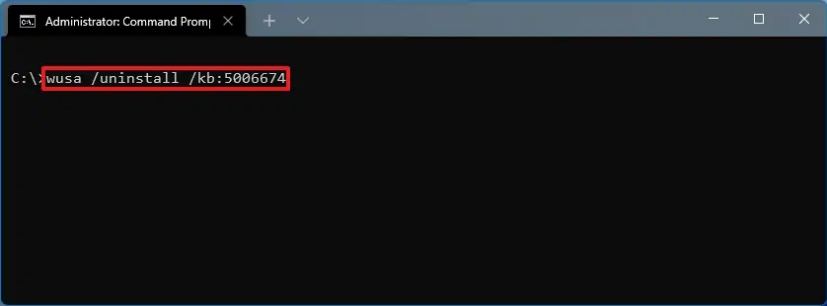
Klik op de Ja-knop.
Ga door met de aanwijzingen op het scherm (indien van toepassing).
Nadat u de stappen heeft voltooid, wordt de update verwijderd van de computer met Windows 11.
p>
Update verwijderen op Windows 11 met PowerShell
Een update verwijderen op Windows 11 met P owerShell-opdrachten, gebruikt u deze stappen:
Open Start.
Zoek naar PowerShell, klik met de rechtermuisknop op het bovenste resultaat en selecteer de optie Als administrator uitvoeren.
Typ de volgende opdracht om de PowerShell-module te installeren om Windows 11 bij te werken en druk op Enter:
Installeren-Module PSWindowsUpdate
Typ Y en vervolgens A om de module te accepteren en te installeren, en druk op Enter.
Typ de volgende opdracht om een lijst met de 20 meest recente updates te bekijken en druk op Enter:
Get-WUHistory | Select-Object-First 20 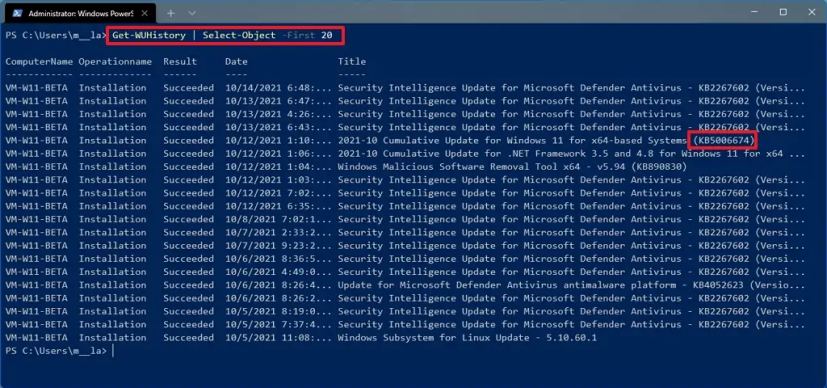 Snelle opmerking: als de opdracht niet werkt, moet u mogelijk de Power shell-uitvoeringsbeleid. U kunt deze opdracht proberen: Set-ExecutionPolicy RemoteSigned. Nadat u het uitvoeringsbeleid hebt gewijzigd, zou u de opdrachten moeten kunnen uitvoeren. Nadat u de stappen hebt voltooid, kunt u het beleid opnieuw beperken met de opdracht Set-ExecutionPolicy Restricted.
Snelle opmerking: als de opdracht niet werkt, moet u mogelijk de Power shell-uitvoeringsbeleid. U kunt deze opdracht proberen: Set-ExecutionPolicy RemoteSigned. Nadat u het uitvoeringsbeleid hebt gewijzigd, zou u de opdrachten moeten kunnen uitvoeren. Nadat u de stappen hebt voltooid, kunt u het beleid opnieuw beperken met de opdracht Set-ExecutionPolicy Restricted.
Typ de volgende opdracht om de update met PowerShell te selecteren en te verwijderen en druk op Enter:
Remove-WindowsUpdate-KBArticleID KBNUMBER
Vervang in de opdracht KB NUMBER met het updatenummer dat u wilt blokkeren. Dit voorbeeld blokkeert de update KB5017328:
Remove-WindowsUpdate-KBArticleID KB5018427
Typ A om de module te accepteren en te installeren en druk op Enter.
Zodra u de stappen hebt voltooid, moet het apparaat mogelijk opnieuw worden opgestart om het proces te voltooien.
Als de bovenstaande instructies niet werken, zouden de instructies voor de opdrachtprompt ook moeten werken met PowerShell.
h2 >Update verwijderen op Windows 11 met geavanceerde opties
Als u een update wilt verwijderen met de geavanceerde opties van Windows 11, volgt u deze stappen:
Start het apparaat in Geavanceerd opstarten.
Snelle tip: Afhankelijk van de ernst van het probleem, kunt u op een aantal manieren toegang krijgen tot de geavanceerde opstartopties. U kunt deze handleiding gebruiken om alle methoden te leren om toegang te krijgen tot Geavanceerd opstarten en vervolgens doorgaan met de onderstaande stappen.
Klik op Problemen oplossen.
Klik op Geavanceerde opties.
Klik op Updates verwijderen.
Klik op de optie Laatste kwaliteitsupdate verwijderen.
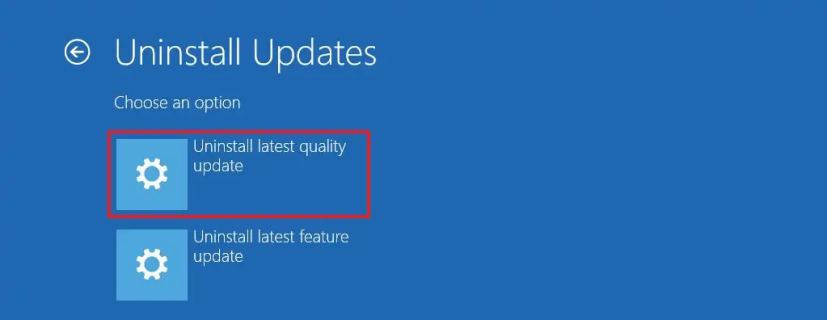
Meld u aan met uw beheerdersreferenties.
Klik op de knop Kwaliteitsupdate verwijderen.
Nadat u de stappen heeft voltooid, verwijdert de computer de meest recente update, zoals KB5018427, van uw apparaat (indien beschikbaar).
Verwijder de update op Windows 11 met Veilige modus
Om verwijder updates op Windows 11 vanuit de veilige modus, gebruik deze s teps:
Open Start.
Zoek naar msconfig en klik op Systeemconfiguratie om te openen de app.
Klik op het tabblad Opstarten.
Vink in het gedeelte’Opstartopties’de optie Veilig opstarten aan.
Kies de optie Minimaal om Windows 11 in de veilige modus te starten. Of u kunt de optie Netwerk selecteren om Windows 11 op te starten met netwerkondersteuning.
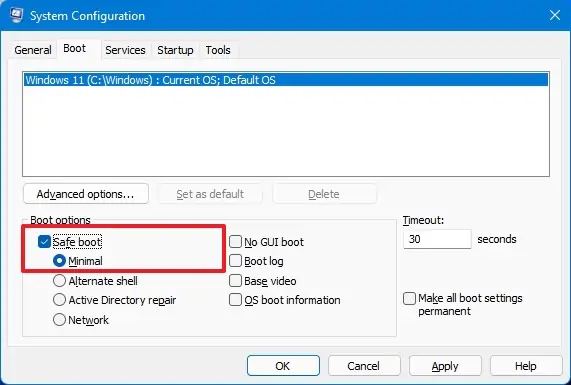
Klik op de knop Toepassen.
Klik op de knop OK.
Start de computer opnieuw op.
Ondertekenen in uw account.
Gebruik de Windows-toets + R sneltoets om de opdracht Uitvoeren te openen.
Typ Configuratiescherm en klik op de knop OK.
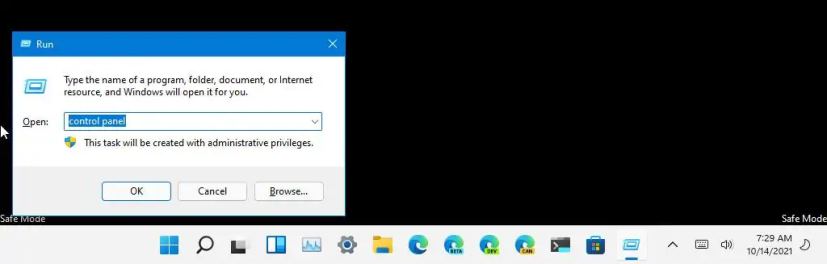
Klik op Programma’s.
Klik op de optie Geïnstalleerde updates bekijken.
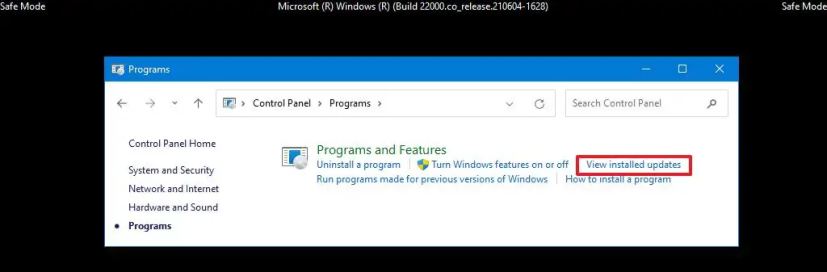
Selecteer de te verwijderen update, bijvoorbeeld KB5018427.
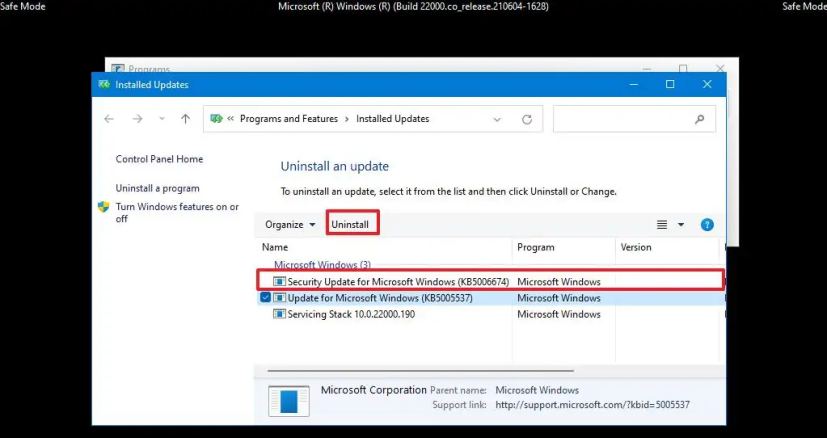
Klik op de knop Verwijderen.
Klik op de knop Ja.
Start de computer opnieuw op.
Het enige voorbehoud bij deze optie is dat Windows 11 blijft opstarten in de Veilige modus totdat u de wijzigingen terugzet.
Nadat u het probleem met het apparaat heeft opgelost, kunt u de wijzigingen terugdraaien met dezelfde instructies , maar zorg ervoor dat in stap 4 om de optie Veilig opstarten te wissen. Er bestaan ook veel technieken om toegang te krijgen tot de herstelomgeving”Geavanceerde opstartopties”. U kunt deze handleiding raadplegen om de verschillende methoden te leren.
Naast het gebruik van het Configuratiescherm kunt u in de Veilige modus ook gebruik opdrachtprompt en PowerShell-opdrachten om updates van Windows 11 te verwijderen.
@media only screen and (min-width: 0px) and (min-height: 0px) { div[id^=”bsa-zone_1659356403005-2_123456″] { min-breedte: 300px; min-hoogte: 250px; } } @media alleen scherm en (min-breedte: 640px) en (min-hoogte: 0px) { div[id^=”bsa-zone_1659356403005-2_123456″] { min-width: 300px; min-height: 250px; } }