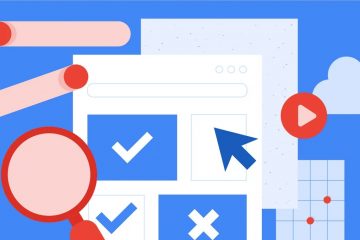Zowel Windows 11 als 10 ondersteunen standaard het IPv6-protocol. Dat betekent dat als uw ISP connectiviteit via IPv6 biedt, u niet te maken krijgt met het gedoe van extra configuratie. Als u echter voornamelijk IPv4 gebruikt, kan het inschakelen van IPv6 op de achtergrond soms problemen veroorzaken. Sommige VPN-verbindingen, vooral die in werkomgevingen, zijn bijvoorbeeld berucht als het gaat om het werken naast IPv6. Als u wilt, kunt u IPv6 op Windows op verschillende manieren uitschakelen. In deze zelfstudie laten we u vier methoden zien. Volg degene die je leuk vindt. Laten we aan de slag gaan.
IPv6 uitschakelen in Windows met behulp van de app Instellingen
Windows 11-gebruikers kunnen de IPv6-functie volledig uitschakelen met behulp van de app Instellingen.
Druk op Windows-toets + I om Instellingen te openen.
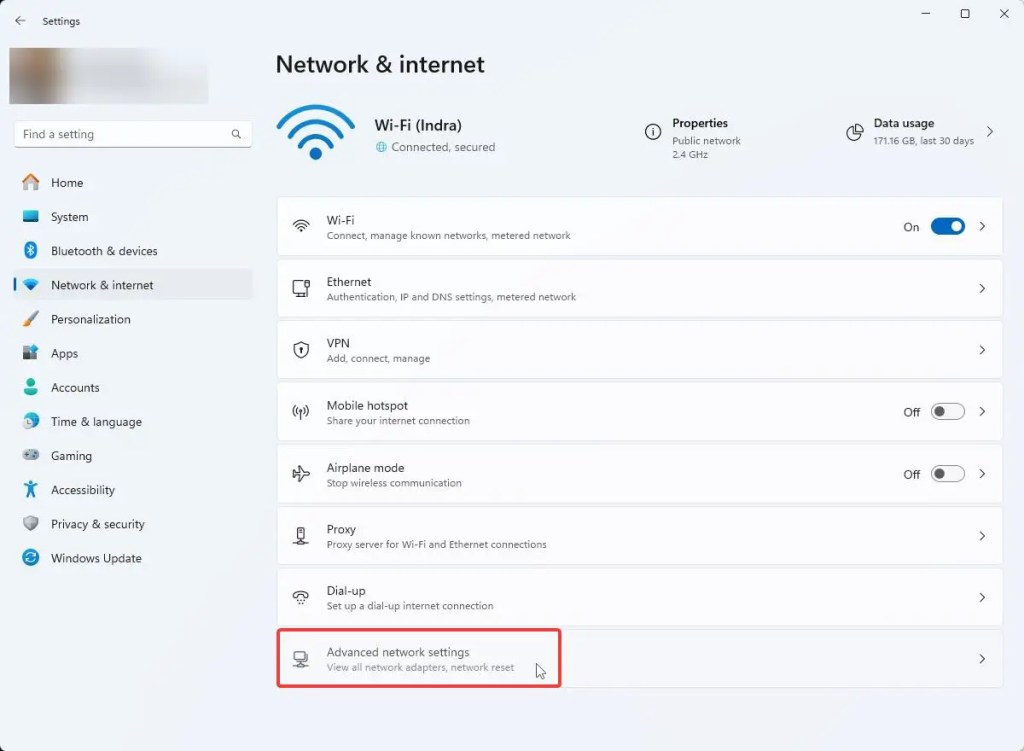
Selecteer Netwerk en internet in de zijbalk van het venster Instellingen.
Klik op de optie Geavanceerde netwerkinstellingen in het rechterpaneel van de Netwerk-en internetpagina.
In de Geavanceerde netwerkinstellingen vindt u een lijst van uw netwerkadapters. Klik op uw netwerkadapter en klik vervolgens op de knop Bewerken.
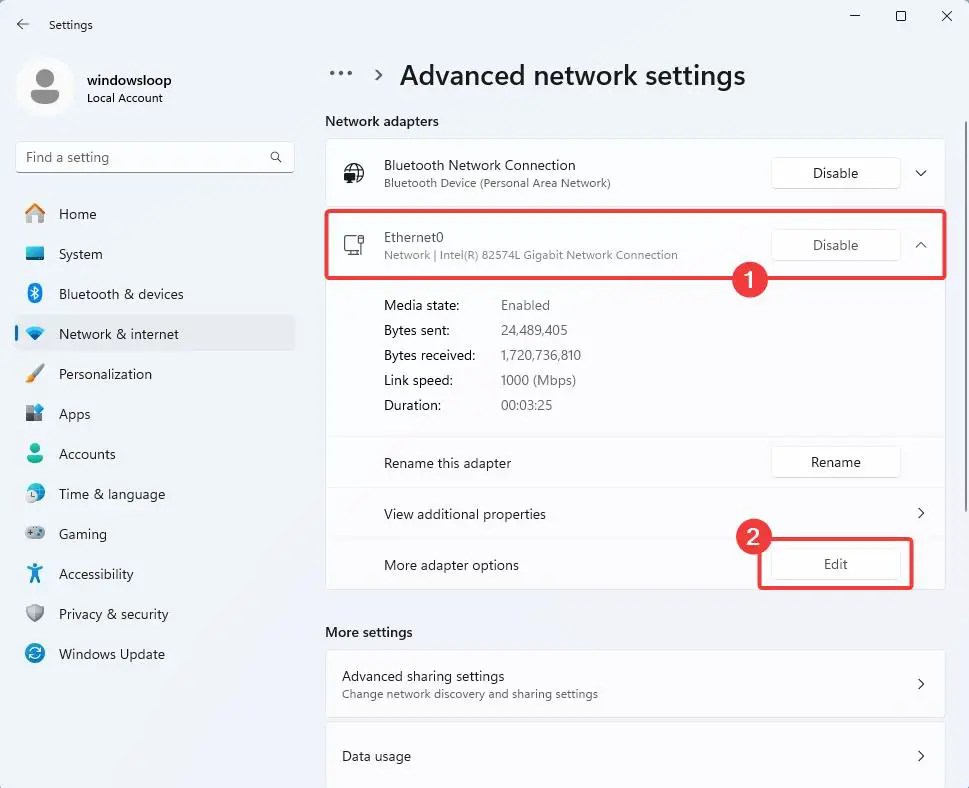
Onder het tabblad Netwerken, scrol omlaag in de lijst, schakel Internet Protocol versie 6 (TCP/IPv6) uit en klik op OK.
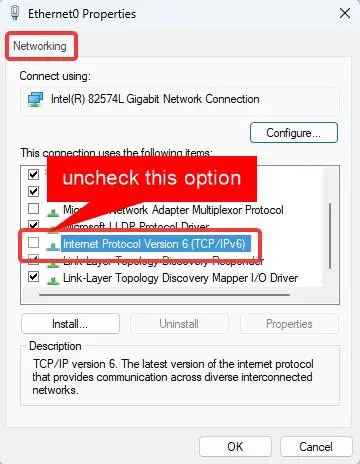
Sluit alle geopende vensters en start uw computer opnieuw op.
IPv6 uitschakelen via de Configuratiescherm
Als alternatieve methode kunt u ook het Configuratiescherm gebruiken om IPv6 te verwijderen. Het bijzondere aan deze methode is dat deze werkt in alle voorgaande versies, zoals Windows 10, 8 en 7.
Open Configuratiescherm door ernaar te zoeken in het Start-menu.
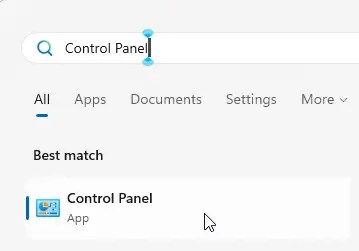
In het Configuratiescherm selecteert u Grote pictogrammen in de vervolgkeuzelijst Weergeven op bovenaan rechterhoek.
Klik op Netwerk-en deelcentrum.
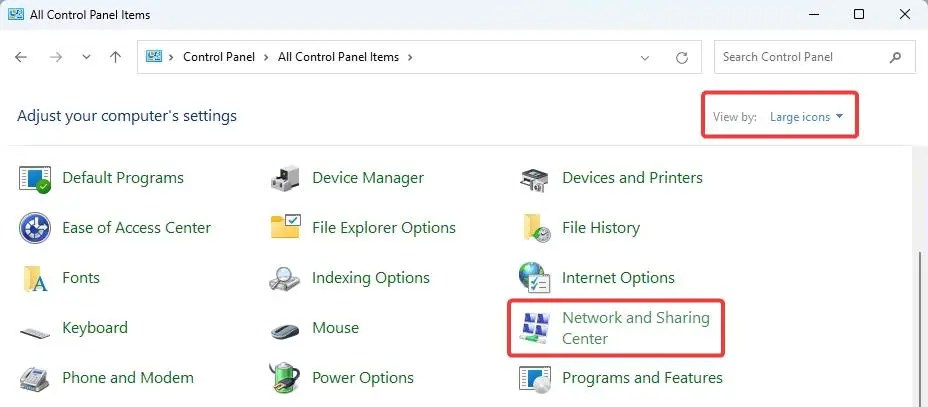
Klik op Wijzigen adapterinstellingen optie in de zijbalk.
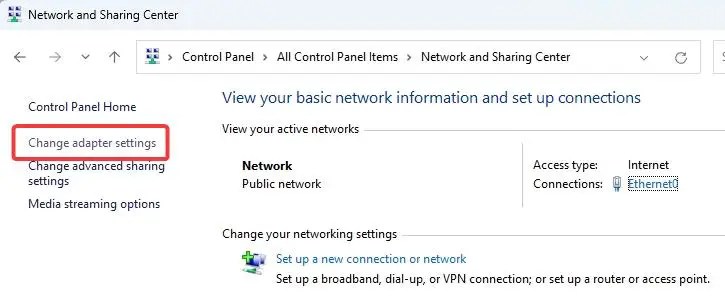
Klik met de rechtermuisknop op de netwerkadapter die u wilt configureren en selecteer Eigenschappen .
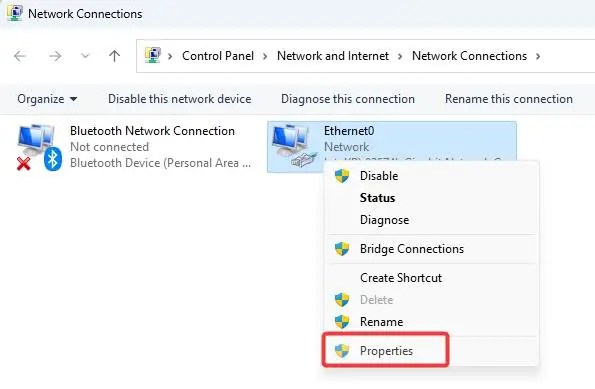
Scroll op het tabblad Netwerken naar beneden in de lijst, schakel Internet Protocol versie 6 (TCP/IPv6) uit en klik op OK.
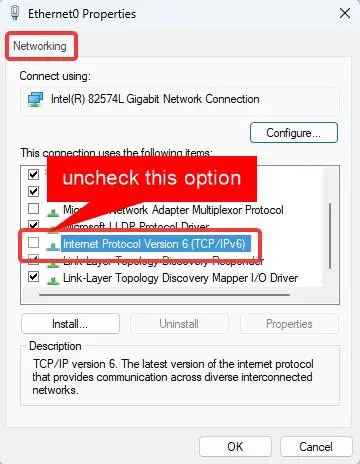
Sluit het venster van het Configuratiescherm en start opnieuw uw computer.
IPv6 uitschakelen met opdrachtregelprogramma’s
Voor opdrachtregelnerds bieden de opdrachtprompt en PowerShell een snelle manier om IPv6 uit te schakelen op Windows 11, 10, 8 en 7. Het beste is dat deze methode de wijzigingen in één keer op alle adapters toepast. Indien nodig kunt u zelfs aangepaste scripts maken met de onderstaande opdrachten om deze op meerdere computers tegelijk te implementeren.
Opdrachtprompt gebruiken:
Druk op de Windows-logotoets op uw toetsenbord om open het Startmenu.
Zoek naar Opdrachtprompt, klik met de rechtermuisknop op het resultaat en selecteer Uitvoeren als beheerder.
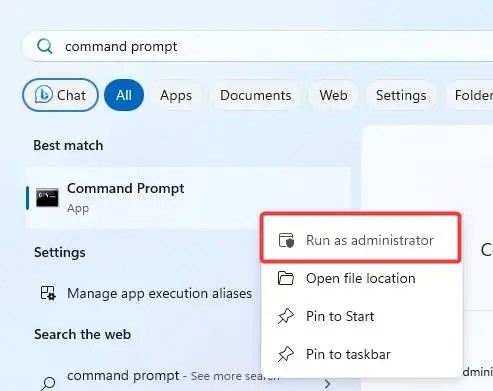
Voer de volgende opdrachten één voor één in het opdrachtpromptvenster in en druk op Enter.
netsh interface teredo set state uitgeschakeld
Deze opdracht schakelt Teredo uit, een protocol dat communicatie via IPv6 mogelijk maakt, zelfs als het netwerk IPv4 gebruikt.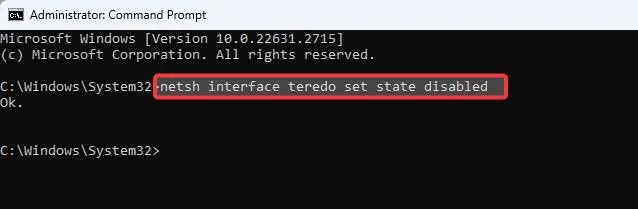
netsh interface ipv6 6to4 set state state=disabled undoonstop=disabled
Deze opdracht schakelt de 6to4-functionaliteit uit, een andere methode voor het verzenden van IPv6-pakketten via een IPv4-netwerk.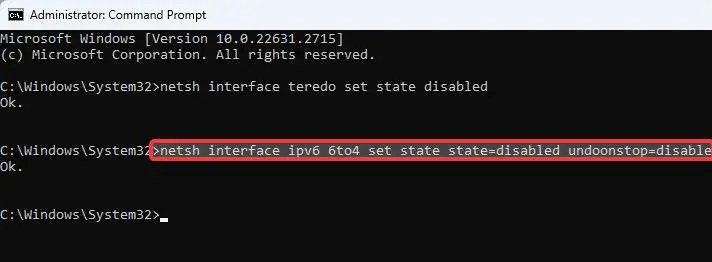
netsh interface ipv6 isatap set state state=disabled
Deze opdracht schakelt ISATAP uit (Intra-Site Automatic Tunnel Addressing Protocol), dat wordt gebruikt voor het verbinden van IPv6-hosts/-netwerken via een IPv4-netwerk.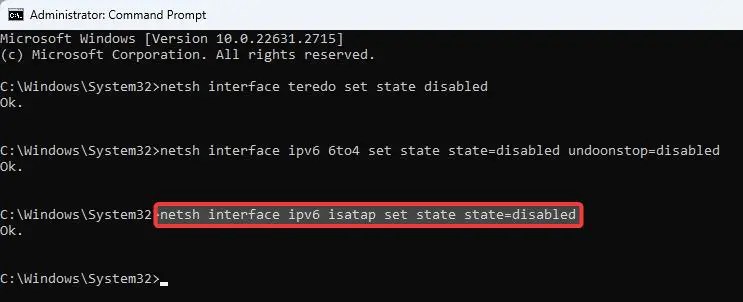
Sluit het opdrachtpromptvenster en start de computer opnieuw op.
Dat is alles.
h3 >PowerShell gebruiken:
Open het Startmenu.
Typ PowerShell, klik met de rechtermuisknop op het resultaat en selecteer Uitvoeren als beheerder.
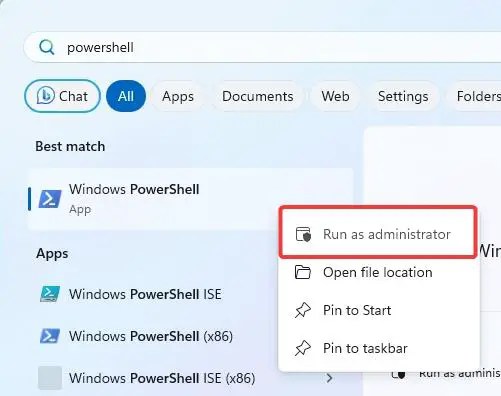
In het PowerShell-venster voer je de volgende opdracht uit om de namen van alle de netwerkadapters waarvoor IPv6 is ingeschakeld.
Get-NetAdapterBinding-ComponentID ms_tcpip6
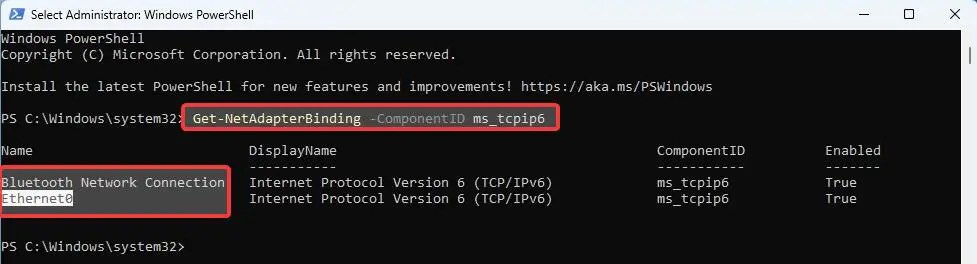
Om IPv6 weer te geven op een specifiek netwerkadapter voert u de onderstaande opdracht uit terwijl u NetAdapterName vervangt door de daadwerkelijke naam van de netwerkadapter die u bij de eerste opdracht kreeg.
Disable-NetAdapterBinding-Name”NetAdapterName”-ComponentID ms_tcpip6
img width=”979″height=”275″src=”https://i0.wp.com/windowsloop.com/wp-content/uploads/2020/08/powershell-command-to-disable-ipv6-on-a-specific-adapter-201223.jpg?resize=979%2C275&ssl=1″>
Om IPv6 op alle netwerkadapters uit te schakelen, voert u de volgende PowerShell-opdracht uit.
Disable-NetAdapterBinding-Name”*”-ComponentID ms_tcpip6
Als u klaar bent, sluit de PowerShell venster en herstart uw computer.
Dat is alles.
En daar heb je het. Zo eenvoudig is het om IPv6 volledig uit te schakelen op Windows 11 en 10.