Bestanden uitpakken in Windows (met ingebouwde tools)-Digital Citizen UP
Als je met bestandsarchieven werkt, is het handig om te weten hoe je bestanden uitpakt op Windows 10 en Windows 11. Het goede nieuws is dat beide besturingssystemen ondersteunen standaard ZIP-bestanden, zodat u geen apps van derden nodig hebt om ze op uw pc uit te pakken. Bovendien biedt Windows 11 naast ZIP ook native leesondersteuning voor veel andere archiefbestandsformaten, waaronder RAR en 7z. Of het nu gaat om werkdocumenten van een collega of om oude e-mails die u hebt gearchiveerd voor bewaring: u hebt met slechts een paar klikken of tikken toegang tot wat u nodig heeft. Lees deze handleiding om erachter te komen hoe u bestanden uitpakt in Windows 10 en hoe u gecomprimeerde bestanden uitpakt in Windows 11 zonder gebruik te maken van tools van derden:
TIP: In deze tutorial wordt uitgelegd hoe u een bestand op Windows 10 en Windows 11 uitpakt en de inhoud ervan uitpakt. Voor meer informatie over ZIP-bestanden kunt u onze handleiding lezen over het maken van een ZIP-bestand op Windows.
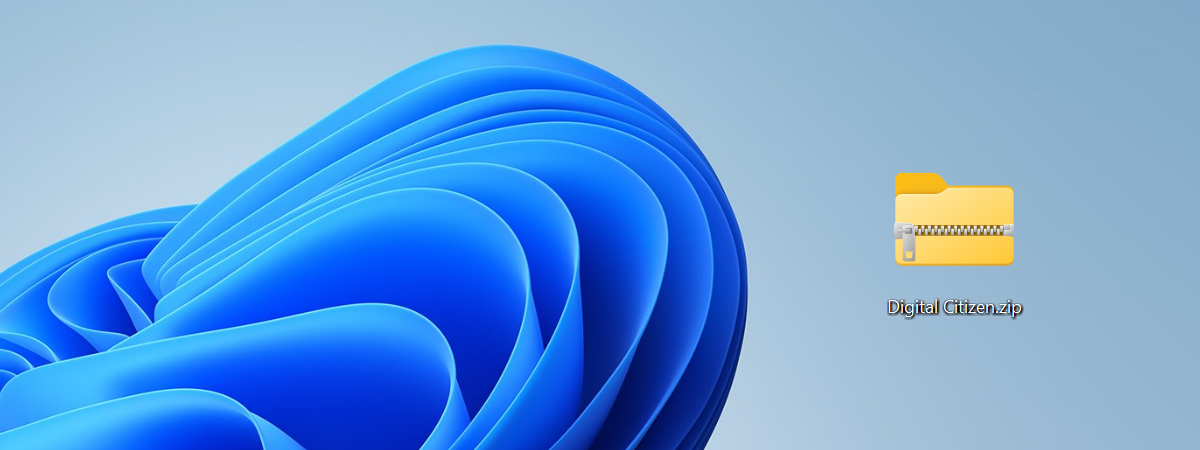
Bestanden uitpakken in Windows 10
Als u een ZIP-bestand heeft dat u van internet heeft gedownload of van iemand heeft ontvangen, zal het willen uitpakken om de inhoud ervan te zien. Gelukkig heeft Windows 10 een ingebouwde functie waarmee je dat kunt doen zonder dat je tools van derden hoeft te installeren. Hier leest u hoe u in ZIP-bestanden in Windows 10 kunt kijken en hoe u ze kunt uitpakken:
Hoe u een ZIP-bestand opent in Windows 10
Als u werkt met een groot ZIP-bestand dat bevat een aanzienlijk aantal bestanden, of als u wilt controleren of u het juiste archief heeft, wilt u misschien eerst de inhoud ervan bekijken. Zoek het gecomprimeerde bestand dat u nodig heeft en dubbelklik of dubbeltik erop om de map te openen en de bestanden daarin te bekijken.
Een ZIP-map in Windows 10
Hoewel je elk bestand binnenin vrijelijk kunt openen, kun je het niet opslaan alle wijzigingen die u aanbrengt, tenzij u het bestand eerst uitpakt. Zo doet u dat:
Bestanden uitpakken in Windows 10
Als u alle bestanden en mappen uit een ZIP-bestand wilt uitpakken, proces is eenvoudig. Open eerst de Verkenner om het ZIP-bestand te vinden, klik er met de rechtermuisknop op of houd het ingedrukt en klik of tik in het daaropvolgende contextuele menu op Alles uitpakken.
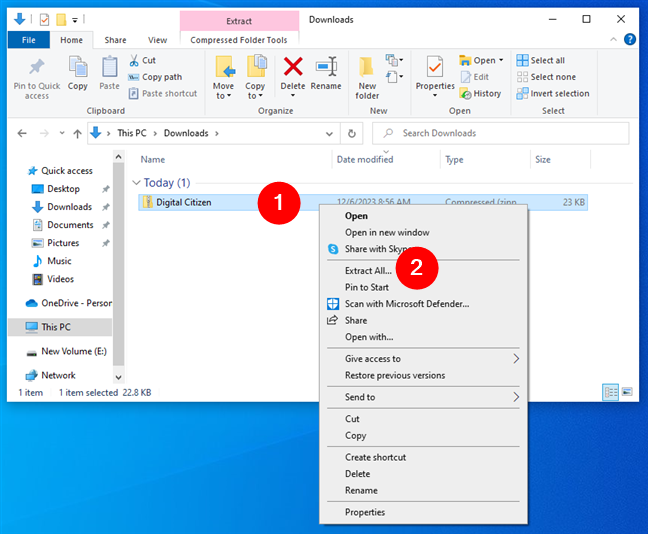
Bestanden uitpakken in Windows 10 vanuit hun contextmenu
Je kunt ook het ZIP-bestand selecteren of openen (zoals getoond in het vorige hoofdstuk) en de tools gebruiken die File Explorer biedt in het lintmenu. Navigeer naar het ZIP-bestand, selecteer of open het en klik of tik vervolgens op de knop Alles uitpakken op het tabblad’Hulpmiddelen voor gecomprimeerde mappen’van de Verkenner.
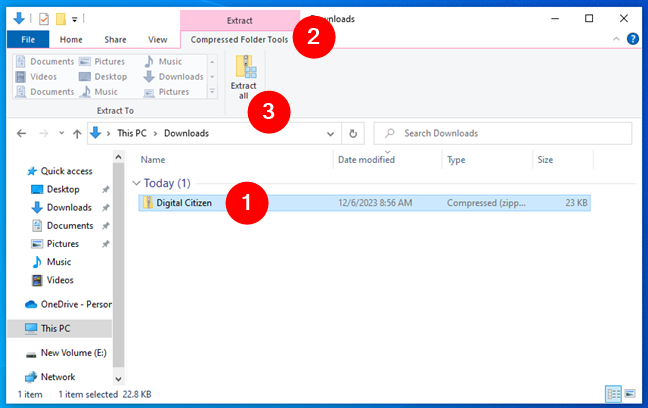
Bestanden uitpakken in Windows 10 met de knop Alles uitpakken
Ongeacht het pad dat u hebt gekozen (klik met de rechtermuisknop of het lint van de Verkenner), opent Windows 10 het venster”Gecomprimeerde (gezipte) mappen uitpakken”. Daarin bevestigt of wijzigt u de bestemming voor de uitgepakte bestanden en mappen in het veld’Bestanden worden uitgepakt naar deze map’. U kunt ook de knop’Bladeren’gebruiken. Voor onmiddellijke toegang tot de inhoud van de ZIP vinkt u het vakje’Uitgepakte bestanden weergeven wanneer volledige”doos. Als je klaar bent, klik of tik je onderaan op de knop Uitpakken.
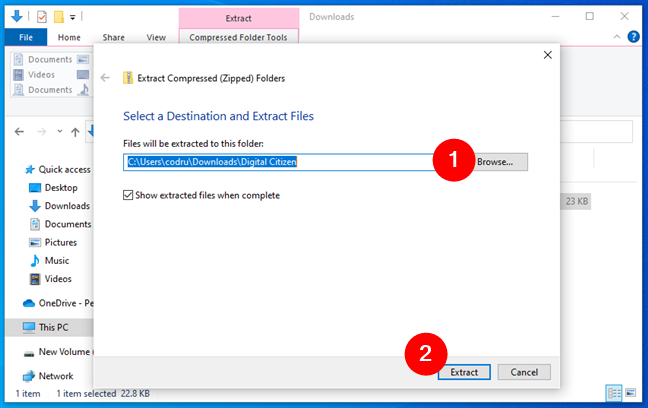
Gecomprimeerde (gezipte) mappen extraheren in Windows 10
Als de door u opgegeven doelmap niet bestaat, maakt Windows 10 deze voor u aan. Als u het vakje hebt aangevinkt dat tijdens de vorige stap is besproken, opent Verkenner de doelmap in een nieuw venster, waar u de uitgepakte bestanden kunt zien en gebruiken.
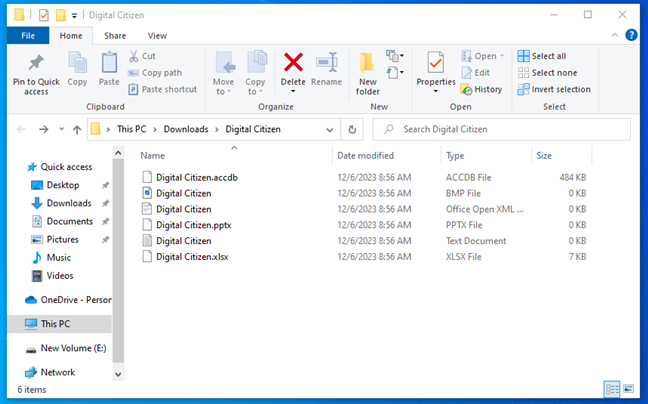
Windows 10 kan de uitgepakte bestanden weergeven in een nieuw Verkenner-venster
Wat als u slechts één of slechts enkele bestanden uit het ZIP-archief nodig heeft? Hier leest u…
Hoe u een of meer bestanden uit een ZIP-archief kunt extraheren in Windows 10
Soms heeft u niet de volledige inhoud van een ZIP nodig bestand en geef er de voorkeur aan om in plaats daarvan een of meer bestanden uit te pakken. Om te beginnen opent u het ZIP-bestand, zoals weergegeven in het eerste subhoofdstuk van deze sectie, bladert u er doorheen en selecteert u de bestanden en/of mappen die u wilt uitpakken. Kopieer/knip en plak vervolgens de geselecteerde bestanden naar een andere locatie. U kunt bijvoorbeeld een bestand naar een andere map slepen en neerzetten, zoals hieronder te zien is.
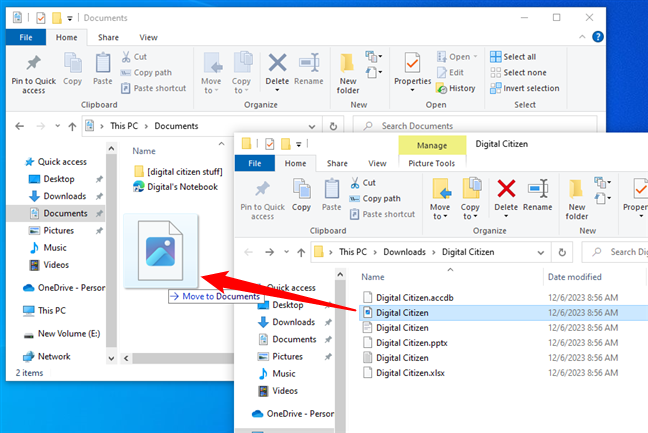
Hoe je slechts één bestand uit een ZIP kunt extraheren in Windows 10
Dat is alles! De bestanden waarmee u wilde werken, zijn nu uitgepakt en u kunt ze gebruiken.
Gecomprimeerde bestanden uitpakken in Windows 11
Met Windows 11 kunt u ook bestanden uitpakken zonder dat u tools van derden hoeft te installeren. Bovendien ondersteunt Windows 11, in tegenstelling tot Windows 10, niet alleen ZIP-bestanden, maar ook vele andere gecomprimeerde bestandsformaten. Vanaf de Moment 4 Update heeft Windows 11 native leesondersteuning voor de archiefbestandsformaten die zijn opgenomen in het libarchive open-source project. Dit betekent dat Windows 11 naast ZIP-bestanden ook gecomprimeerde bestanden kan openen en extraheren zoals:
.7z,.rar,.tar, tar.gz,.tar.bz2 ,.tar.zst,.tar.xz,.tgz,.tbz2,.tzst,.txz
Het gerucht gaat dat aanvullende ondersteuning voor het schrijven van archief ergens in 2024 naar Windows 11 zal komen. Tot die tijd als u bestanden naar een ander formaat dan ZIP moet comprimeren, moet u nog steeds een tool van derden installeren, zoals 7-Zip. Hetzelfde geldt als u gecomprimeerde bestanden moet extraheren die met een wachtwoord zijn beveiligd. Deze worden niet ondersteund door de ingebouwde archiefextractietools van Windows 11. En nu, zonder verder oponthoud, hier is…
Hoe je een gecomprimeerd bestand opent in Windows 11
Als het archiefbestand dat je nodig hebt een grote omvang heeft, of als je weet dat het er veel bevat bestanden erin, wilt u misschien de inhoud ervan zien voordat u deze uitpakt. Om dit te doen, hoeft u alleen maar het gecomprimeerde bestand te lokaliseren en te dubbelklikken of dubbeltikken op de naam om de inhoud ervan te bekijken.
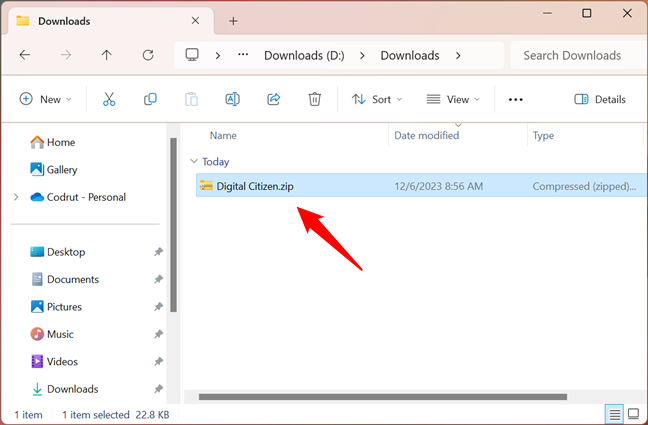
Een ZIP-map in Windows 11
TIP: U kunt als volgt dubbelklikken met een enkele klik in Windows.
Als u een bestand in een archief wilt bewerken, moet u het echter eerst uitpakken. Volg de volgende stappen om te zien hoe u een archiefbestand kunt decomprimeren in Windows 11:
Een gecomprimeerd bestand uitpakken in Windows 11
Als u dat wilt extraheer alle bestanden en mappen uit een archiefbestand in Windows 11, het proces is eenvoudig. Open eerst Verkenner (Win + E) en zoek het gecomprimeerde bestand. Zodra u dat heeft gedaan, klikt u met de rechtermuisknop of houdt u deze ingedrukt en selecteert u Alles uitpakken in het contextmenu dat verschijnt.
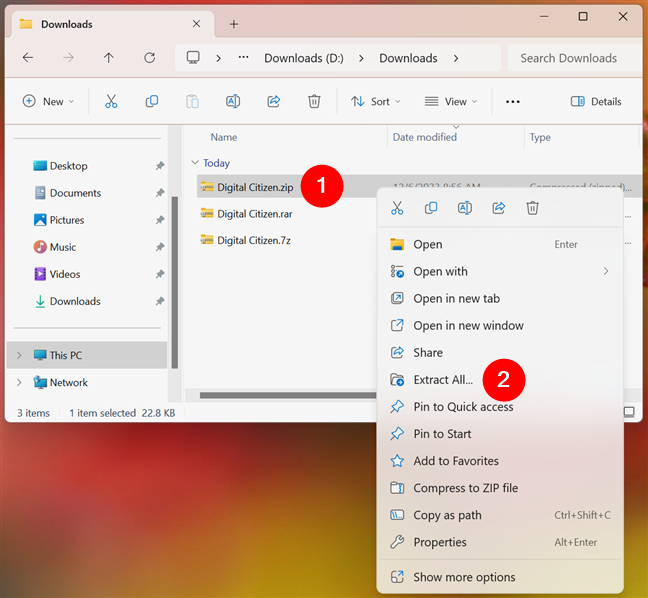
Bestanden en mappen uitpakken in Windows 11
Een andere manier om de inhoud van een gecomprimeerd bestand in Windows 11 is om het te openen in Verkenner en de hoofdmenuhulpmiddelen van Bestandsbeheer te gebruiken. Met andere woorden: gebruik de Verkenner om naar het archiefbestand te gaan, selecteer of open het, druk op de knop Meer weergeven (…) bovenaan het venster en kies de optie Alles uitpakken in het menu.
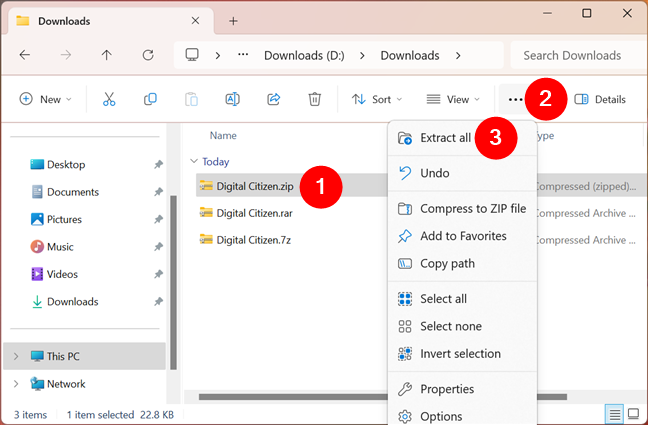
Hoe bestanden uitpakken in Windows 11 met Verkenner
Ongeacht de optie die u hebt gebruikt, toont Windows 11 u het venster”Gecomprimeerde (gezipte) mappen uitpakken”. Gebruik het veld”Bestanden worden uitgepakt naar deze map”of klik op Bladeren naar kies waar de uitgepakte bestanden worden opgeslagen. Om de inhoud van het archief te openen zodra het is gedecomprimeerd, vinkt u het vakje’Uitgepakte bestanden weergeven wanneer voltooid’aan. Klik of tik vervolgens onderaan op Uitpakken.
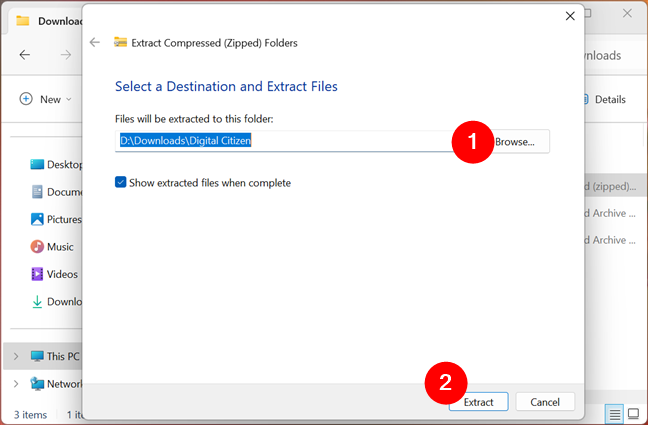
Gecomprimeerde (gezipte) mappen uitpakken in Windows 11
Als de door u gekozen doelmap bestaat niet. Windows 11 maakt deze voor u aan. Als u het vakje’Uitgepakte bestanden weergeven wanneer voltooid’hebt aangevinkt, opent Verkenner een nieuw venster waarin u de uitgepakte bestanden kunt zien.
p> 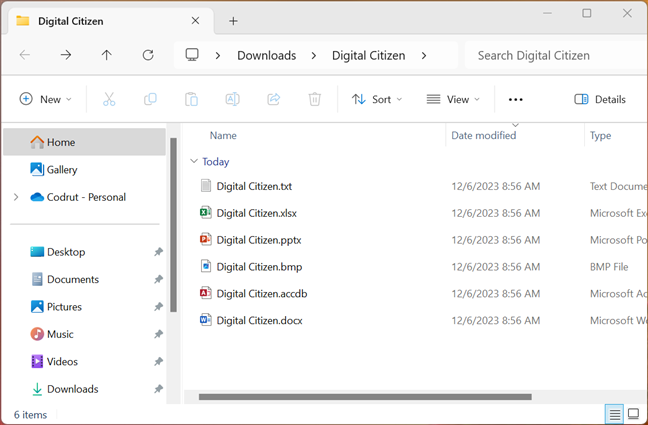
Windows 11 kan open de uitgepakte bestanden in een nieuw Verkenner-venster
Dat is alles! Soms hebt u echter niet de volledige inhoud van een archiefbestand nodig. In dit geval volgt hier…
Hoe u slechts één of meer bestanden uit een archief kunt extraheren in Windows 11
Gebruik om te beginnen de Verkenner om het gecomprimeerde bestand te openen en blader door de inhoud ervan en selecteer de bestanden en/of mappen die u wilt uitpakken. Kopieer of knip en plak vervolgens de geselecteerde bestanden naar een andere map op uw Windows 11-computer. U kunt ook een of meer bestanden uit het archief naar een andere map slepen en neerzetten, zoals weergegeven in de volgende schermafbeelding.
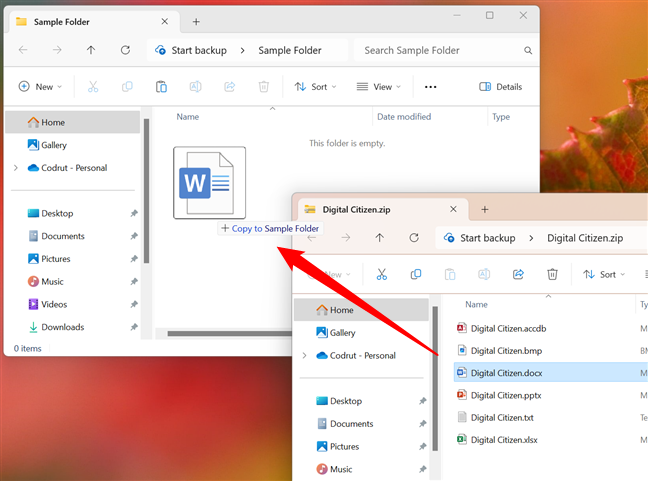
Hoe je slechts één bestand uitpakt in Windows 11
Dat is alles! De geselecteerde bestanden worden uitgepakt en u kunt ze gaan gebruiken.
Hoe pak je een bestand uit in Windows 10 of Windows 11?
Hoewel er zijn tal van alternatieve apps van derden om ZIP-bestanden te beheren, de ingebouwde Windows-tools zijn direct beschikbaar en gemakkelijk te gebruiken. Is het je gelukt om je bestand(en) uit te pakken met de standaardopties? Ben je enthousiast over de ondersteuning van Windows 11 voor extra archiefbestandsformaten zoals RAR of 7z? Welke optie om bestanden uit te pakken heb je gebruikt? Laat het me weten in de reacties hieronder.