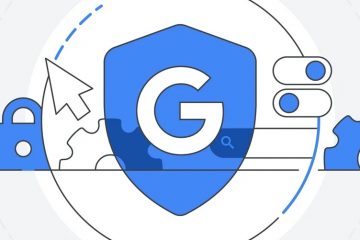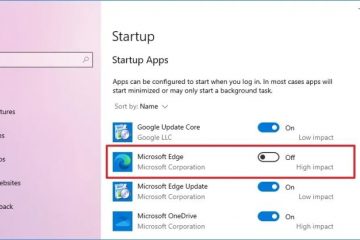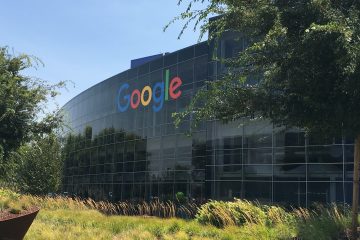Opera GX is een op gaming gerichte browser die is geoptimaliseerd voor gaming, met minder bronnen, uitgebreide aanpassingen, Twitch-integratie, ingebouwde VPN en meer. Hoewel het installeren van de browser vrij eenvoudig is, kan het verwijderen ervan soms lastig zijn. Dit is vooral het geval als u de bestanden ervan hebt gewijzigd, uitgebreide aanpassingen hebt gedaan of als de bestanden van de browser beschadigd zijn geraakt. Wat de reden ook is, deze tutorial laat je twee manieren zien om de Opera GX-browser te verwijderen op Windows. Laten we aan de slag gaan.
Opmerking: maak een back-up van al uw bladwijzers voordat u de Opera GX-browser verwijdert.
Verwijder Opera GX met de app Instellingen
Begin door de app Instellingen te openen door op de snelkoppeling Windows-toets + I te drukken. Klik in het venster Instellingen op Apps in de zijbalk en klik vervolgens op Geïnstalleerde apps.
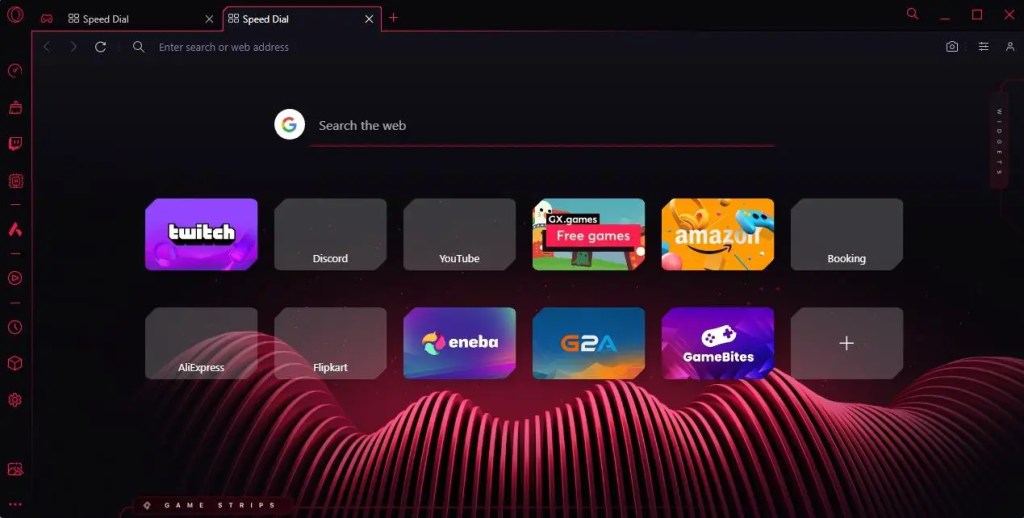
Zoek op de pagina Geïnstalleerde apps het item Opera GX, klik op het pictogram Meer opties (drie verticale stippen), selecteer Verwijderen en klik vervolgens op de knop Verwijderen.
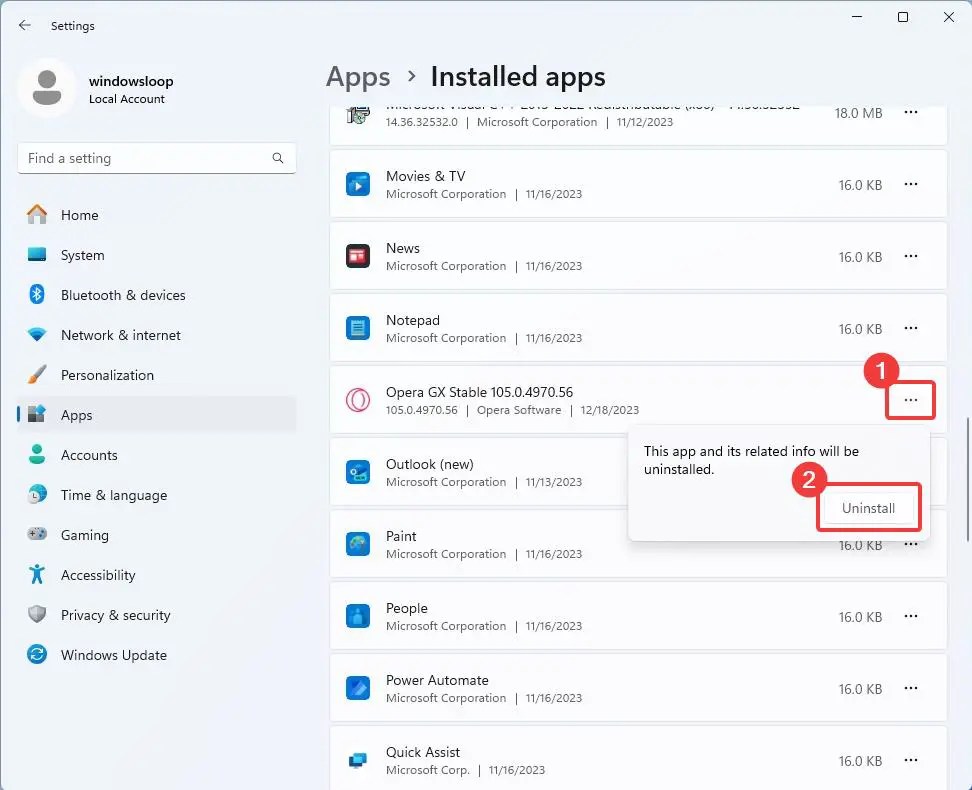
Selecteer Mijn Opera verwijderen gebruikersgegevens aan en klik op de knop Verwijderen in het venster van het Opera GX-verwijderingsprogramma
Klik op Ja in de waarschuwing venster.
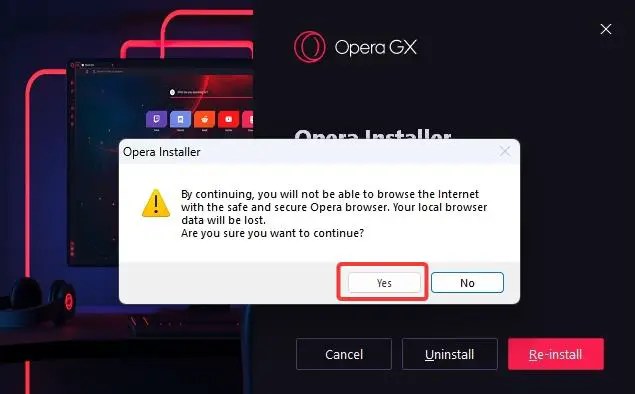
Dat is alles. Wacht een paar seconden totdat de Opera GX-browser is verwijderd. Als u klaar bent, kunt u eventueel uw computer opnieuw opstarten en u kunt aan de slag.
Gebruik BCUninstaller voor de volledige verwijdering van Opera GX
Als u problemen ondervindt bij het normaal verwijderen van Opera GX, kunt u een krachtige verwijdersoftware genaamd BCUninstaller. Deze methode is ook handig als u Opera GX wilt verwijderen zonder overgebleven bestanden zoals de registersleutels, snelkoppelingen, enz., gerelateerd aan Opera, op uw computer. Zo gaat u te werk:
Ga eerst naar de BCUniinstaller GitHub-pagina en download de nieuwste versie onder de sectie Activa. Zorg ervoor dat u tijdens het downloaden het bestand setup.exe downloadt en niet portable.zip.
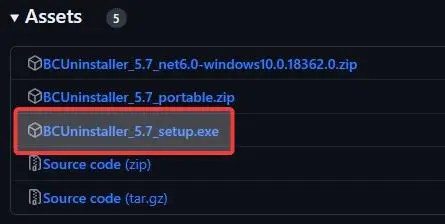
Zodra het gedownload is, zoek en dubbelklik op de gedownloade installatiebestand en volg de instructies op het scherm om BCUninstaller te installeren.
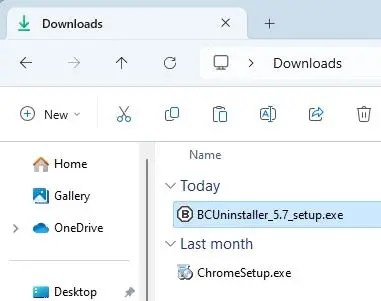
Na de installatie opent u het Start-menu en zoekt u naar BCUninstaller en klik op het bovenste resultaat om de BCUninstaller-applicatie te openen.
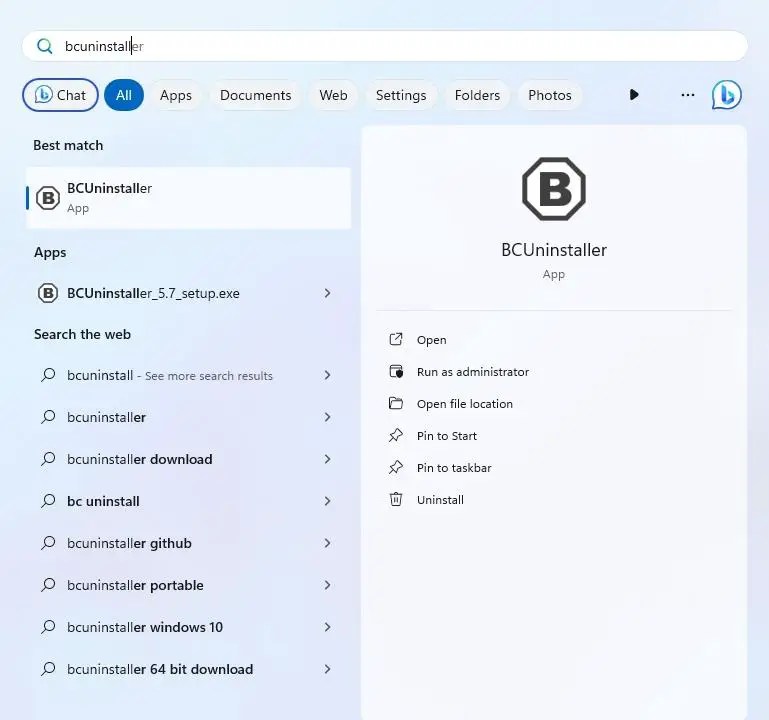
Zodra het is geopend, zoekt en selecteert u het item Opera GX en klikt u vervolgens op Verwijder in de bovenste balk.
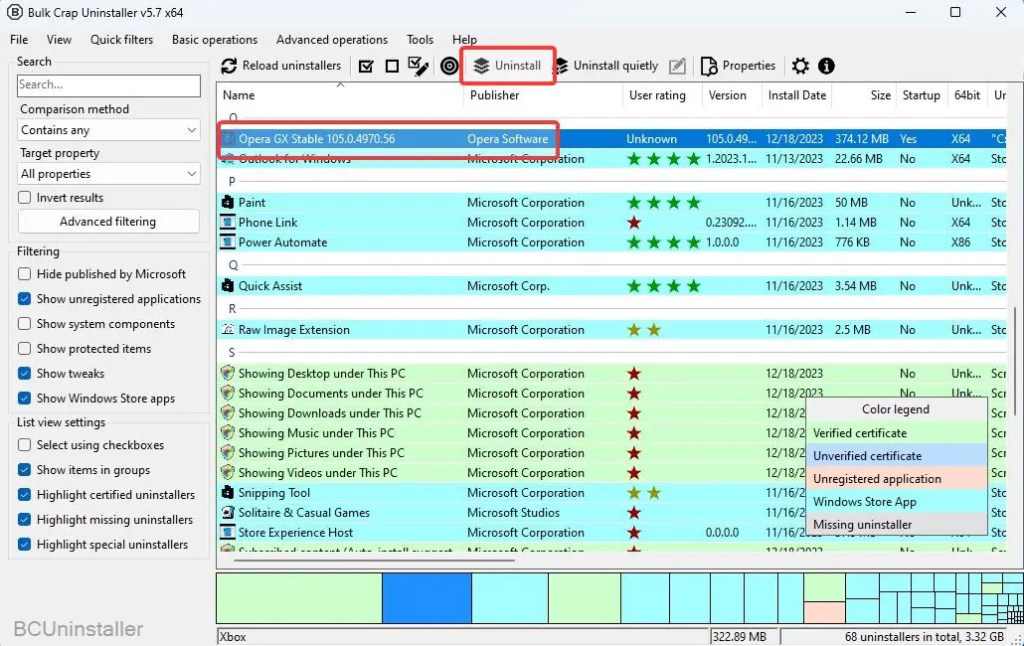
Klik op Doorgaan.
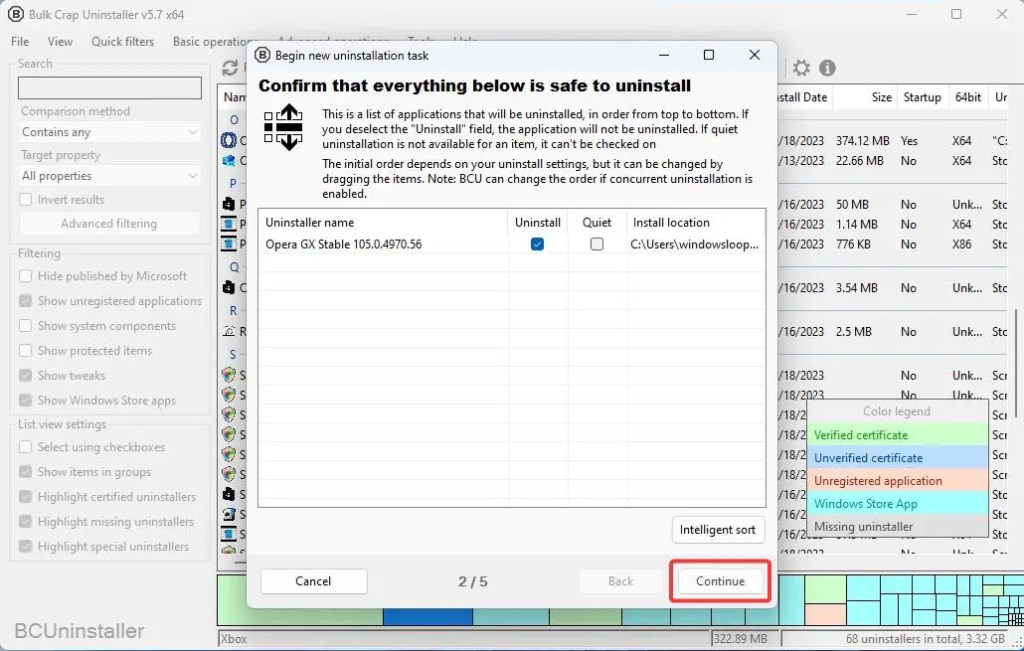
Laat alle standaardopties ongewijzigd en klik op Doorgaan.
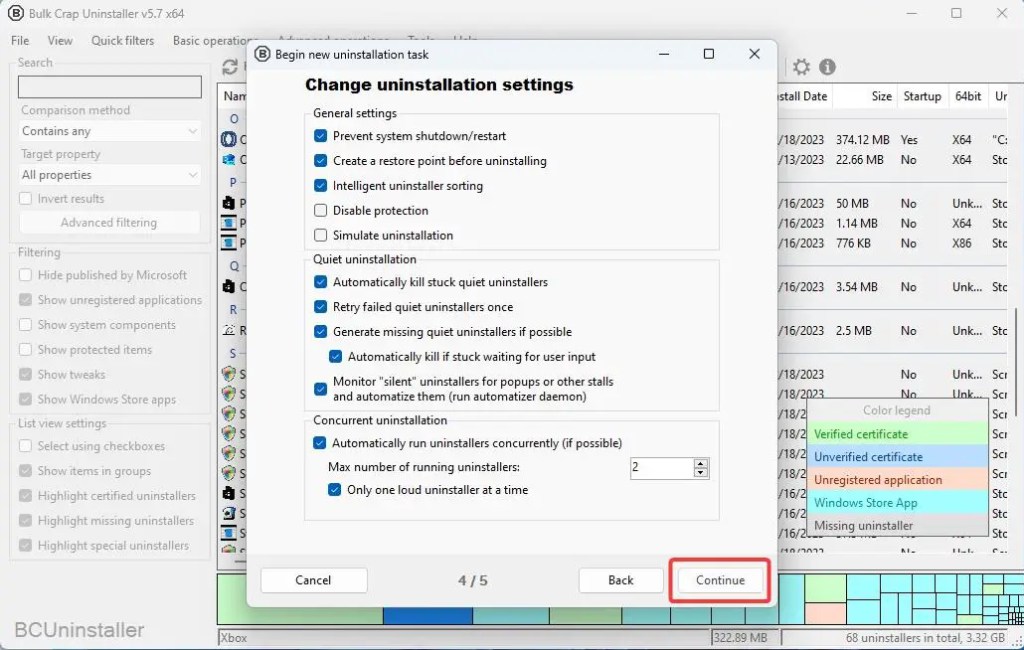
Klik op de knop Begin met verwijderen.
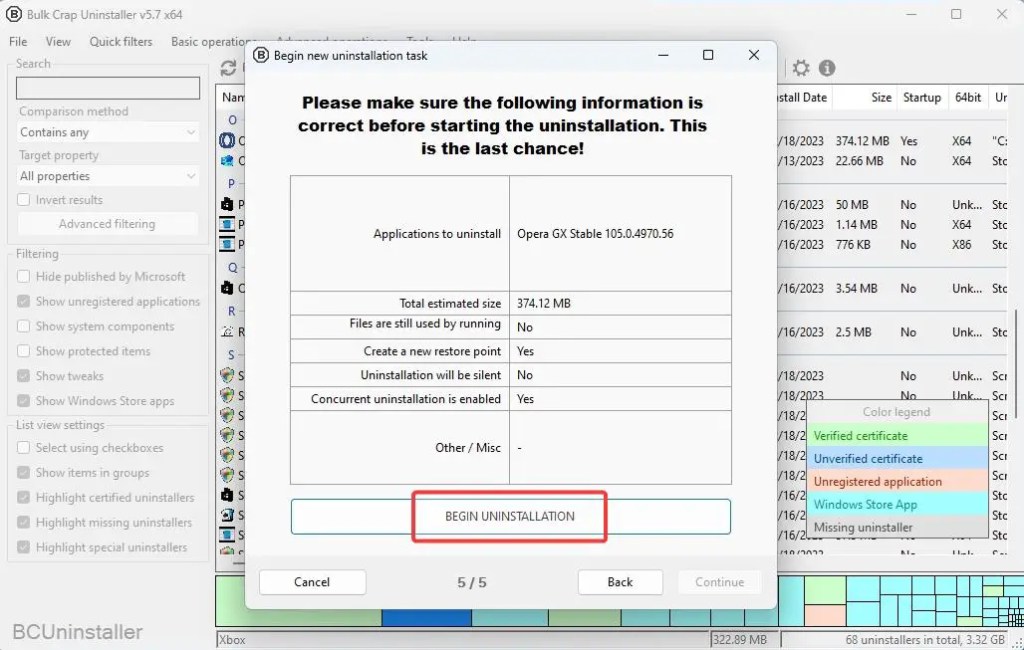
De bovenstaande actie start het standaard Opera GX-verwijderingsprogramma. Selecteer het selectievakje Mijn Opera-gebruikersgegevens verwijderen en klik op Verwijderen.
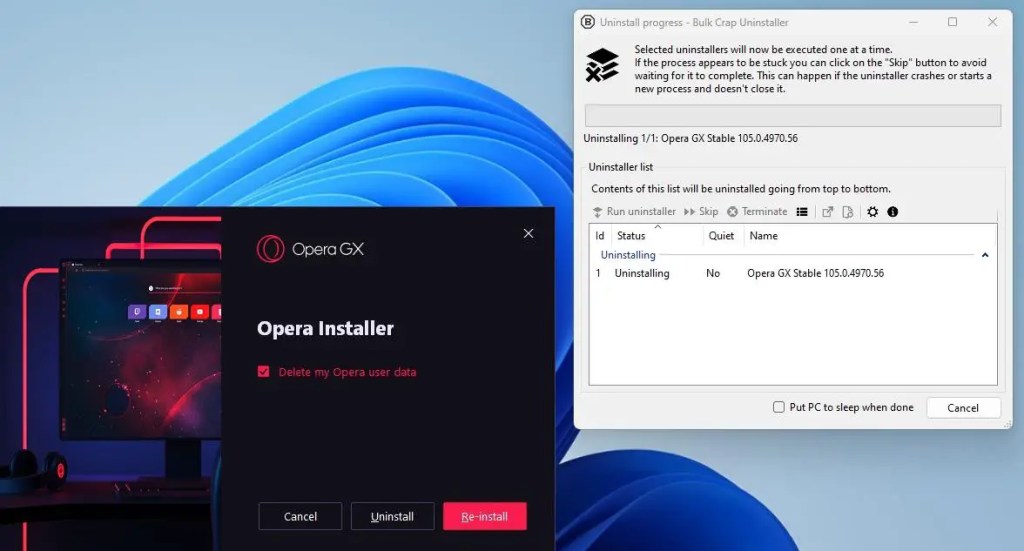
Klik op Ja wanneer daarom wordt gevraagd.
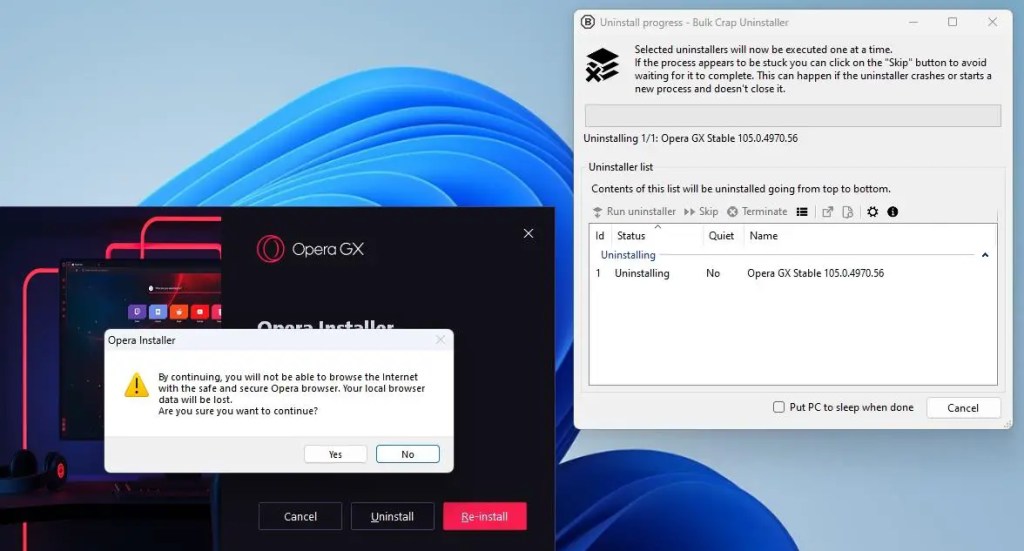
Zodra het standaard verwijderprogramma zijn werk heeft gedaan (of mislukt), ziet u het taakvenster van BCUninstaller. Klik hier op de knop Sluiten.
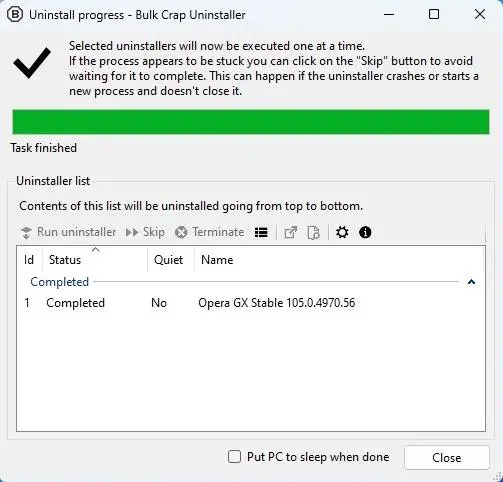
Klik op de knop Ja wanneer u wordt gevraagd te scannen op overgebleven bestanden.
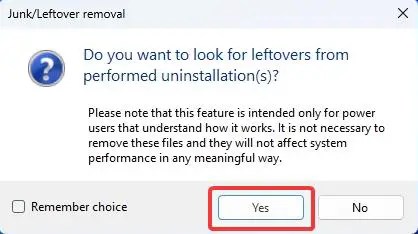
BCunintaller scant nu uw systeem op alle overgebleven bestanden van Opera GX. Zodra de scan is voltooid, selecteert u alle bestanden in de lijst en klikt u op de knop Geselecteerde verwijderen.
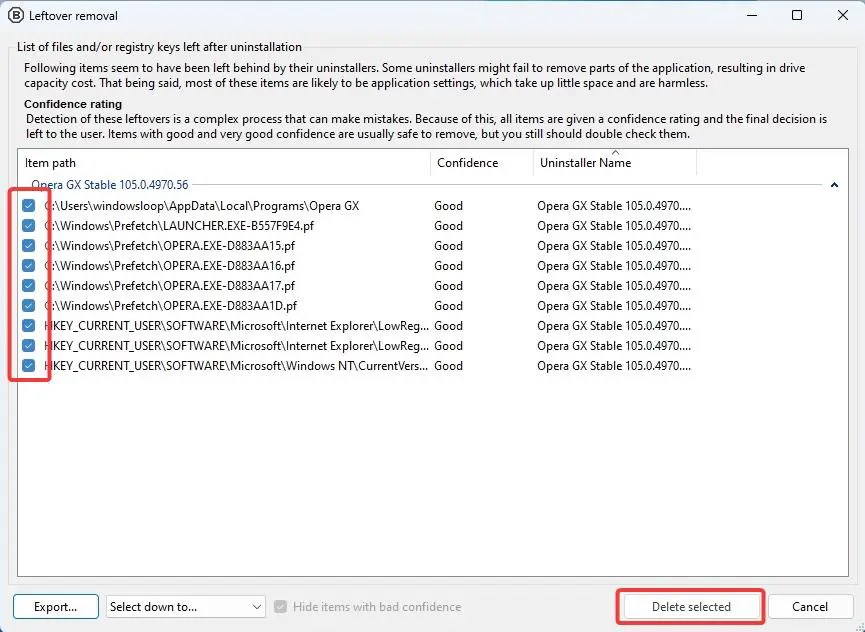
Voorheen Als u de overgebleven bestanden verwijdert, vraagt het verwijderprogramma u om een back-up te maken. Klik op de knop Maken.
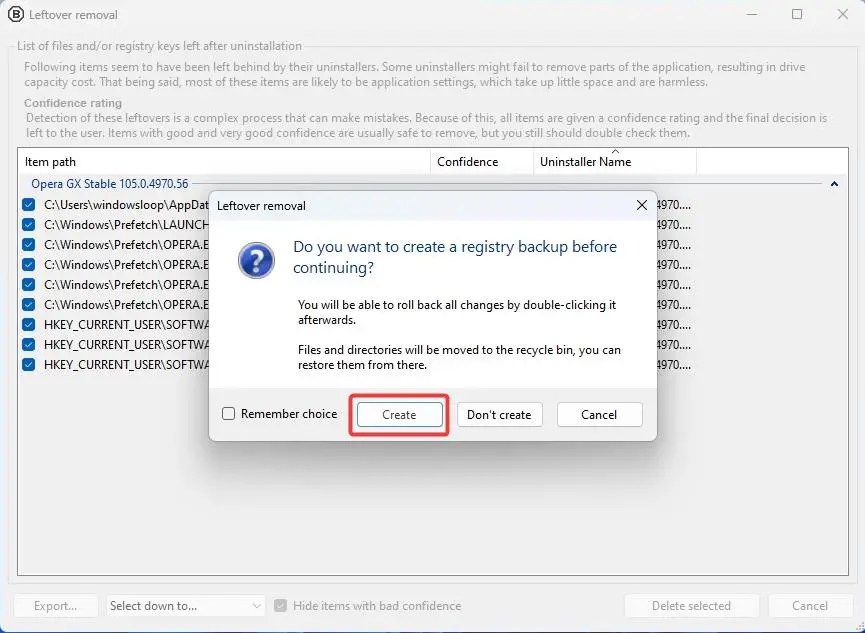
Selecteer een map waarin u de back-up wilt opslaan en klik op Map selecteren.
>
Zodra u dat doet, zal BCUninstaller alle overgebleven bestanden van Opera GX verwijderen. Daarmee heb je Opera GX met succes volledig verwijderd. U kunt nu het BCUninstaller-venster sluiten en optioneel uw computer opnieuw opstarten.
En daar heb je het. Zo eenvoudig is het om Opera GX van uw computer te verwijderen.