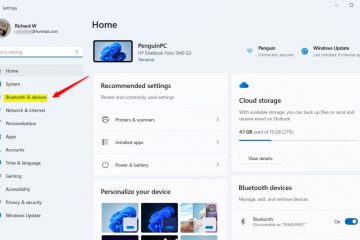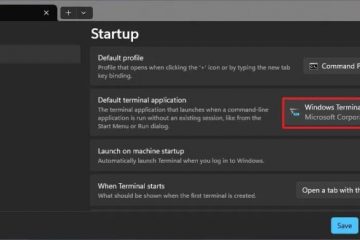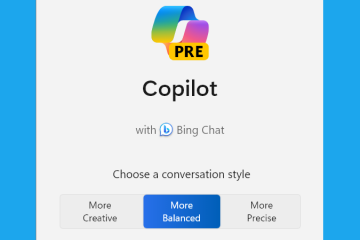In ons vorige bericht heb ik je laten zien hoe je Ubuntu Linux op Windows 10 installeert via de virtuele VirtualBox-machine. U kunt het echter niet op volledig scherm bekijken. Maak je geen zorgen! Het is echter mogelijk dat u de schermresolutie van de gebruikersinterface van het gastbesturingssysteem kunt verhogen en een gastbesturingssysteem op volledig scherm kunt uitvoeren. in deze handleiding zul je zeker leren hoe je Ubuntu Linux kunt gebruiken in een volledig schermmodus op VirtualBox in Windows 10.
Ondertussen, zodra het gastbesturingssysteem (OS) geïnstalleerd op VirtualBox, wordt de gast-OS-interface standaard in venstermodus weergegeven. Ter vergelijking: de grootte van het venster is doorgaans niet groot, en de resolutie van de gebruikersinterface van het gastbesturingssysteem is hetzelfde als u de grootte van het venster maximaliseert of vergroot of verkleint. Werken met een gastbesturingssysteem met een lage resolutie is in de meeste situaties niet handig.
Wat u in deze handleiding leert:
Ubuntu Linux
Linux is ook een besturingssysteem, net als Windows of Mac OS. Linux is de open-sourcefamilie van Unix-achtige besturingssystemen. Debian, Fedora, Linux Mint en Ubuntu zijn enkele van de gebruikelijke distributies van Linux. Ubuntu heeft een aantal voordelen: de betaalbare, open-source, volledig aanpasbare, veiligere en opdrachtregelgeoriënteerde functie (ik geloof dat dit de meest aantrekkelijke functie is).
Ubuntu is een op Debian gebaseerde gratis en open-source Linux-distributie. “Met ondersteuning op lange termijn (LTS) die elke twee dagen elke zes maanden wordt gepubliceerd”, zegt Wikipedia. “De huidige editie en de nieuwste release voor ondersteuning op langere termijn, vanaf 23 april 2020, is 20,04, die wordt gefinancierd door de openbaar tot 2025 en als betaalde optie tot 2030.
Naast het installeren van VirtualBox moet u ook het Ubuntu Linux ISO-bestand downloaden van de website van Microsoft. U kunt het rechtstreeks naar uw interne harde schijf downloaden Dus, zonder verder uitstel, hier is hoe je Ubuntu Linux in volledig schermmodus kunt maken op VirtualBox (Windows 10):
Hoe je Ubuntu op volledig scherm kunt maken op VirtualBox via Command in Terminal App
Stap 1. Open VirtualBox en klik op de knop Start om Ubuntu in te schakelen.
Stap 2. Wanneer u zich op het startscherm van Ubuntu bevindt, klikt u op het pictogram in de app-lade.
Stap 3 . Zoek nu in de balk naar Terminal en open deze.
Terminal
Stap 4. Typ in het Terminal-venster de onderstaande opdracht en druk op Enter.
sudo apt install build-essential dkms linux-headers-$(uname-r)
Stap 5. Voer het wachtwoord van uw Ubuntu in en druk op de knop Enter.
Stap 6. Druk op Y om door te gaan.
Druk op Y om door te gaan
Stap 7. Wacht nu een tijdje. Zodra dit klaar is, sluit de Terminal-vensters.
Stap 8. Klik op het tabblad Apparaten op uw VirtualBox en selecteer Insert Guest Additions CD Image…
Apparaten > Gasttoevoegingen invoegen CD-image…
Stap 9. Klik in het volgende scherm op Uitvoeren.
Uitvoeren
Stap 10. Voer het wachtwoord van uw Ubuntu in en klik op Authenticeren. Wacht een tijdje totdat VirtualBox Guest Additions Installations wordt geïnstalleerd.
Stap 11. Zodra dit klaar is, drukt u op de Return-of Enter-toets om het Terminal-venster te sluiten.
Druk op de Return-of Enter-toets
Stap 12. Nu kunt u eenvoudigweg de Ubuntu Linux op VirtualBox uitschakelen of opnieuw opstarten.
Stap 13. Eindelijk heb je met succes Ubuntu op volledig scherm op VirtualBox in Windows 10 gemaakt.
Dat is alles. Dit was een korte tutorial om Ubuntu op volledig scherm op VirtualBox in Windows 10 te maken. Het enige wat je hoeft te doen is uitvoeren een eenvoudige opdracht in de Terminal-vensters en installeer VirtualBox Guest Additions.
Gerelateerd bericht: