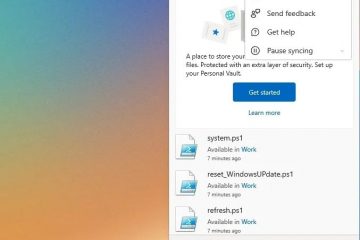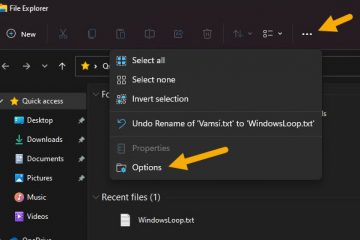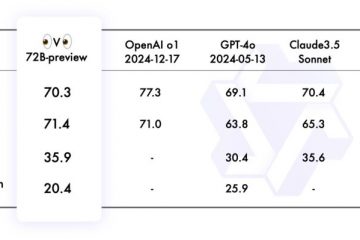Het inschakelen van macro’s in Excel kan uw workflow aanzienlijk stroomlijnen, vooral als u merkt dat u herhaaldelijk dezelfde taken uitvoert. Macro’s zijn krachtige hulpmiddelen in Excel, waarmee u repetitieve handelingen kunt automatiseren, waardoor u tijd bespaart en de kans op fouten verkleint. Hoewel ze ongelooflijk nuttig zijn, is het echter van cruciaal belang om het gebruik van macro’s te benaderen met inzicht in hun functionaliteit en potentiële risico’s. Deze tutorial is bedoeld om een diepgaand inzicht te geven in macro’s in Excel, zodat u begrijpt wat ze zijn, waarom ze nuttig zijn en welke overwegingen u in gedachten moet houden voordat u ze inschakelt.
Begrijpen Macro’s in Excel
Een macro in Excel is een reeks opdrachten of acties die zijn vastgelegd om repetitieve taken te automatiseren. Wanneer u een macro uitvoert, repliceert Excel de geregistreerde klikken en toetsaanslagen, waardoor de taken automatisch worden uitgevoerd. Deze functie kan een aanzienlijke tijdbesparing opleveren, vooral bij complexe of repetitieve taken. Als u bijvoorbeeld vaak hetzelfde type rapport genereert, kan een macro het zware werk voor u doen, waarbij met één klik een reeks opdrachten wordt uitgevoerd.
De risico’s van Excel-macro’s
strong>
Hoewel macro’s aanzienlijke voordelen bieden in termen van productiviteit en efficiëntie, brengen ze ook risico’s met zich mee. Macro’s kunnen uw werkmappen wijzigen en als ze niet goed beveiligd zijn, kunnen ze worden gebruikt om schadelijke code op uw computer uit te voeren. Dit risico is vooral aanwezig bij het omgaan met macro’s uit externe bronnen. Daarom schakelt Excel deze standaard uit, waardoor bescherming wordt geboden tegen ongeautoriseerde of kwaadaardige code.
Het begrijpen van de beveiligingsfuncties van Excel is essentieel voor het veilig gebruiken van macro’s. Excel biedt verschillende instellingen om te bepalen hoe macro’s worden afgehandeld. Met deze instellingen, toegankelijk via het Vertrouwenscentrum, kunt u kiezen of u alle macro’s wilt uitschakelen, deze wilt uitschakelen met meldingen of alleen de macro’s wilt inschakelen die digitaal zijn ondertekend door een vertrouwde uitgever. De keuze van de instelling hangt af van uw specifieke behoeften en het beveiligingsniveau dat u nodig heeft.
Hoe u een Excel-bestand deblokkeert om macro-uitvoering toe te staan
De blokkering opheffen een Excel-bestand om macro-uitvoering mogelijk te maken is vaak de eerste stap die u moet nemen om macro’s te gebruiken uit externe Excel-bestanden die u niet zelf hebt gemaakt. Wanneer u een Excel-bestand ontvangt van een externe bron of downloadt van internet, kan dit worden geblokkeerd als veiligheidsmaatregel om te voorkomen dat mogelijk schadelijke macro’s worden uitgevoerd.
Dit is een veel voorkomend scenario in organisaties waar e-mailfilters worden gebruikt. of webdownloads markeren bestanden als potentieel onveilig. Het deblokkeringsproces is cruciaal om de uitvoering van macro’s in dergelijke bestanden mogelijk te maken, vooral als u zeker bent van de veiligheid van het bestand en de betrouwbaarheid van de bron.
Controleer het bericht bovenaan om te zien of u de blokkering moet deblokkeren het Excel-bestand
Als het Excel-bestand moet worden gedeblokkeerd om macro’s te kunnen gebruiken, ziet u bovenaan het volgende bericht:
“BEVEILIGINGSRISICO – Microsoft heeft macro’s geblokkeerd kan niet worden uitgevoerd omdat de bron van dit bestand niet wordt vertrouwd.”
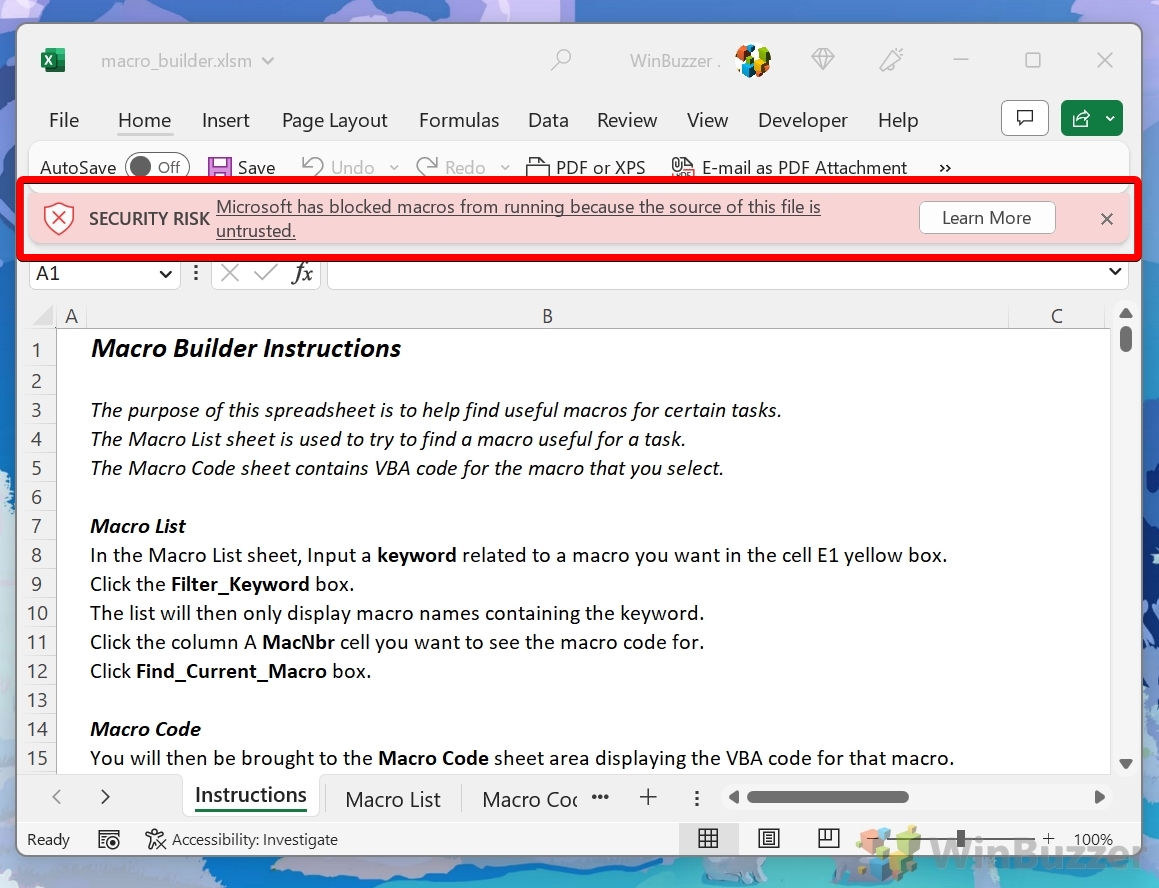
Sluit Excel, klik met de rechtermuisknop op het bestand en selecteer’Eigenschappen’
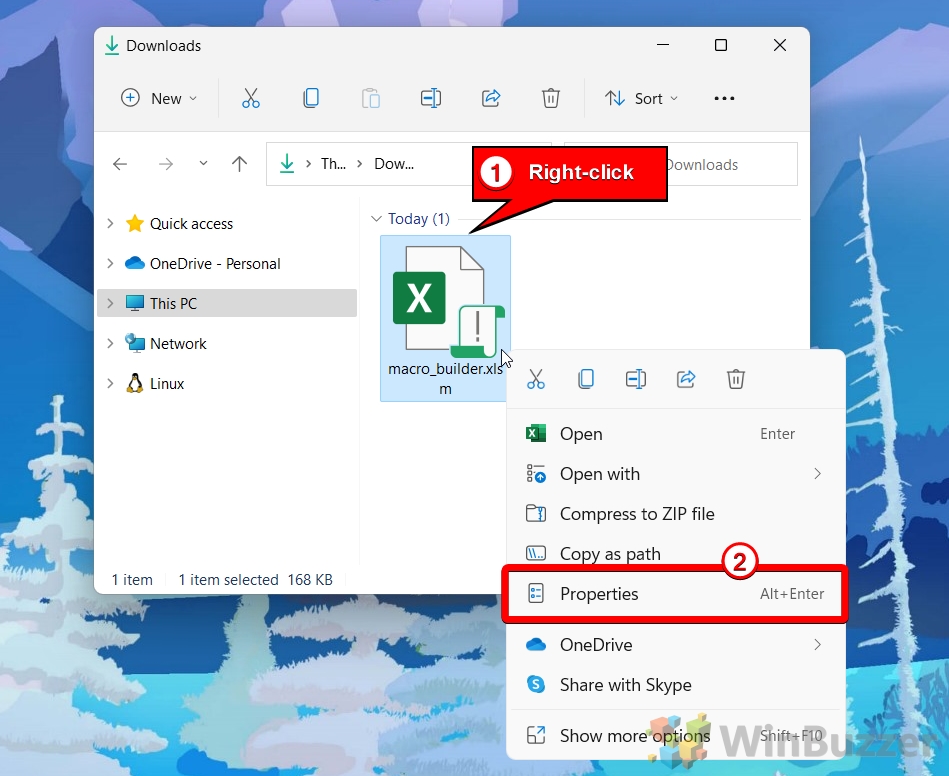
Deblokkeer het Excel-bestand
Onder aan het tabblad Algemeen staat een beveiligingsbericht met de tekst: ‘Dit bestand is afkomstig van een andere computer en is mogelijk geblokkeerd om deze computer te helpen beschermen’. Vink “Deblokkeren” aan en klik op “OK”. Open vervolgens het Excel-bestand opnieuw en gebruik een van de volgende twee methoden om macro’s in te schakelen.
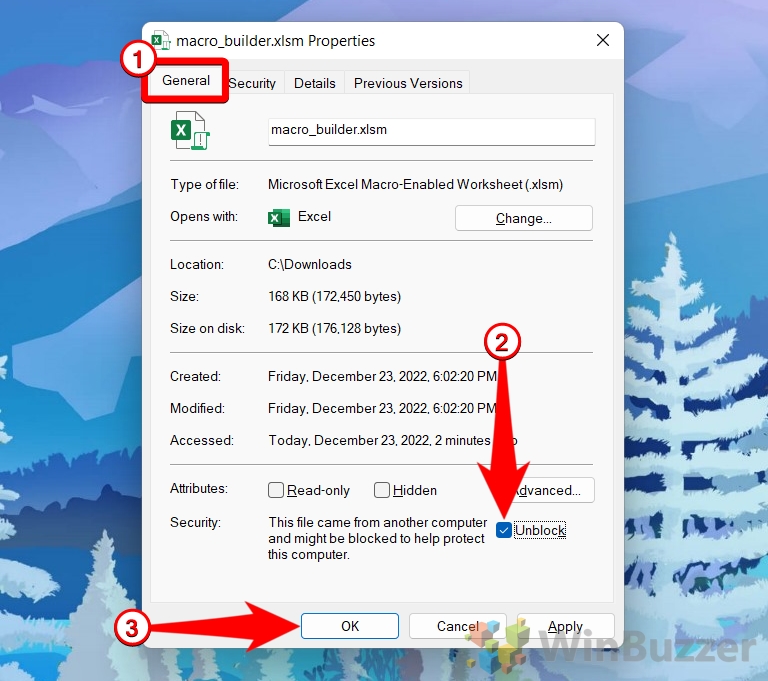
Macro’s inschakelen voor een specifiek Excel-spreadsheet
Deze methode is met name handig wanneer u macro’s in afzonderlijke bestanden moet inschakelen in plaats van een algemene instelling op alle Excel-documenten toe te passen. Het is de ideale aanpak voor situaties waarin u vaak met een specifiek spreadsheet werkt waarvoor macro’s nodig zijn om correct te functioneren, maar u toch strengere macro-beveiligingsinstellingen voor andere documenten wilt handhaven. Deze selectieve inschakeling van macro’s helpt bij het balanceren tussen operationele efficiëntie en veiligheid.
Als het bestand macro’s bevat, geeft Excel doorgaans een beveiligingswaarschuwingsbalk weer onder het lint. In deze balk staat meestal “Beveiligingswaarschuwing: macro’s zijn uitgeschakeld”met een optie om “Inhoud in te schakelen”.
Klik op de knop “Inhoud inschakelen” in het beveiligingsvenster waarschuwingsbalk
In sommige gevallen kan de waarschuwingsbalk extra opties of instructies bieden, zoals de mogelijkheid om alleen specifieke macro’s in te schakelen of meer details over de bron van de macro te bekijken. Volg deze instructies indien nodig , gebaseerd op uw beveiligingsvoorkeuren en vertrouwen in de bron van de macro.
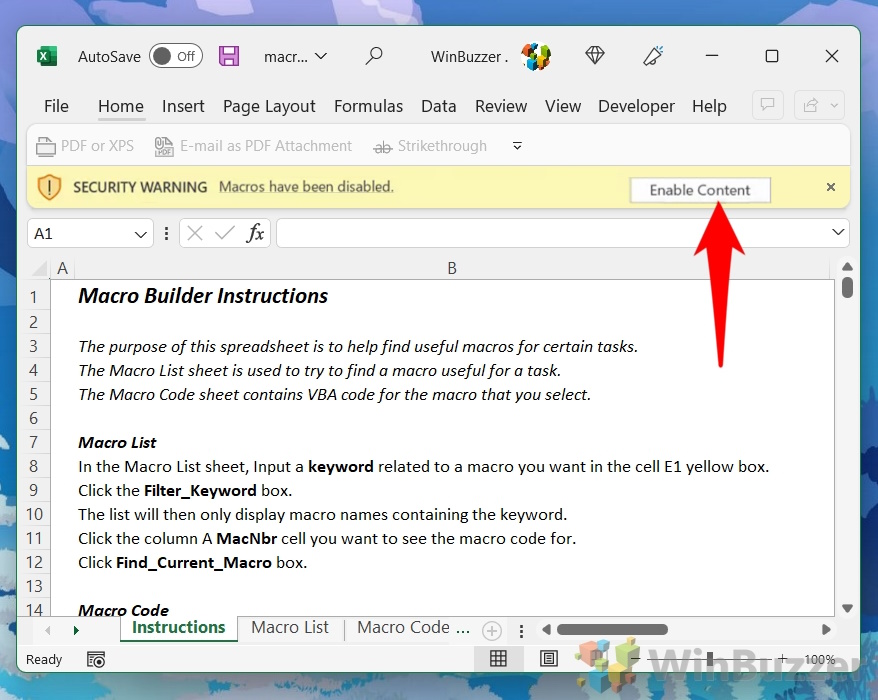
Macro’s inschakelen voor alle Excel-spreadsheets
Deze methode omvat het aanpassen van de algemene macro-instellingen in Excel om het uitvoeren van macro’s in elke geopende werkmap. Deze aanpak is geschikt als u regelmatig werkt met een groot aantal vertrouwde Excel-bestanden die allemaal macrofunctionaliteit vereisen, en u er de voorkeur aan geeft om macro’s niet elke keer afzonderlijk in te schakelen.
Terwijl u de macro’s niet telkens afzonderlijk inschakelt. Deze methode kan de efficiëntie van de workflow enorm verbeteren. Het is belangrijk om je bewust te zijn van de beveiligingsimplicaties, omdat het de barrières tegen potentieel kwaadaardige macro’s verkleint. Deze instelling moet met voorzichtigheid worden gebruikt en idealiter alleen in een vertrouwde en veilige computeromgeving.
Klik op”Bestand”
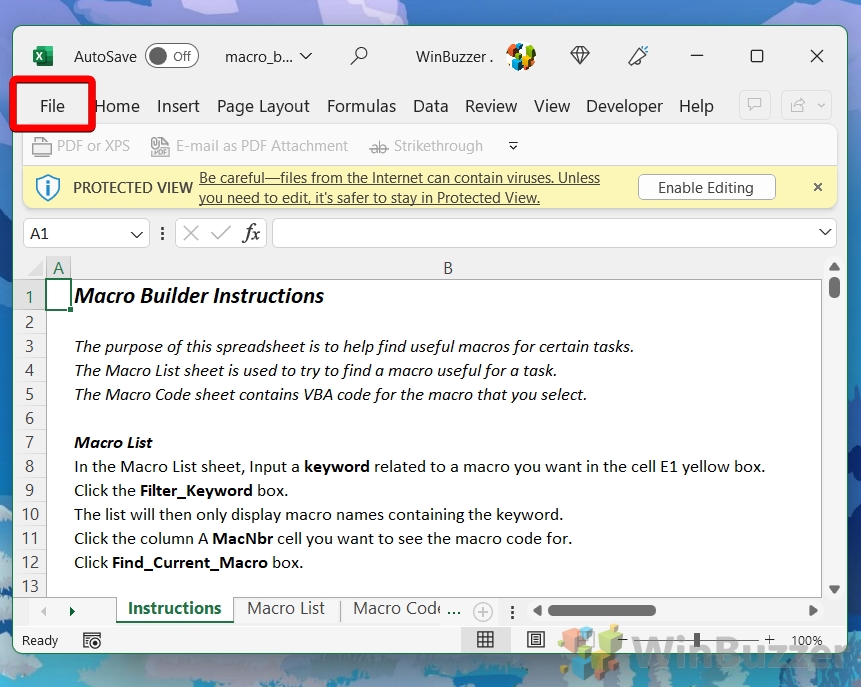
Selecteer onderaan’Opties’om de Excel-opties te openen
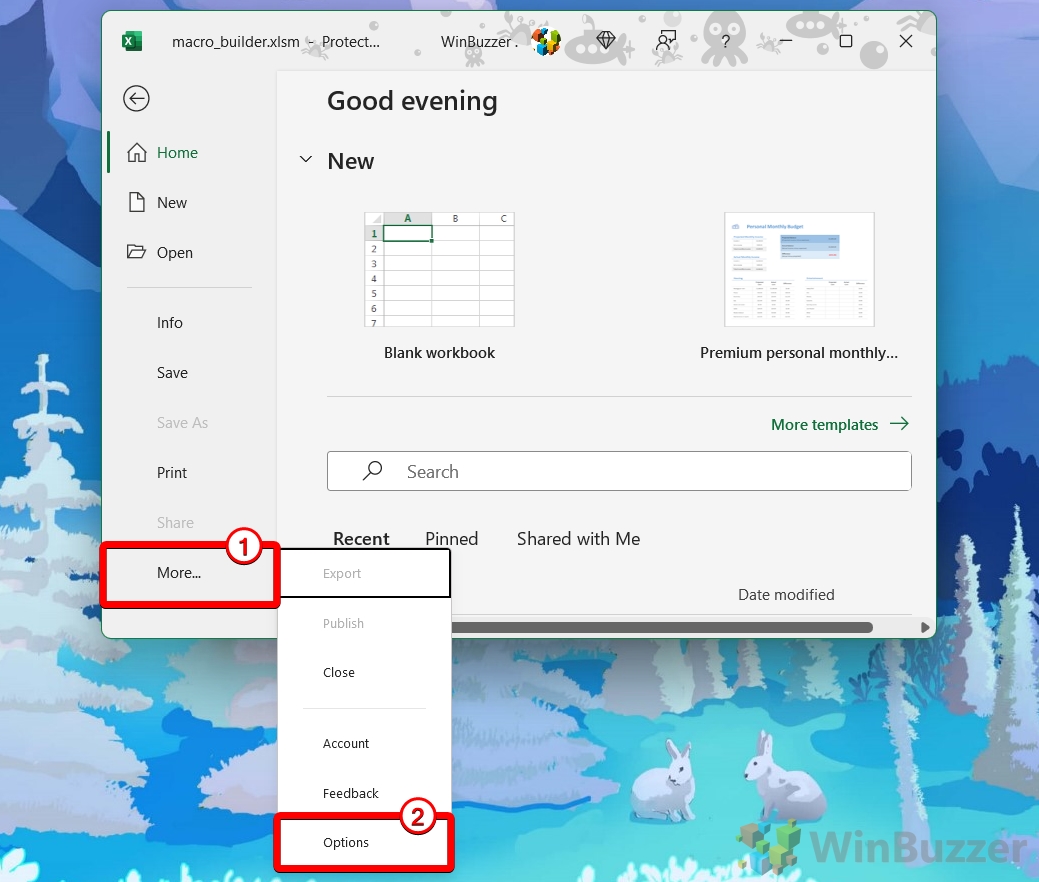
Klik op “Vertrouwenscentrum” en vervolgens op “Instellingen voor het Vertrouwenscentrum…”
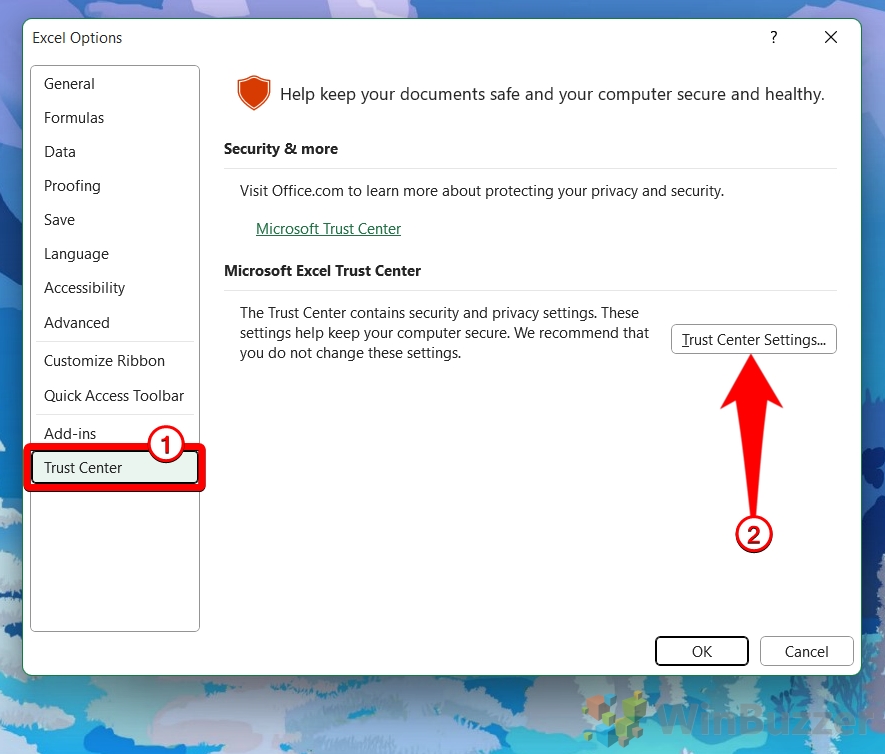
Schakel Excel-macro’s in voor alle werkmappen met de voorkeursoptie
Alle macro’s uitschakelen behalve digitaal ondertekende macro’s:
Wanneer u een werkmap met niet-ondertekende macro’s opent, meldt Excel u dat de macro’s zijn uitgeschakeld. Als de macro’s zijn ondertekend en de uitgever nog niet wordt vertrouwd, zal Excel u vragen de uitgever te vertrouwen. Eenmaal vertrouwd, worden de ondertekende macro’s in de toekomst zonder aanwijzingen uitgevoerd.
Alle macro’s inschakelen (niet aanbevolen, mogelijk gevaarlijke code kan worden uitgevoerd): Met deze instelling kunnen alle macro’s worden uitgevoerd zonder beperkingen of waarschuwingen. Het is de minst veilige optie en wordt over het algemeen niet aanbevolen, omdat het uw computer kwetsbaar maakt voor mogelijk schadelijke macro’s. U mag het alleen gebruiken als u zeker bent van de veiligheid van alle macro’s die op uw systeem worden uitgevoerd, meestal in een gecontroleerde of zeer veilige omgeving.
Vertrouw op toegang tot het VBA-projectobjectmodel: Met deze instelling kunnen externe toepassingen (zoals andere Office-toepassingen of software van derden) toegang krijgen tot de VBA-code binnen Excel. In wezen regelt het de programmatische toegang tot het VBA-project. Wanneer deze optie is ingeschakeld, kunnen externe toepassingen communiceren met de VBA-code. Dit kan handig zijn voor bepaalde geavanceerde automatiseringstaken waarbij een ander programma uw VBA-scripts moet wijzigen of lezen. Het inschakelen van deze toegang kan echter een veiligheidsrisico met zich meebrengen, omdat schadelijke software mogelijk uw VBA-projecten kan manipuleren of beschadigen.
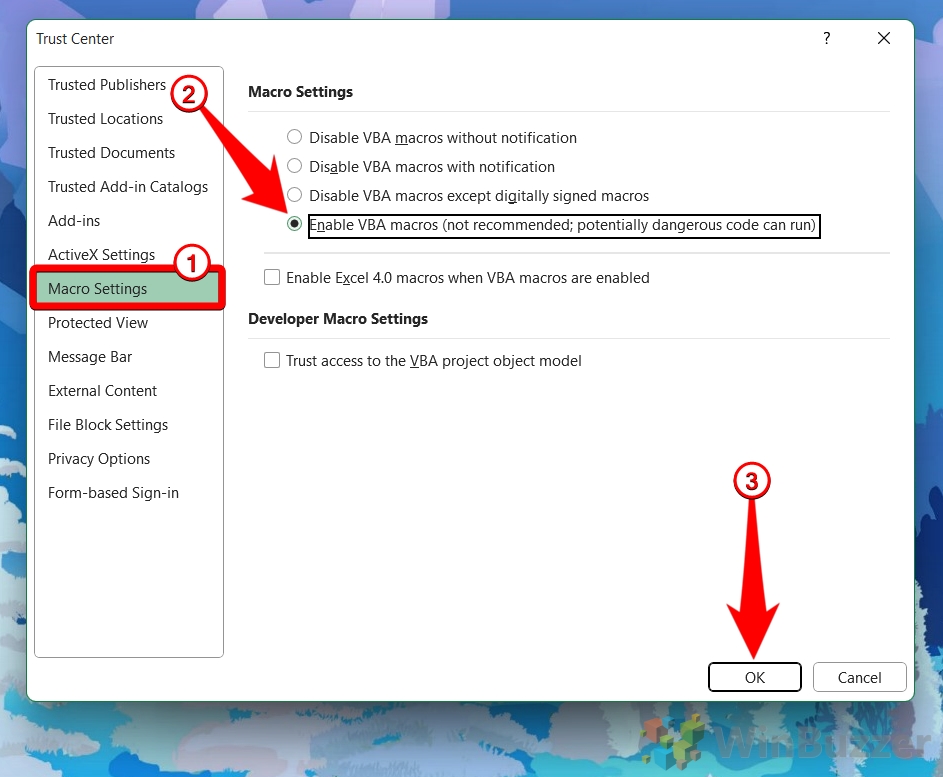
Sluit met’OK om de nieuwe instelling voor het uitvoeren van macro’s op te slaan
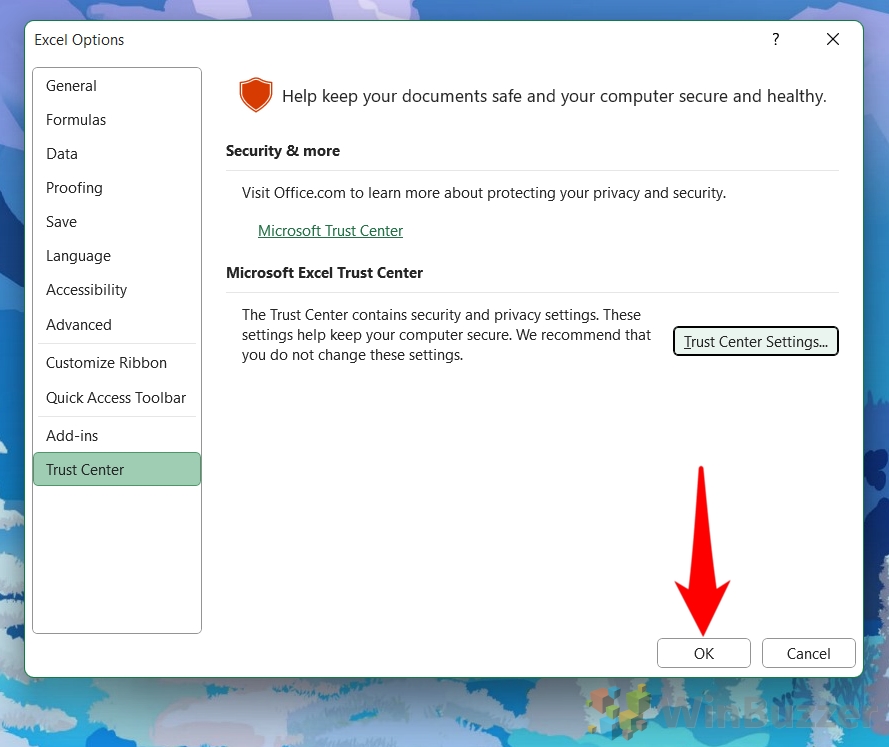
Zelfs als u geen spreadsheet deelt, kunt u veel problemen besparen als u leert hoe u specifieke cellen in Excel kunt vergrendelen en ontgrendelen. U moet echter weten dat de werkbladbeveiliging van Excel niet is ontworpen om een vastberaden aanval te stoppen. In onze andere handleiding laten we u zien hoe u cellen in Excel kunt vergrendelen, variërend van elke cel in het spreadsheet tot specifieke cellen of alleen formulecellen.
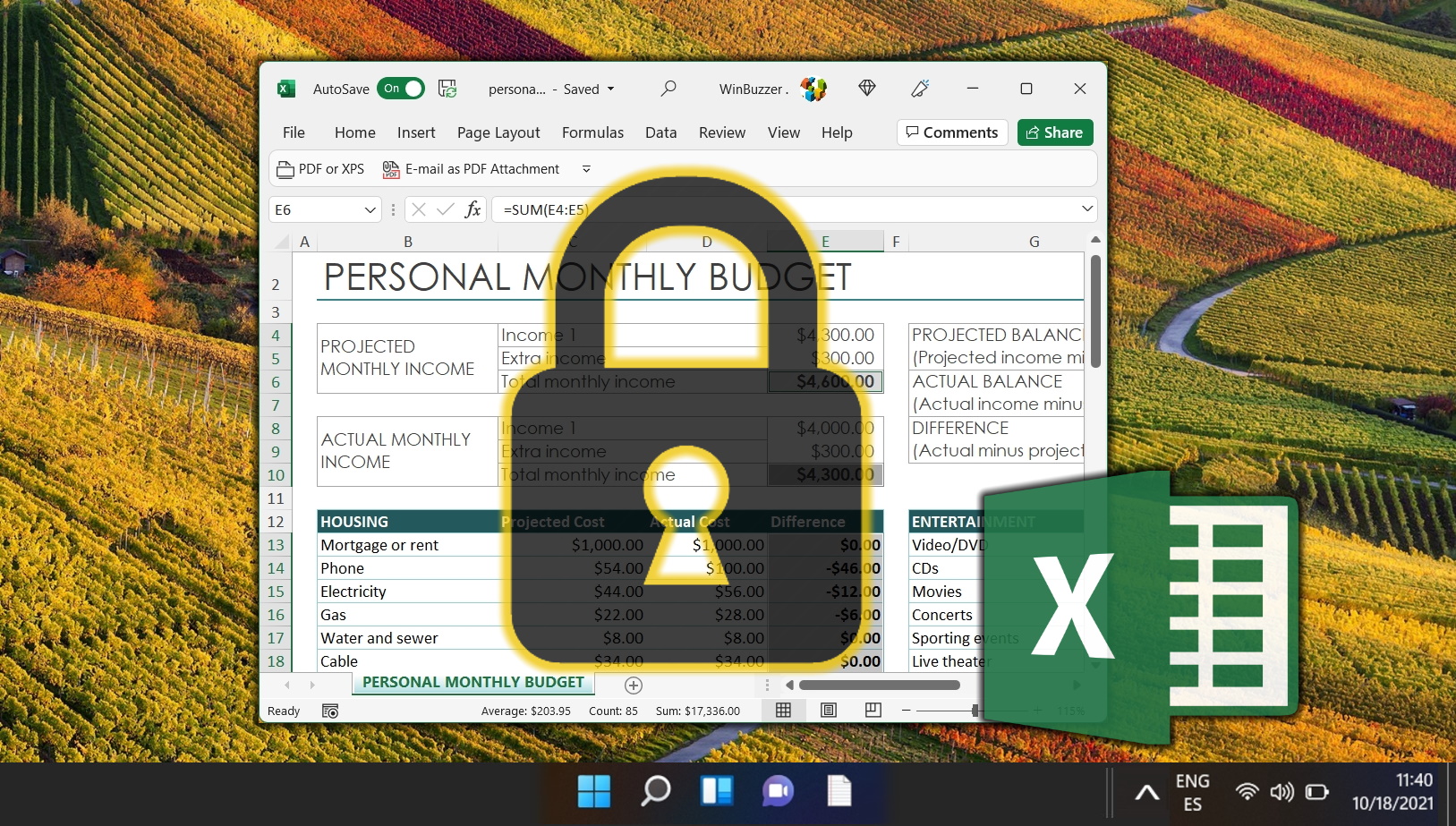
Naast het beveiligen van een werkblad in Excel met een wachtwoord, kunt u het bestand als geheel beveiligen, zodat niemand het zelfs maar kan openen. Volg hiervoor onze handleiding over het beveiligen van Excel-bestanden met Microsoft Office.
Microsoft Defender, voorheen bekend als Windows Defender is ongelooflijk handig als gratis tool en biedt Windows 10-gebruikers concurrerende antivirustechnologie en bescherming tegen rootkits, ransomware, ongewenste programma’s en meer. Af en toe blijft het programma echter een bestand of map markeren waarvan u weet dat deze veilig is. In deze gevallen is het handig om te weten hoe u een map kunt uitsluiten van Microsoft Defender-scans.