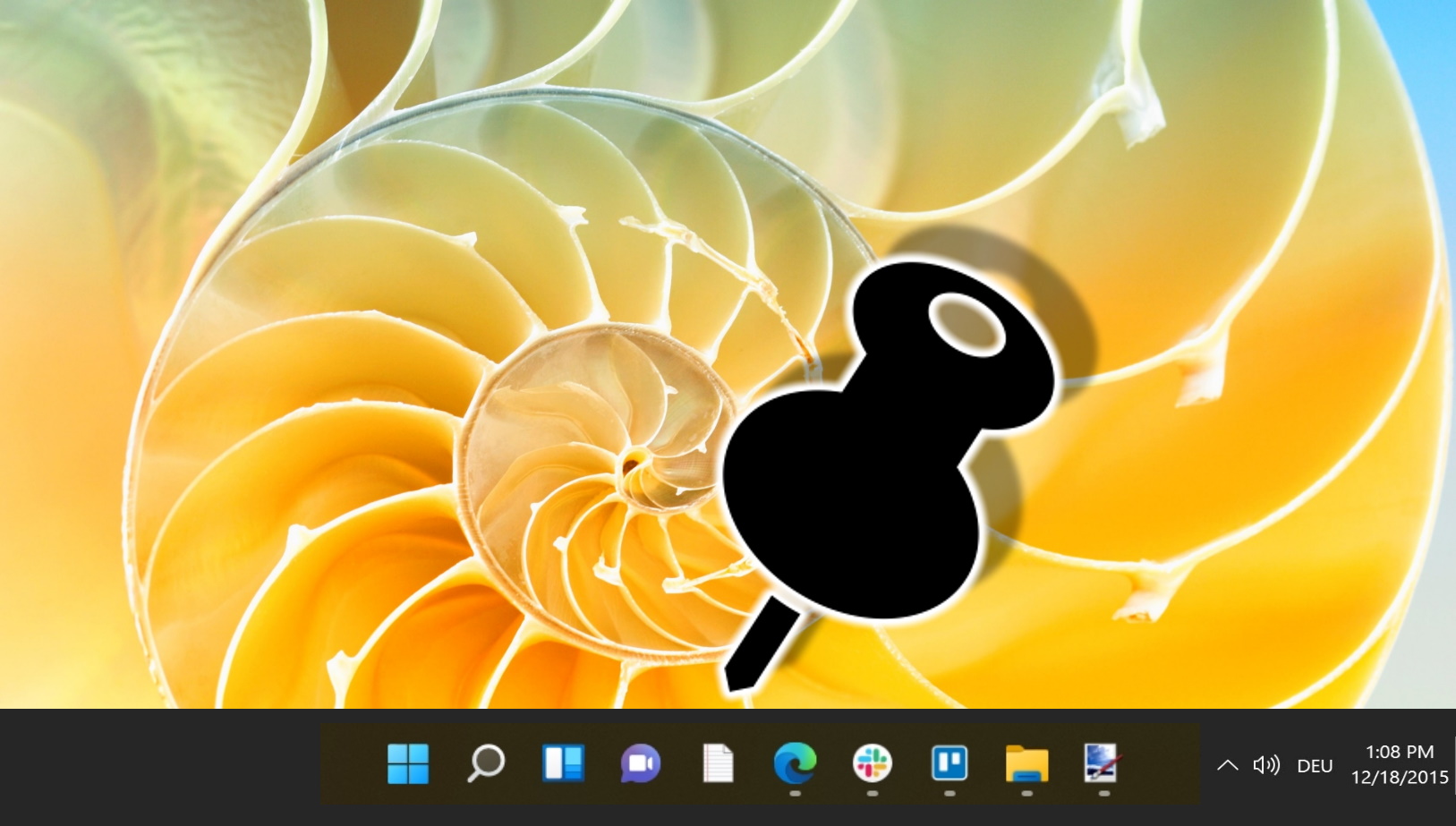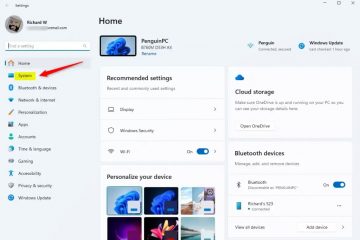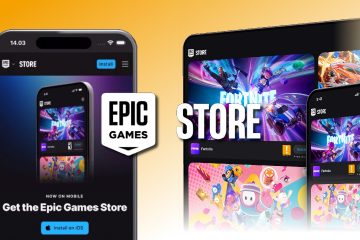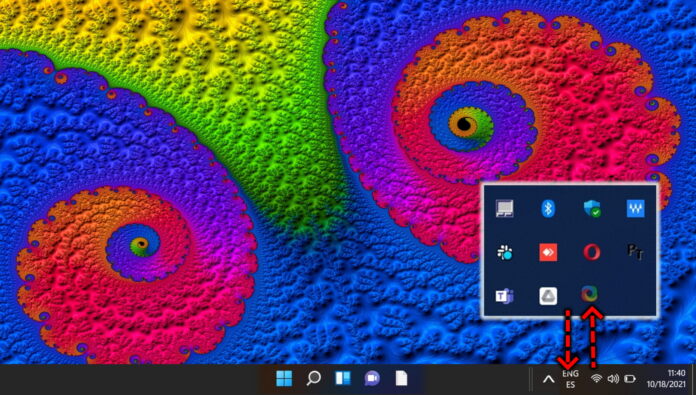
In Windows 11 is het gebied dat traditioneel bekend staat als het systeemvak hernoemd en opnieuw gedefinieerd. Deze sectie, die voorheen het systeemvak werd genoemd, bevindt zich in de uiterste rechterhoek van de taakbalk en wordt nu het “Meldingsgebied” of “Taakbalkhoek” genoemd. Het toont pictogrammen van actieve applicaties en systeempictogrammen zoals volume, netwerk, stroom, klok en toetsenbordindeling. Sommige van deze pictogrammen worden in Windows 11 aangeduid als’hoekpictogrammen op de taakbalk’.
Het overloopmenu van de taakbalk
Met de komst van Windows 11 zijn er een aanzienlijke verandering in de manier waarop deze pictogrammen worden beheerd. Het “Taakbalkhoekoverloopmenu” bevat nu pictogrammen die niet actief worden weergegeven op de taakbalk, maar nog steeds op de achtergrond actief zijn. Dit menu is toegankelijk door op de pijl-omhoog in de taakbalkhoek te klikken. Gebruikers hebben de flexibiliteit om te beslissen welke pictogrammen direct op de taakbalk verschijnen en welke weggestopt zijn in het overloopmenu.
Windows 11 biedt gebruikers de mogelijkheid om hun taakbalkervaring gedetailleerder aan te passen. Dit omvat de optie om pictogrammen in de taakbalkhoekoverloop weer te geven of te verbergen. Net als bij het aanpassen van pictogrammen op de notificatiebalk van een smartphone, kunnen gebruikers pictogrammen toevoegen of verwijderen uit dit gebied, waardoor hun taakbalk wordt afgestemd op hun specifieke behoeften en voorkeuren.
Nieuwe functies in de Windows 11 22H2-update
De Windows 11 22H2-update introduceerde een nieuwe dimensie in deze aanpassing. Met een optie’Pictogrammen verbergen’in de taakbalkinstellingen kunnen gebruikers het overloopmenu volledig uitschakelen vanuit het systeemvak, wat een schonere, meer gestroomlijnde taakbalk biedt voor degenen die daar de voorkeur aan geven.
De volgende secties van de tutorial zal zich verdiepen in stapsgewijze instructies, waarin verschillende methoden worden behandeld om pictogrammen te verbergen of weer te geven, waarbij gebruik wordt gemaakt van het menu”Taakbalkhoekoverloop”in Windows 11. Deze aanpak zorgt ervoor dat gebruikers niet alleen begrijpen wat het Taakbalkhoekoverloopmenu is, maar ook hoe ze dit effectief kunnen doen gebruiken het om hun Windows 11-ervaring te verbeteren.
Pictogrammen in het hoekoverloopmenu van de taakbalk verbergen via slepen en neerzetten
Deze methode is gericht op het snel verbergen ongewenste pictogrammen uit het overloopmenu van de taakbalkhoek. Gebruikers kunnen eenvoudig pictogrammen die ze willen verbergen van de taakbalk naar het overloopmenu slepen. Het is een intuïtieve en snelle manier om de taakbalk overzichtelijker te maken, ideaal voor gebruikers die de voorkeur geven aan een schonere, minder drukke werkruimte.
Klik en sleep het pictogram naar het pijl-omhoog-symbool aan de linkerkant De Het pictogram wordt daar geplaatst en kan op elk moment worden geopend zonder ruimte in te nemen op de taakbalk van Windows 11.
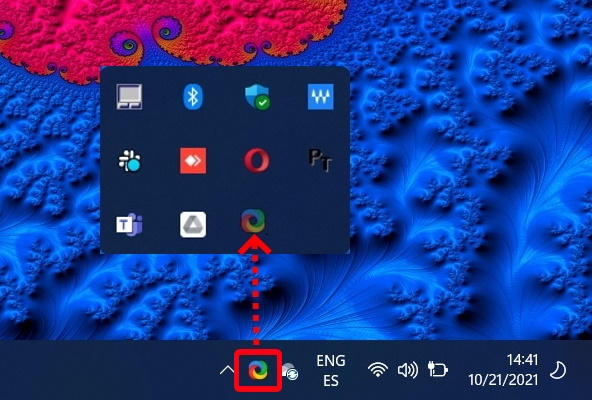
Pictogrammen weergeven in het overloopmenu van de taakbalk via slepen en neerzetten
Deze methode stelt gebruikers in staat om eenvoudig pictogrammen uit het overloopmenu terug te brengen naar de taakbalk. Door de gewenste pictogrammen vanuit het overloopmenu naar de taakbalk te slepen en neer te zetten, kunnen gebruikers zorgen voor snelle toegang tot veelgebruikte applicaties.
Klik op de pijl omhoog in het gebied Taakbalkhoekoverloop om de verborgen pictogrammen weer te geven
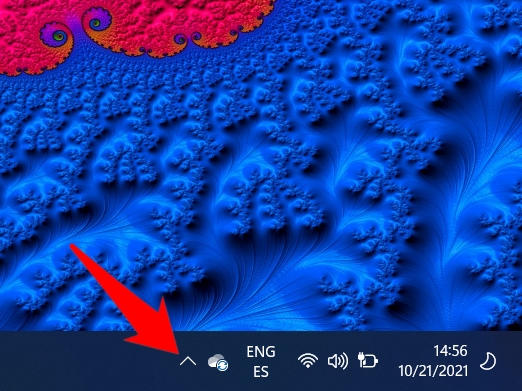
Sleep het pictogram naar het taakbalkhoekoverloopgebied naast het pijl omhoog
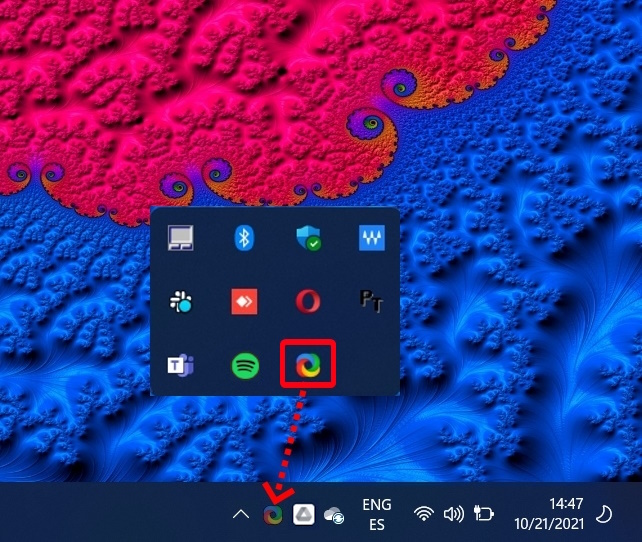
Deze aanpak houdt in dat je de toepassing Windows-instellingen gebruikt om aan te passen welke pictogrammen verschijnen in het overloopmenu van de taakbalk. Het is een meer gestructureerde methode, die gebruikers een uitgebreid overzicht biedt van alle beschikbare pictogrammen en de optie om hun zichtbaarheid individueel in te stellen op de taakbalk of in het overloopmenu.
Open Windows 11-instellingen
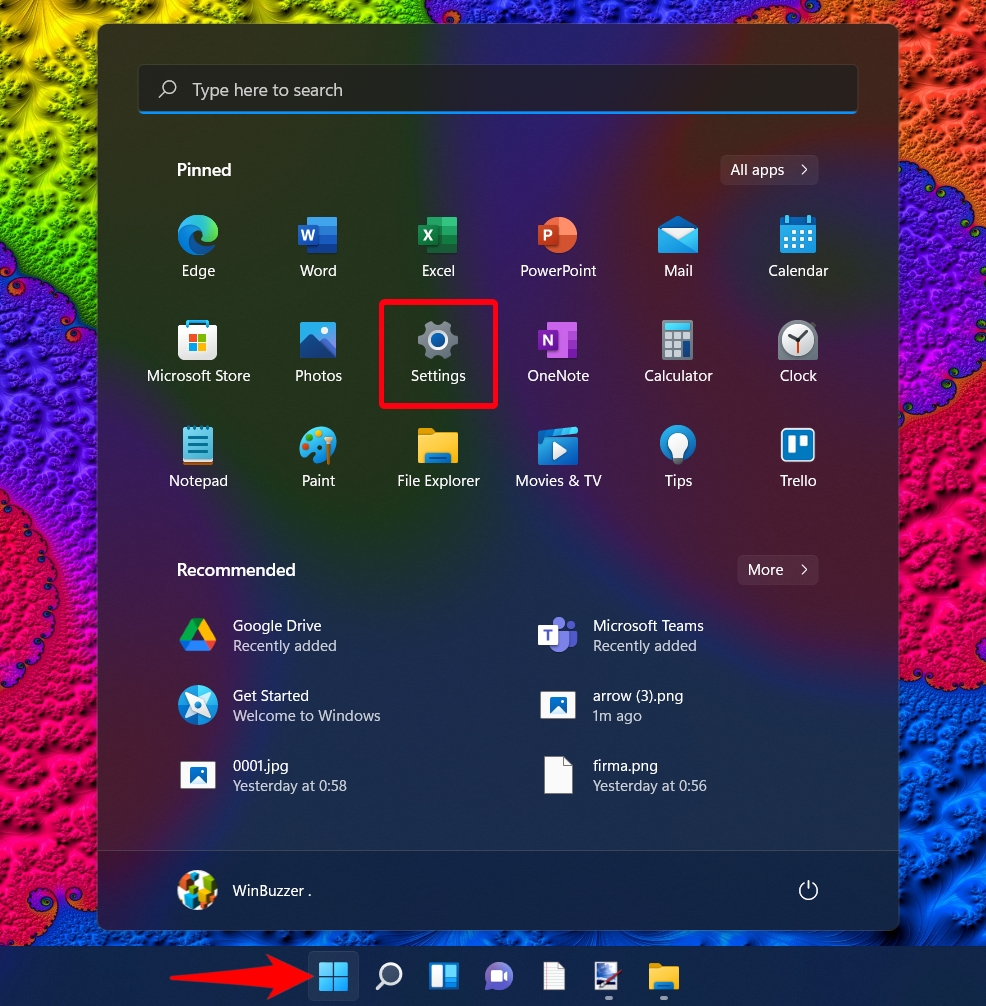
Navigeer naar’Personalisatie’en’Taakbalk’
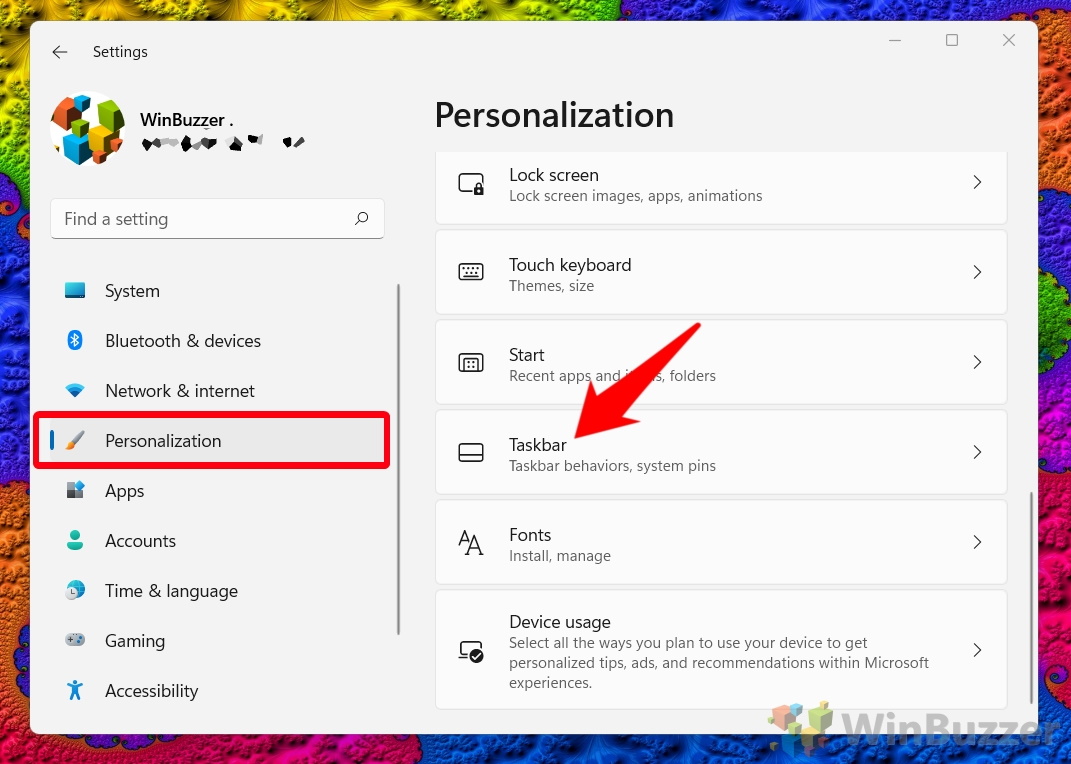
Klik op de pijl om de taakbalkhoekoverlooppictogrammen weer te geven en selecteer wat u wilt weergeven
Als u de taakbalkhoekoverloop op ‘Aan’ zet voor een app, betekent dit dat deze altijd op de taakbalk wordt weergegeven.
Inschakelen Taakbalkhoekoverloop “Uit” verbergt ze en maakt ruimte vrij op de taakbalk van Windows 11. Ze zijn dan toegankelijk via de pijl-omhoogknop, waarvoor een extra klik nodig is om ze te bekijken en te gebruiken.
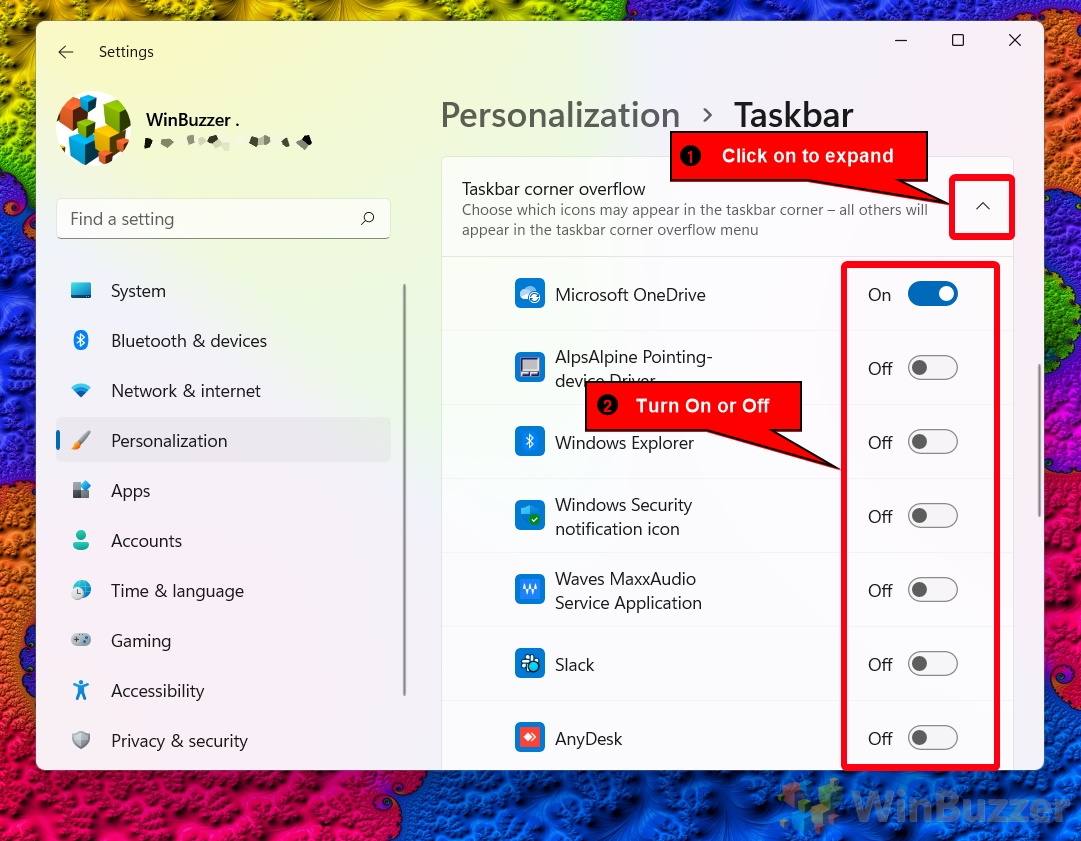
Hoe u’Altijd alle pictogrammen en meldingen op de taakbalk weergeven’in-of uitschakelt in het Configuratiescherm
Deze methode leidt gebruikers door het Configuratiescherm om de instelling “Altijd alle pictogrammen en meldingen op de taakbalk weergeven” in te schakelen. Het is een algemene instelling die van invloed is op alle pictogrammen in het systeemvak, waardoor ze permanent zichtbaar worden op de taakbalk of worden verplaatst naar het overloopmenu. Dit is geschikt voor gebruikers die de voorkeur geven aan een consistente benadering van de zichtbaarheid van pictogrammen, waarbij ze kiezen voor volledige zichtbaarheid of een gestroomlijnde taakbalk met minimale pictogrammen. Afhankelijk van uw Windows 11-versie is deze methode mogelijk niet meer beschikbaar.
Open de opties voor systeemvakpictogrammen in het Configuratiescherm
Open de Het dialoogvenster ‘Uitvoeren’ via de sneltoets‘Windows + R’ en voert de volgende opdracht uit:
shell:::{05d7b0f4-2121-4eff-bf6b-ed3f69b894d9}
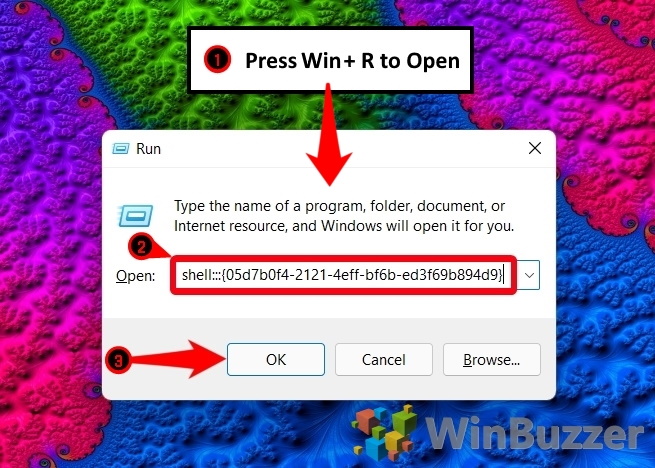
Klik op’Altijd alle pictogrammen en meldingen op de taakbalk weergeven’en sla op met’OK’
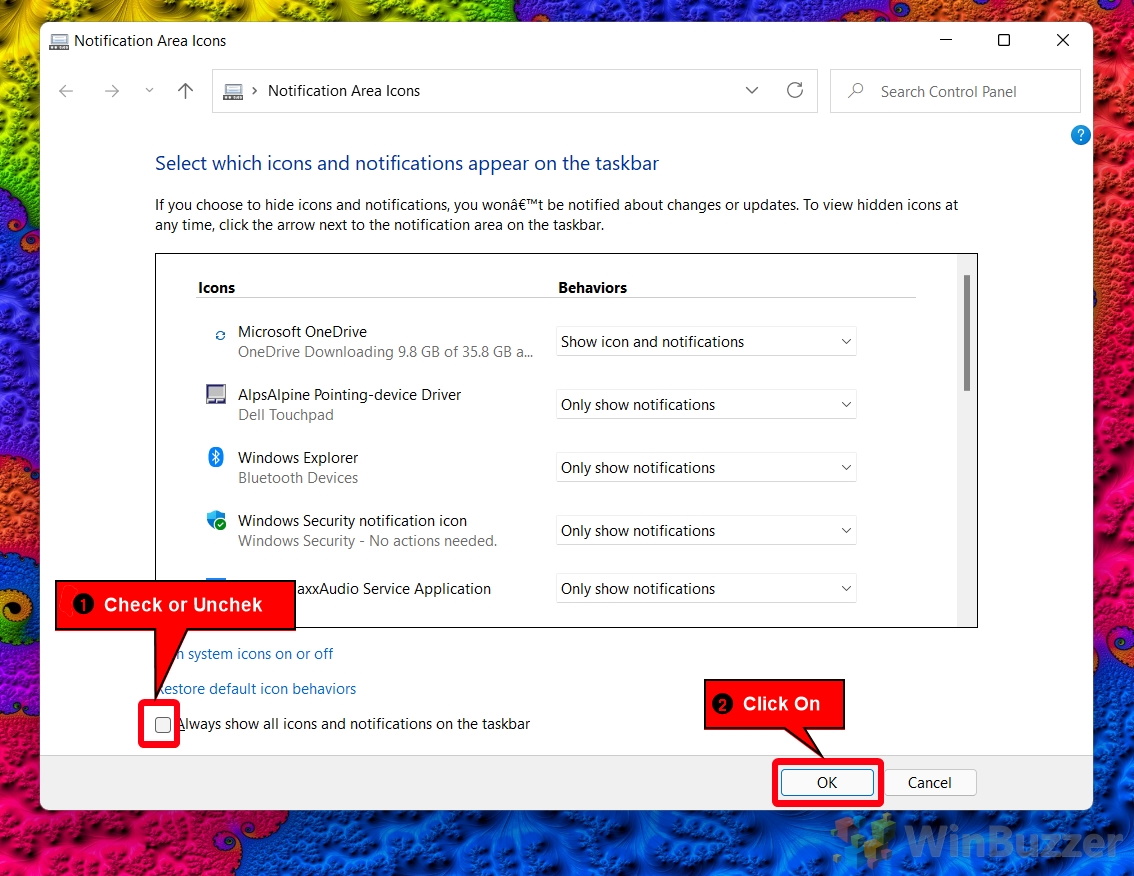
Voor Windows 11 taakbalk, is er geen optie voor”kleine pictogrammen”of”labels”om deze te verkleinen. Gelukkig is er een oplossing om taakbalkpictogrammen groter of kleiner te maken in Windows 11 met behulp van een handige registerhack, die we je laten zien in onze andere handleiding.
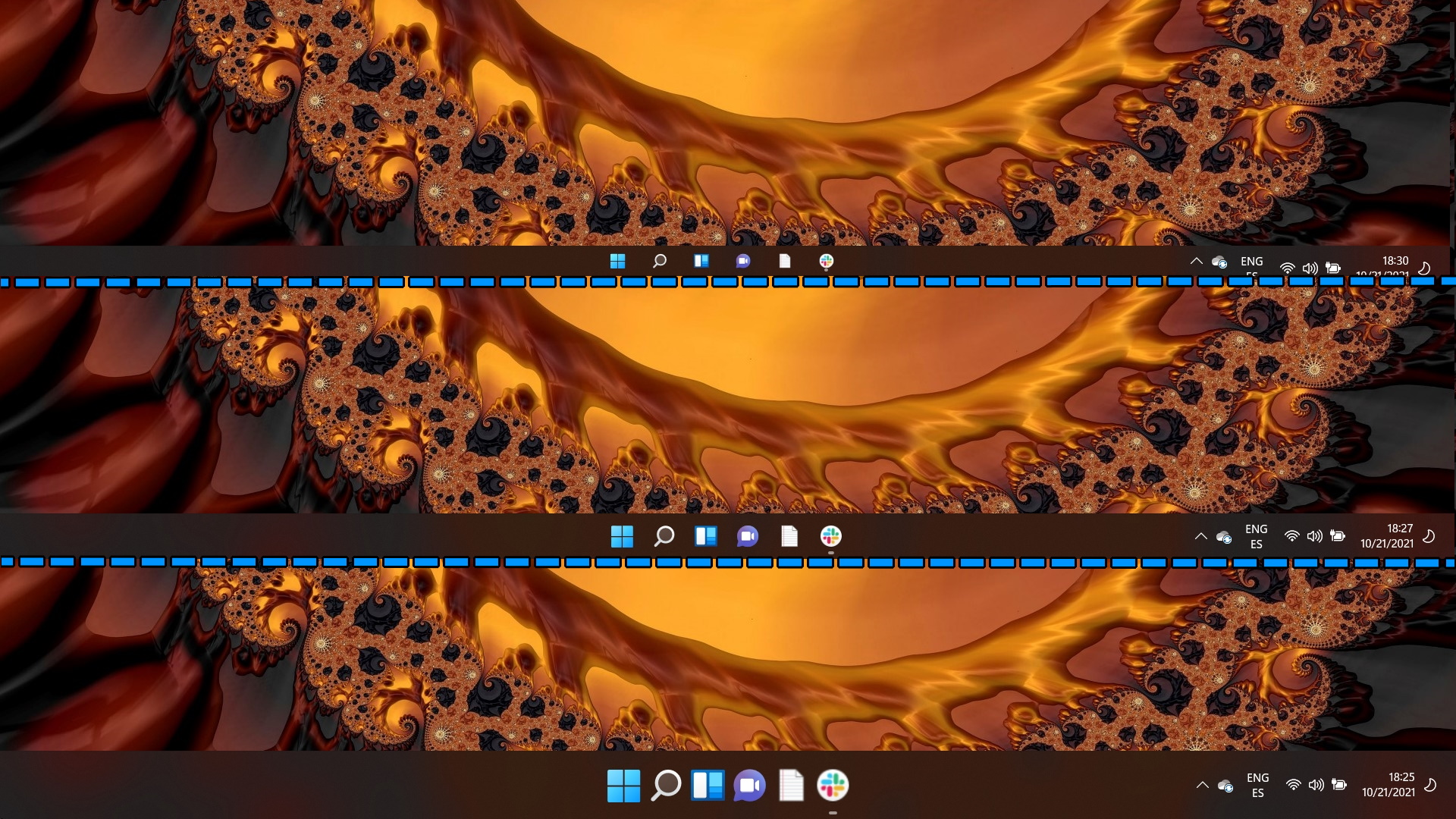
Extra: Hoe kan ik Verplaats de taakbalk in Windows 11 en Windows 10
Met de komst van Windows 11 introduceerde Microsoft een gecentreerde taakbalk en een Start-menu, met als doel aan te sluiten bij moderne ontwerptrends en gebruikersgedrag. Niet alle gebruikers hebben deze verandering echter omarmd. Als u tot degenen behoort die willen experimenteren met verschillende taakbalkposities voor een persoonlijkere installatie, biedt Windows de flexibiliteit om de taakbalk te verplaatsen om aan uw voorkeuren te voldoen. In onze andere handleiding laten we u zien hoe u de Windows-taakbalk naar andere plaatsen verplaatst.
De taakbalk is een essentieel onderdeel van de manier waarop u uw Windows-pc gebruikt, maar wordt vaak onderbenut. In onze andere handleiding laten we u zien hoe u een website, map, schijf of bestand vastmaakt aan de taakbalk in Windows 11.