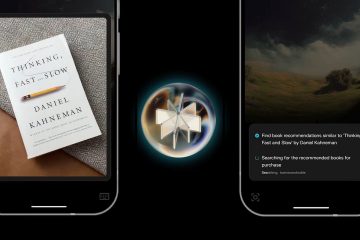Wilt u de fotoachtergrond op uw Windows 11-computer aanpassen zonder software of online tool? Als dat het geval is, dan is dit bericht iets voor jou. Dit bericht laat je in een paar stappen zien hoe je een fotoachtergrond op Windows 11 kunt vervagen.
Ondertussen heeft Microsoft een coole nieuwe functie aan de Foto-app toegevoegd! Het heet Achtergrondvervaging, en het lijkt een beetje op de portretmodus die je misschien op iPhones en Android-telefoons hebt gezien.
Dit is het beste: de Foto’s-app doet al het werk voor je! Het identificeert automatisch de achtergrond in uw foto en vervaagt deze, zodat uw onderwerp er echt uitspringt. En als hij een plekje mist, geen zorgen! U kunt het vervaagde gebied eenvoudig aanpassen om uw foto’s er nog beter uit te laten zien.
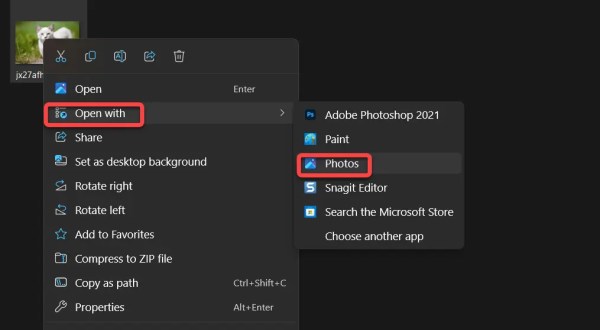
Bovendien is Microsoft begonnen met het uitbrengen van een update voor Windows Photos die een aantal geweldige nieuwe functies biedt, zoals Achtergrondvervaging, een zoekfunctie en ondersteuning voor bewegingsfoto’s, naast andere verbeteringen.
Om mee te kunnen doen en deze fantastische nieuwe functies te kunnen gebruiken, moet je ervoor zorgen dat je de app Foto’s versie 2023.11090.13001.0 hebt >of er is een nieuwere geïnstalleerd. Normaal gesproken wordt de app automatisch bijgewerkt via Windows Update, zodat u zich geen zorgen hoeft te maken dat u deze opwindende toevoegingen mist.
De foto-achtergrond vervagen in Windows 11 via de Foto’s-app
Laat uw foto’s opvallen met de tool Achtergrondvervaging in de Foto’s-app van Microsoft. Het is supergemakkelijk te gebruiken en geeft uw foto’s een professionele uitstraling. Om uw foto een prachtig onscherp achtergrondeffect te geven, volgt u eenvoudigweg deze stappen:
1. Open de foto met de app Foto’s app.
Open een foto via de Foto’s-app
2. Klik daarna op het pictogram Afbeelding bewerken naast het pictogram Roteren.
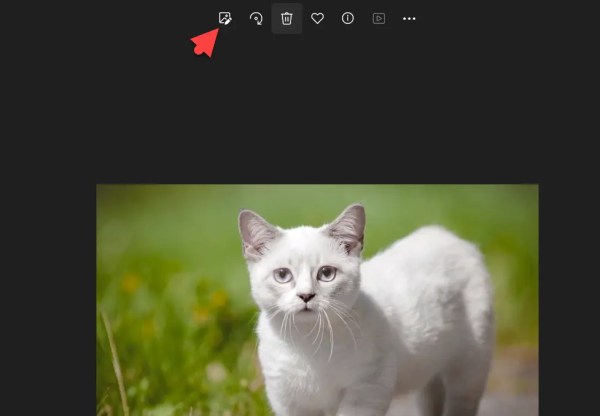
Afbeelding bewerken
3. Tik vervolgens gewoon op het pictogram Achtergrond vervagen daar op de werkbalk.
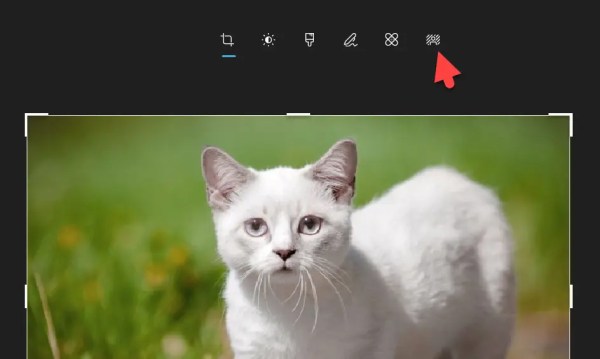
Achtergrond vervagen
4. Pas de Vervagingsintensiteit aan en klik vervolgens op Toepassen.
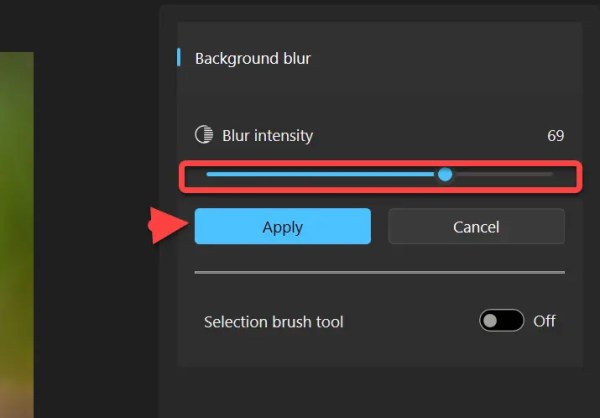
Foto-achtergrond vervagen in Windows 11
5. Als u de onscherpe achtergrond handmatig wilt aanpassen, schakelt u het Penseel selecteren in en kiest u de penseelgrootte en penseelzachtheid.
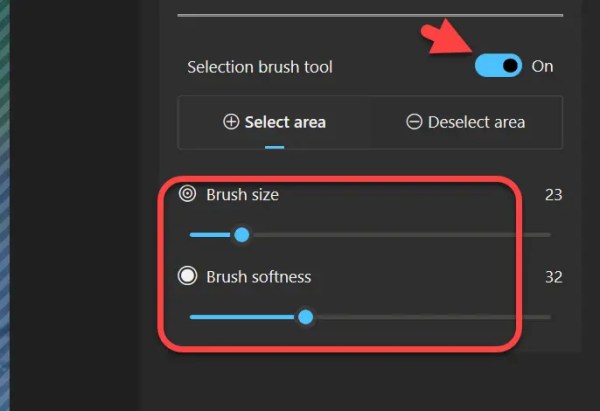
Gereedschap Selectiepenseel
6. Zodra je de effecten hebt toegevoegd, ga je gang en klik je op Opslaan als kopie om de gewijzigde afbeelding als een geheel nieuwe afbeelding te behouden.
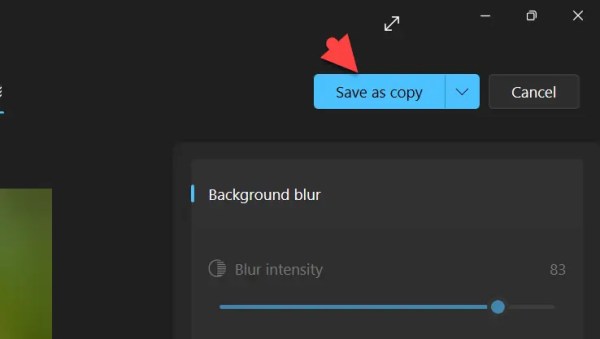
Opslaan als kopie
7. Typ de naam van de foto, selecteer de bestandsbestemming en klik vervolgens op Opslaan.
Opslaan
Dat is alles. Dit waren de stappen om de fotoachtergrond in Windows 11 te vervagen met de Foto-app. Wazige foto’s kunnen voor veel mensen erg handig zijn als het gaat om het bewerken van foto’s. Misschien wilt u enkele details vervagen, de aandacht vestigen op een specifiek deel van de foto of zelfs een cool scherptediepte-effect creëren. Vooral bloggers gebruiken deze truc graag om hun foto’s er geweldig uit te laten zien.
Lees het volgende