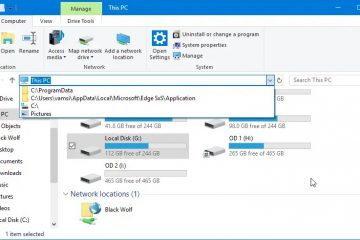Twee foto’s naast elkaar plaatsen is een geweldige manier om twee producten te vergelijken, te pronken met inspanningen voor lichaamstransformatie of hetzelfde te vergelijken in een voor-en na-weergave. De vraag is hoe zet je twee afbeeldingen naast elkaar op Windows 10 of 11 computers? We weten al hoe we het op Android en iPhone moeten doen. Nog belangrijker, hoe annoteer je afbeeldingen naast elkaar of voeg je er tekst aan toe in Windows?
Laten we beginnen.
Gebruik Paint om twee foto’s naast elkaar op Windows te plaatsen
Paint is een van de oudste afbeeldingseditors die vooraf is geïnstalleerd op alle computers met Windows 10 en 11. Het is alleen maar beter geworden met Windows 11 en heeft ook een oudere broer of zus genaamd Paint 3D. Laten we eerst Paint gebruiken om twee afbeeldingen naast elkaar op vensters te naaien.
Ik gebruik Windows 11, maar de app werkt ook hetzelfde op Windows 10.
1. Druk op de Windows-toets en zoek naar Paint en klik op de naam om deze te openen.
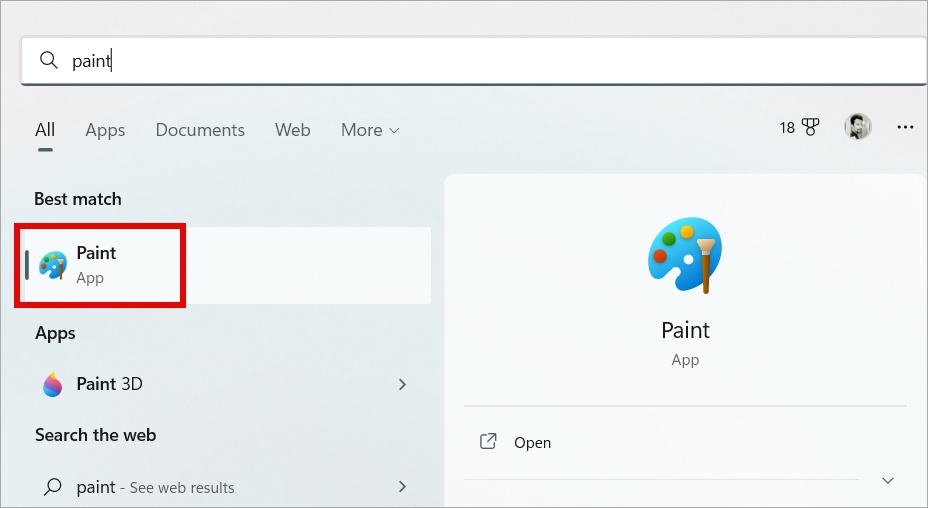
2. Ik gebruik de afbeelding van een
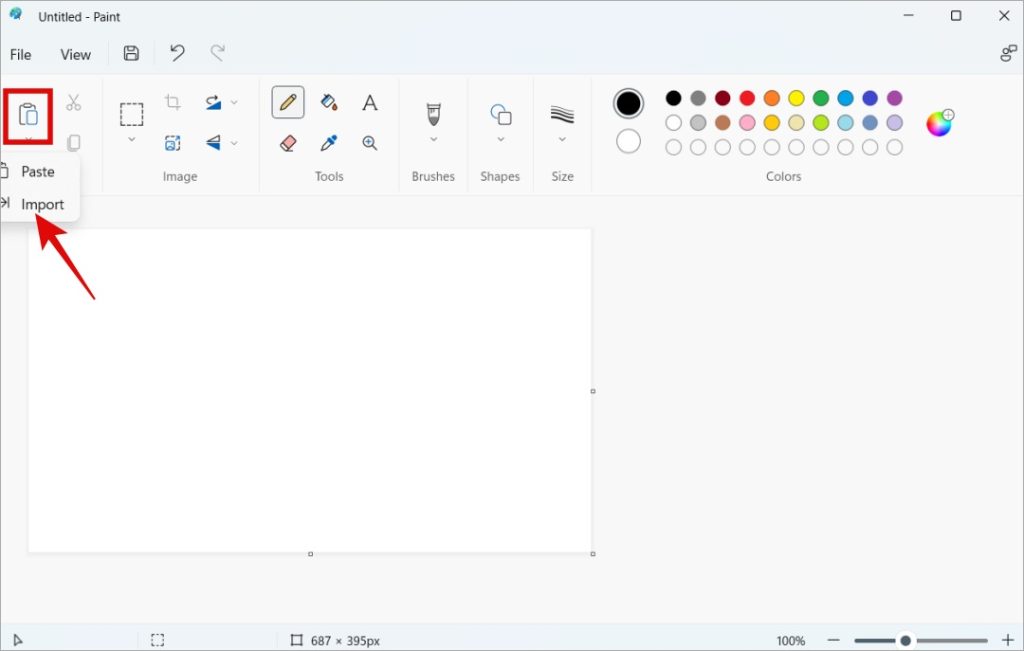
3. In het volgende pop-upvenster selecteer de eerste afbeelding en deze wordt toegevoegd aan het canvas van de Paint-app.
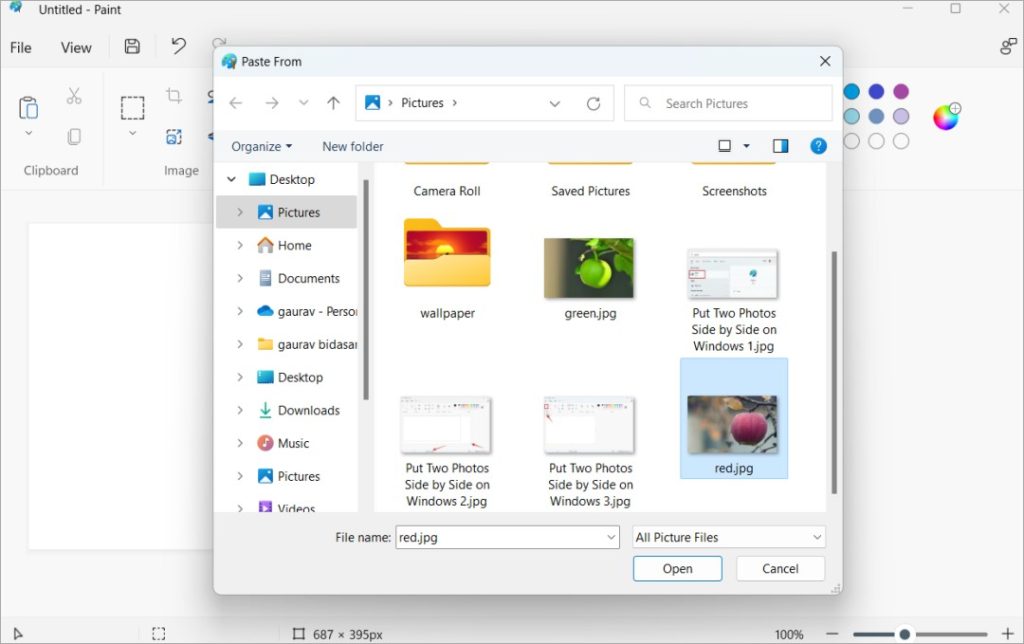
4. In de Paint-app kun je een van de hoeken pakken met een kleine zwarte stip en het formaat van het canvas naar behoefte vergroten of verkleinen. In mijn geval was er weinig ruimte over voor de tweede afbeelding, dus ik vergroot het formaat een beetje door het naar rechts te slepen.
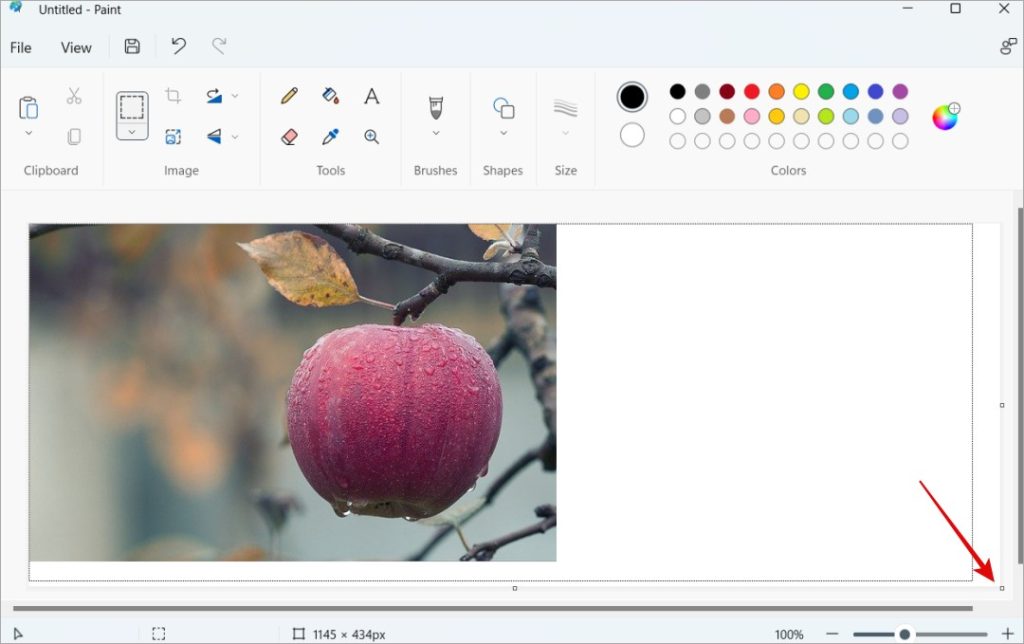
5. Herhaal nu stap 3 hierboven en importeer de tweede afbeelding die u ter vergelijking naast elkaar wilt plaatsen.
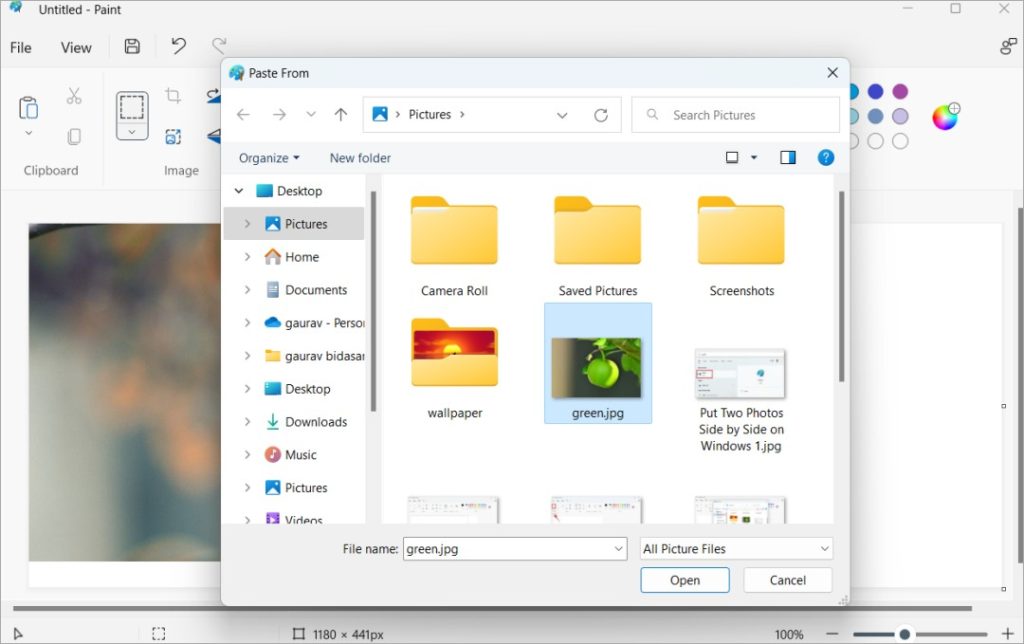
6. Standaard wordt de tweede afbeelding bovenop de eerste afbeelding geplaatst. Geen paniek. Gewoon versleep de tweede afbeelding naar de rechterkant. Nu klik en houd de afbeelding vast met de muis en verplaats deze om hem te plaatsen waar u maar wilt.
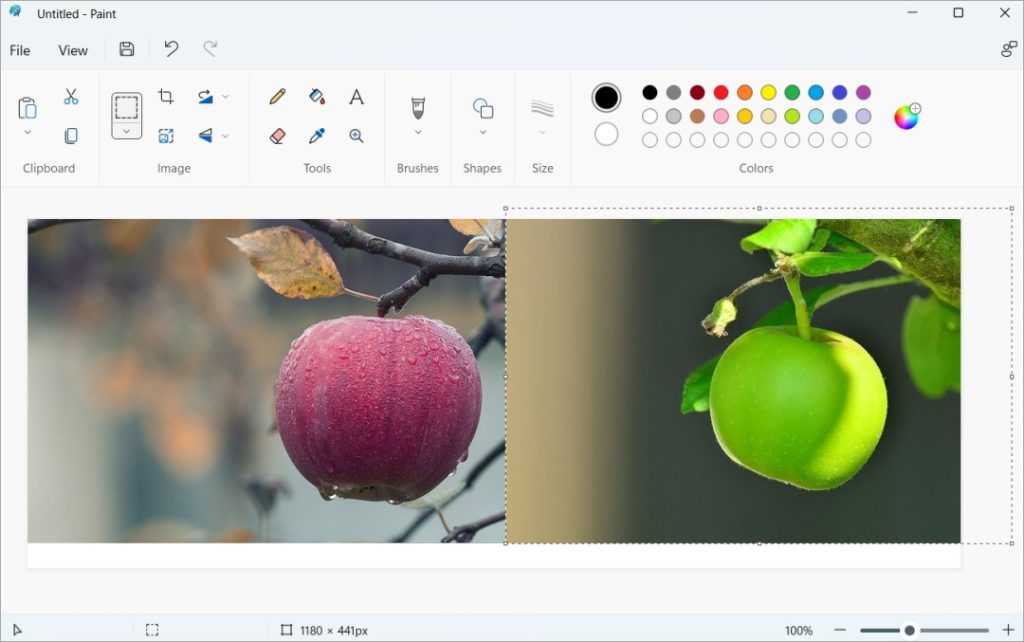
De geselecteerde afbeelding heeft een zwarte en er loopt een witte lijn omheen om een idee te geven van hoe groot de afbeelding is en of deze groter is dan het canvas of buiten het canvas is verplaatst.
Je zult in de bovenstaande schermafbeelding zien dat er wat witruimte over is onderaan de twee afbeeldingen, wat betekent dat de canvasgrootte groter is dan de twee afbeeldingen. Gebruik opnieuw de muis om de canvashoek te slepen om de grootte van het canvas naar behoefte te verkleinen.
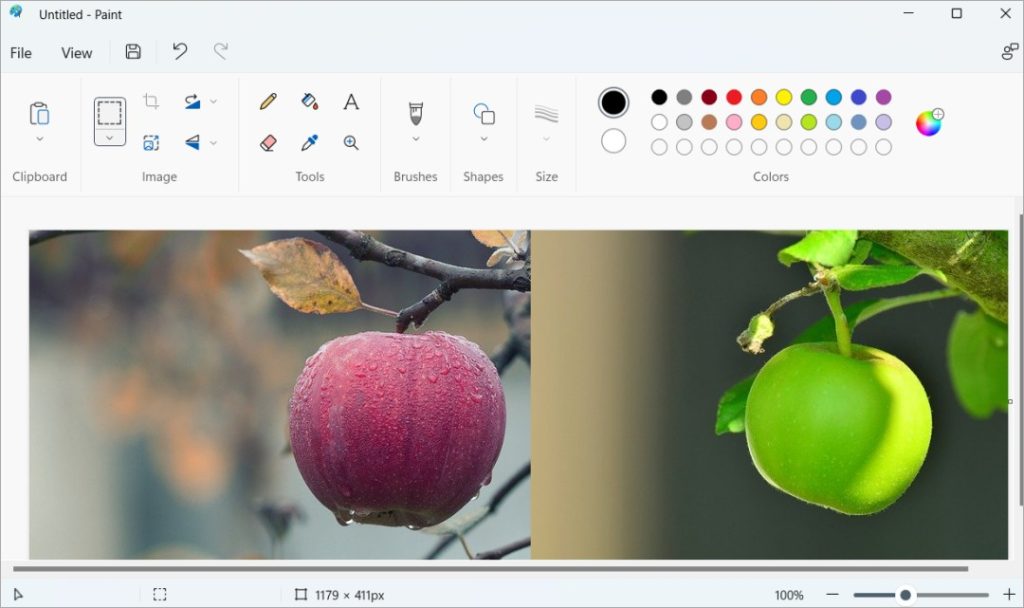
7. Zo ziet de uiteindelijke afbeelding eruit. Klik eenvoudig op Ctrl+S om de afbeelding een naam te geven en op te slaan op uw Windows 10/11-computer.
Gebruik Photoscape X om twee foto’s naast elkaar op Windows te plaatsen
Paint is een goede app. U kunt ook tekst in verschillende lettertypen en kleuren toevoegen, evenals lijnen zoals pijlen aan de schermafbeelding. Maar Photoscape X zal je leven zoveel gemakkelijker maken als je een influencer bent op sociale media of iemand die regelmatig zij-aan-zij vergelijkingen maakt in afbeeldingen op Windows 10 of 11.
PS: Bij TW geven de meeste van onze schrijvers de voorkeur aan Photoscape X om screenshots samen te voegen en ze te annoteren. Het is gratis te gebruiken en open-source.
1. Download en installeer Photoscape X op uw Windows 10/11-computer.
2. Selecteer het tabblad Combineren bovenaan en gewoon selecteer de twee afbeeldingen die u wilt samenvoegen om ze naast elkaar te vergelijken. Photoscape zal de twee afbeeldingen perfect automatisch uitlijnen.
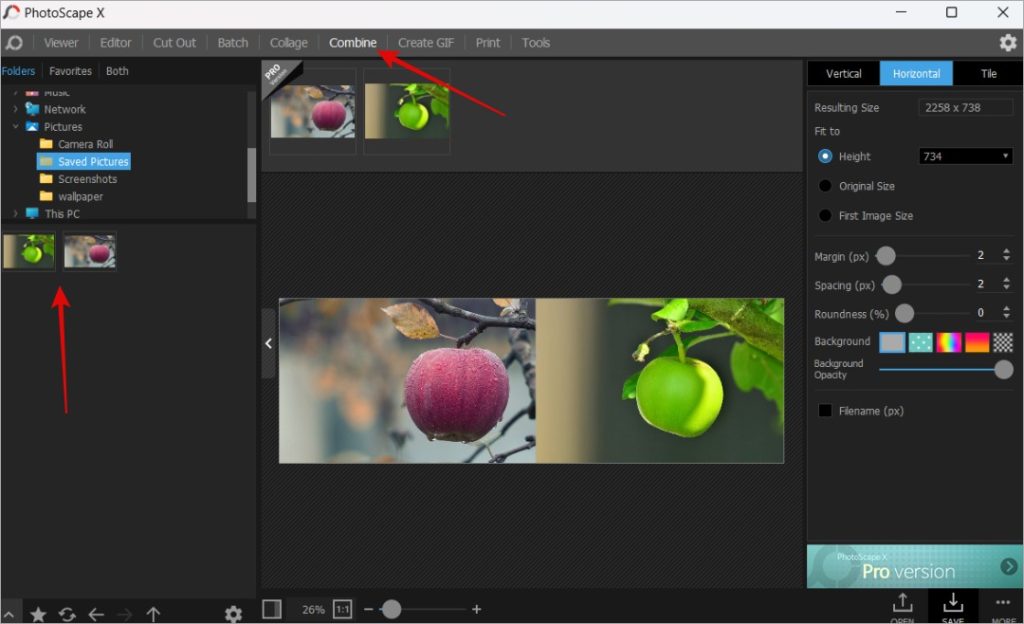
3. U kunt ook de afbeeldingen slepen en neerzetten naar het canvas van de map. Zodra de afbeeldingen zich in het canvas van Photoscape X bevinden, kunt u hun volgorde wijzigen en annoteren, randen toevoegen rond en tussen de twee afbeeldingen, tekst toevoegen en meer doen met behulp van het tabblad Editor. Om de afbeelding van Combineren naar het tabblad Editor te verplaatsen, gebruikt u de opdrachten Ctrl+C en Ctrl+V terwijl de gecombineerde afbeelding is geselecteerd.
Photoscape maakt deelname twee afbeeldingen naast elkaar een fluitje van een cent omdat je ze niet handmatig hoeft te combineren. Dit verkleint de foutmarges en zorgt voor een professioneler uitziende voor/na-afbeelding die pixel-perfect is. Bovendien kun je de Editor gebruiken om snel de delen of zelfs meer objecten die je niet leuk vindt te annoteren of te markeren.
Sommige geavanceerde beeldbewerkingsfuncties omvatten het toevoegen van filmische effecten, het vergroten of verkleinen van batches en hernoemen, GIF’s en collages maken, en meer. Hoewel het combineren van twee afbeeldingen naast elkaar gemakkelijk en snel is op Windows 10 en 11, zal het enige tijd duren om enkele van de geavanceerde tools onder de knie te krijgen. Dat geldt echter voor elke krachtige afbeeldingseditor.
Twee foto’s naast elkaar op Windows zetten
Het samenvoegen van twee of zelfs meer afbeeldingen voor een vergelijking naast elkaar is een goede manier om voortgang meten, prestaties laten zien en producten vergelijken. Paint, en vooral Photoscape X, maakt het proces gemakkelijker en leuker. Dit laatste voegt een nieuwe dimensie toe aan de gecombineerde of samengevoegde afbeeldingen die u op Instagram of andere sociale media-profielen gaat delen.
Wist u dat u ook twee afbeeldingen naast elkaar kunt plaatsen op Microsoft Word en Google Documenten?