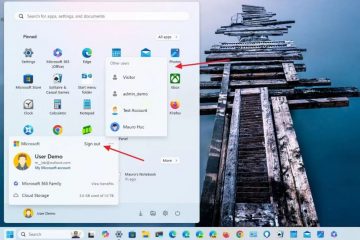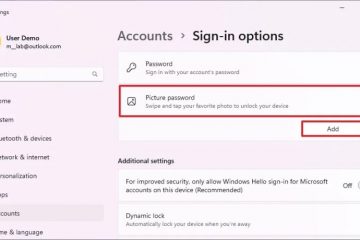Windows 11 bevat een ingebouwde herstelomgeving genaamd WinRE (Windows Recovery Environment) die u kan helpen bij het oplossen van problemen met het systeem en het herstellen ervan. Als uw systeem bijvoorbeeld niet kan opstarten of te onstabiel is, kunt u WinRE openen en Systeemherstel gebruiken om een bekende goede staat van het besturingssysteem te herstellen. Hoewel dit in veel situaties nuttig kan zijn, kan het voorkomen dat u WinRE wilt uitschakelen.
Misschien is dit bijvoorbeeld vanwege veiligheidsoverwegingen of om ongeautoriseerde toegang tot herstelhulpmiddelen te voorkomen. Zodra de Windows Herstelomgeving is uitgeschakeld, heeft u vanuit het geavanceerde opstartscherm geen toegang meer tot hulpmiddelen zoals opstartreparatie, systeemherstel, opdrachtprompt, enz.
Wat de reden ook is, u kunt WinRE uitschakelen met slechts een enkele opdracht. Deze tutorial laat zien hoe.
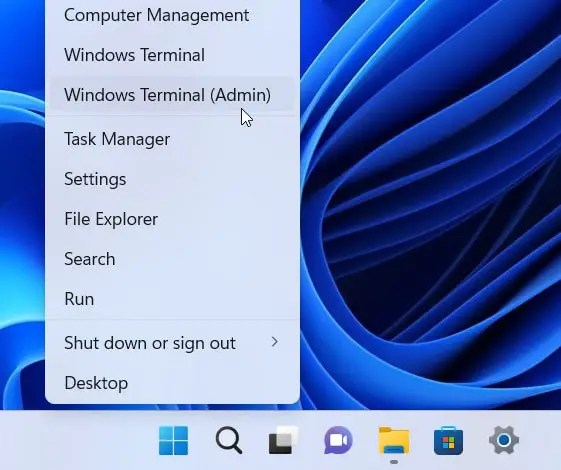
Schakel WinRE uit op Windows 11
Als u WinRE wilt uitschakelen, volgt u de onderstaande stappen:
p>
Stap 1: Open de Windows Terminal-applicatie als beheerder op Windows 11. U kunt met de rechtermuisknop op het startpictogram klikken en Terminal (Admin) kiezen.
Stap 2: Voer de opdracht hieronder uit in het terminalvenster.
reagentc/disable
Stap 3 strong>: Nadat u de opdracht hebt uitgevoerd, sluit het terminalvenster.
Stap 4: Start uw computer opnieuw op. p>
Zodra het systeem opnieuw is opgestart, wordt WinRE uitgeschakeld op Windows 11. Nu hebben gebruikers nog steeds toegang tot WinRE via de app Instellingen, maar met geavanceerde tools zoals opstartreparatie, systeemherstel, opdrachtprompt, het verwijderen van updates, enz. , zal niet beschikbaar zijn.
Controleer de WinRE-status
Windows heeft een eenvoudige opdracht waarmee u kunt controleren of WinRE is ingeschakeld of niet. Zo gebruikt u het.
Klik met de rechtermuisknop op het start-pictogram. Kies de optie Terminal (Admin). Voer de opdracht reagentc/info uit. De status wordt verschijnen naast “Windows RE Status.”Inschakelen – WinRE is ingeschakeldUitgeschakeld – WinRE is uitgeschakeldSluit de terminal venster.
Dat is het. Ik hoop dat deze tutorial je heeft geholpen WinRE uit te schakelen op Windows 11.
Als je vastloopt of hulp nodig hebt, stuur dan een e-mail, en ik zal proberen je zo veel mogelijk te helpen.