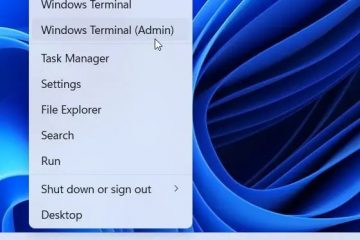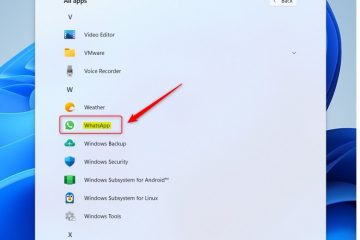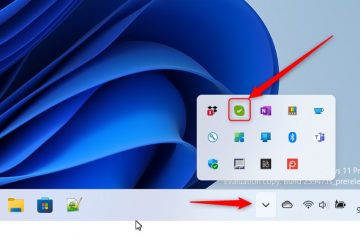CROSH-opdrachten: een handleiding voor uw Chromebook
Chromebooks missen ePSA-ondersteuning en laten gebruikers geen opstartmenu openen zoals bij andere besturingssystemen. Gelukkig is de ingebouwde terminal, CROSH, een uitstekend diagnostisch hulpmiddel dat tal van mogelijkheden voor probleemoplossing en systeemconfiguraties mogelijk maakt.
CROSH is op dezelfde manier gebouwd als een Windows-terminal of de Linux BASH en heeft een eenvoudige interface. Als je er echter het maximale uit wilt halen, zijn er een paar commando’s die je moet leren. Hoewel Chromebooks op Linux zijn gebaseerd, zijn de terminalopdrachten anders.
Toegang krijgen tot de Chromebook Terminal (CROSH)
Het openen van het CROSH-terminalvenster is eenvoudig.
 Start de Chrome-browser.
Start de Chrome-browser.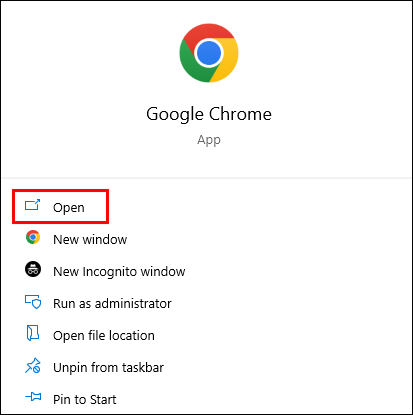 Druk op”Ctrl+Alt+T”.
Druk op”Ctrl+Alt+T”.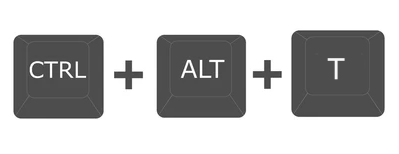 Typ “help” als je een startlijst met opdrachten nodig hebt.
Typ “help” als je een startlijst met opdrachten nodig hebt.

Chromebook CROSH-opdrachten die u moet kennen
CROSH is een geweldige speeltuin voor zowel gewone gebruikers als Chrome OS-ontwikkelaars. Maar ongeacht uw vakgebied of interesseniveau, het is een uitstekend idee om een aantal basiscommando’s te kennen voor het oplossen van problemen of om uw werk gemakkelijker te maken.
Ping-commando
Het uitvoeren van een ping-test is een snelle manier om de status van uw netwerkverbinding te beoordelen.
Typ”ping”gevolgd door de domeinnaam en druk op”Enter.”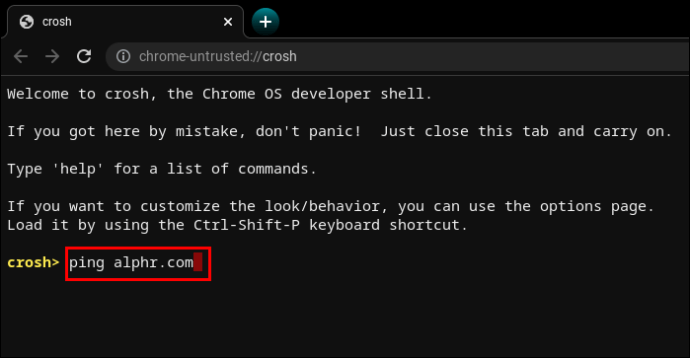
Geheugentestcommando
Chromebooks hebben beperkte manieren om de geheugenstatus te controleren. Veel gebruikers vertrouwen op tools van derden. Als u echter een eenvoudige opdracht in CROSH invoert, wordt er een geheugentest gestart op het vrije geheugen van uw apparaat.
Typ”memory_test”en druk op”Enter.”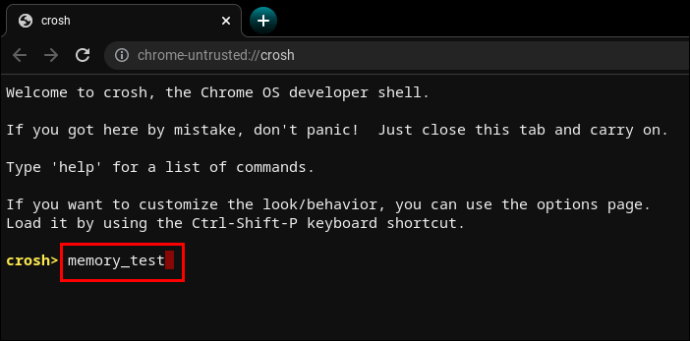
Het is zo intuïtief als maar kan.
Geheugeninformatiecommando
Als u meer informatie wilt over het geheugengebruik, kunnen twee andere opdrachten helpen.
Typ’gratis’om te zien hoeveel vrij geheugen uw Chromebook heeft. 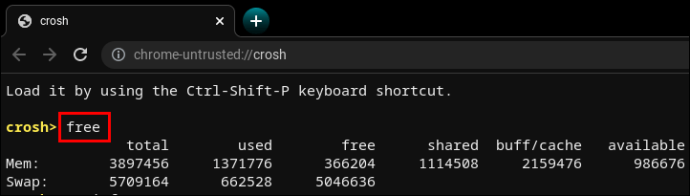 Typ “meminfo” om meer te lezen over de beschikbaarheid en het gebruik van geheugen.
Typ “meminfo” om meer te lezen over de beschikbaarheid en het gebruik van geheugen.
Modemconfiguratieopdracht
Als u CROSH gebruikt om verbinding te maken met de modem, krijgt u toegang tot veel instellingen, waaronder firmwarewijzigingen, toegangscontrole, fabrieksreset, enz.
Typ”modem help”en druk op”Enter.”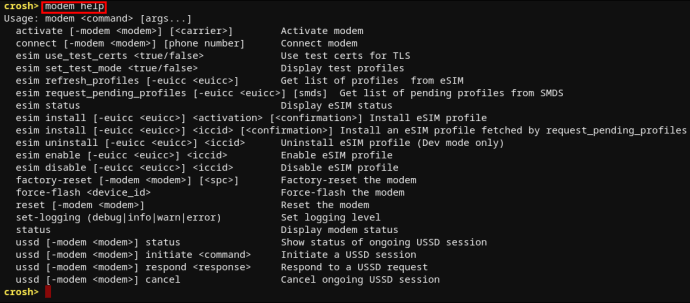
Hiermee wordt een lange lijst met opdrachten weergegeven. U kunt ook de volgende opdracht gebruiken om de modem op een specifieke provider in te stellen.
Typ”modem_set_carrier carrier-name”en druk op”Enter.”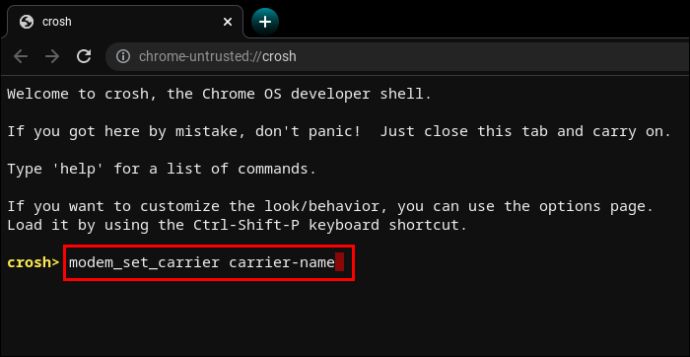
Het is een handig commando als je voor het eerst uw Chromebook instellen of een nieuwe modem installeren.
Opdracht om de Chromebook OS-versie te controleren
Als u niet zeker weet welk Chrome OS u op uw Chromebook heeft, geeft de volgende opdracht alle informatie die u nodig heeft.
Typ “sudo/opt/google/chrome/chrome –version”.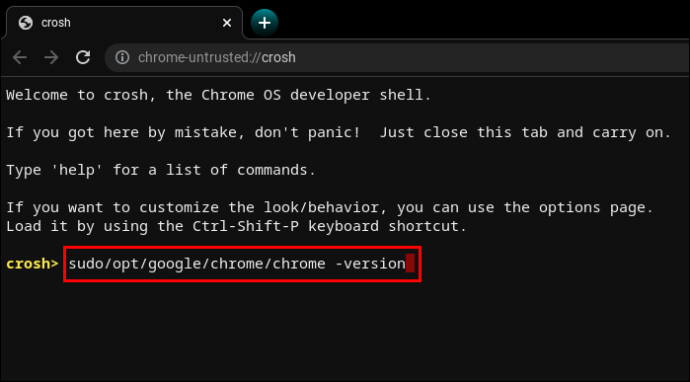
Stel dat je besturingssysteem oud is en een update kan gebruiken.
Typ “update_engine_client–update”om de nieuwste Chrome OS-update te installeren.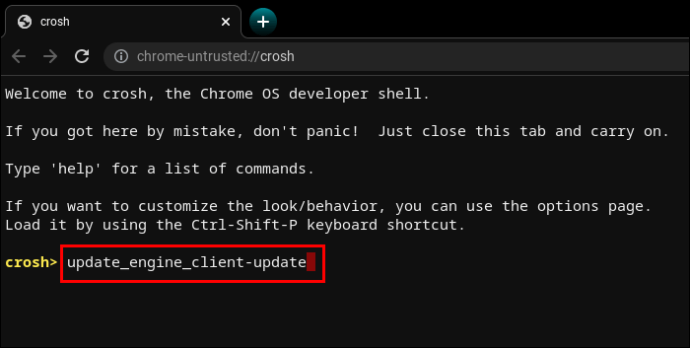
Opdracht om de BIOS-versie te controleren
De BIOS-versie op een Chromebook controleren vanaf de CROSH terminal vereist een opdracht rechtstreeks uit het Linux-playbook.
Typ “sudo/usr/sbin/chromeos-firmwareupdate–v”.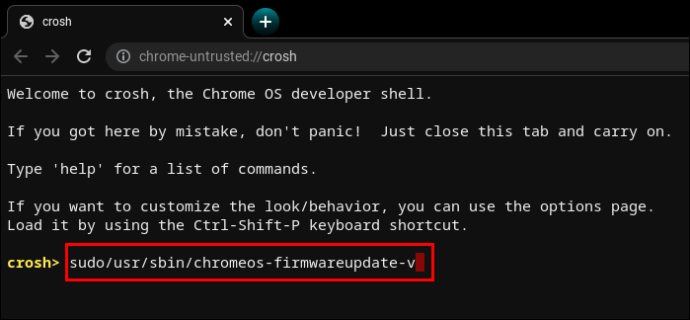
Opdracht om productinformatie te controleren
Toegang tot systeemconfiguraties op een Chromebook is niet zo intuïtief als op een Windows-pc of een Mac. De CROSH-terminal kan echter alle benodigde informatie ophalen met een eenvoudig commando.
Typ “sudo dump_vpd_log–full–stdout”.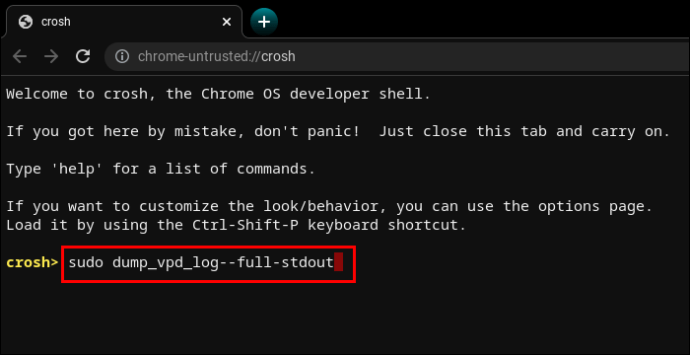
Deze opdracht geeft de IMEI, het model en de taal weer , regio, tijdzone, UUID en andere informatie, ook wel vitale productgegevens genoemd. Vandaar de intuïtieve opdrachtregel’vpd’.
Maar u kunt deze informatie nog specifieker maken door het serienummer van uw apparaat toe te voegen.
Typ “sudo dump_vpd_log–full–stdout | grep serienummer”.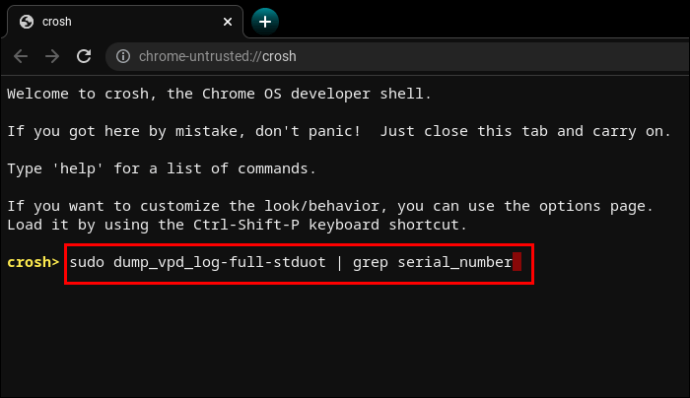
Commando om het besturingssysteem terug te draaien
Niet alle updates van het besturingssysteem verbeteren ten opzichte van eerdere versies. Soms kan een nieuwe update bugs introduceren, het resourcebeheer verslechteren, enz..
Als je de OS-versie wilt downgraden, of terug wilt zetten naar de vorige stabiele versie, kun je één woord in de terminal typen.
Typ “rollback”.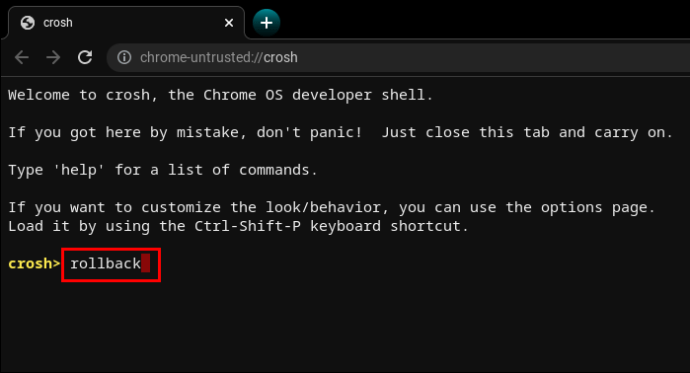
Houd er rekening mee dat het terugdraaien van whitewash-apparaten mogelijk is, dus het is mogelijk om niet-opgeslagen werk en andere bestanden kwijt te raken. Bovendien werkt de opdracht niet op zakelijke Chromebooks. Het werkt alleen op persoonlijke apparaten of apparaten die als’niet-stabiel’worden beschouwd.
Opdracht om Taakbeheer te laden
Een andere opdracht van één woord kan Taakbeheer van Chrome OS in de terminal weergeven interface.
Typ”top”.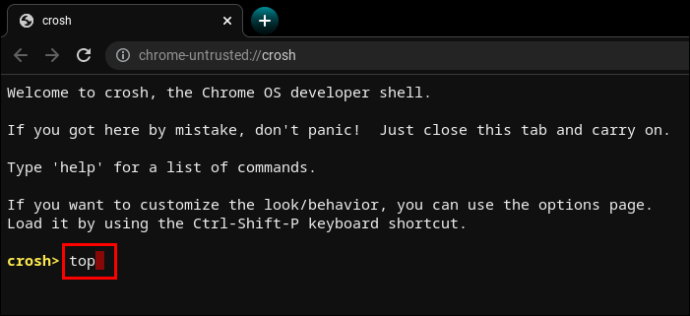
Dit is niet hetzelfde Taakbeheer waartoe u normaal toegang hebt. Vergeleken met de desktopversie geeft de CROSH-compatibele Taakmanager aanvullende systeem-en achtergrondprocessen weer. Meer specifiek kun je processen op een laag niveau zien die meestal verborgen blijven.
Het is geweldig om te zien hoeveel processen CPU-kracht en geheugen in beslag nemen.
Opdracht om de Chromebook-batterij te testen
Net als bij alle andere laptops kunnen gebruikers met Chromebooks de batterijstatus rechtsonder in de taakbalk zien. Maar de CROSH-terminal kan aanvullende informatie over de batterij weergeven.
Typ “battery_test [aantal seconden]”.
Deze opdracht zal CROSH vragen een batterijtest te starten. De feedback toont de huidige lading, de algehele status en hoeveel de batterij doorgaans verbruikt in de opgegeven testperiode.
Dit kan u een beter beeld geven van de kwaliteit van de batterij.
CROSH start een test van 300 seconden als je geen specifiek aantal seconden invoert. In sommige gevallen is dit onnodig lang.
Opdracht om de uptime te controleren
Als je Als u niet zeker weet hoe lang het geleden is dat u uw Chromebook volledig heeft uitgeschakeld, is een CROSH-opdracht voldoende.
Typ”uptime”.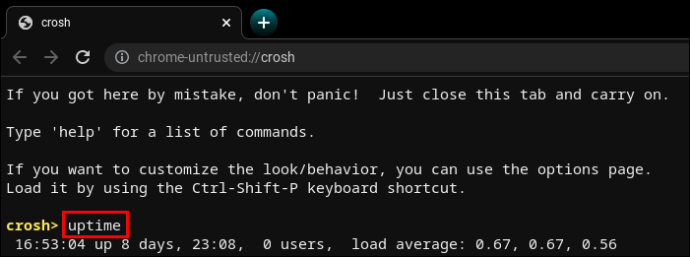
Je ontdekt hoeveel Er is tijd verstreken sinds de laatste herstart, welke gebruikers zijn ingelogd en wanneer.
Chromebook Advanced Network Diagnostics Command
Het uitvoeren van netwerkdiagnostiek in CROSH is over het algemeen sneller dan het handmatig uitvoeren van probleemoplossen. Uiteraard moet de informatie iets voor u betekenen om erachter te komen wat er mis is met uw verbinding.
Typ “network_diag”.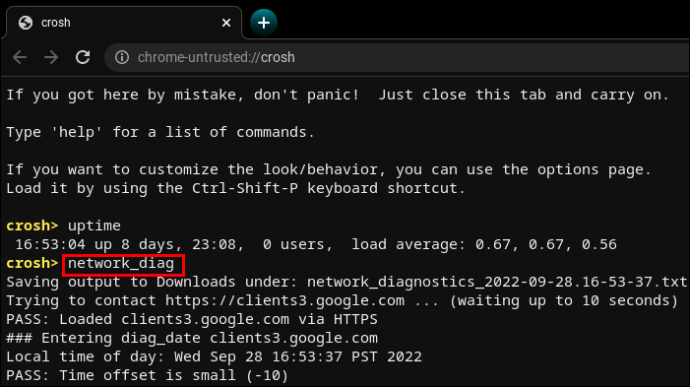
Het commando is vaak het tweede commando dat wordt gebruikt na onbevredigende of onduidelijke “ping”-resultaten.
Toegang tot aanvullende Chromebook-opdrachten
CROSH heeft twee opdrachtenlijsten waartoe elke gebruiker toegang heeft.
Typ “help” of “help_advanced” in CROSH.
De eerste lijst bevat gebruiksvriendelijkere en veelgebruikte opdrachten, terwijl de laatste meer geavanceerde opties weergeeft.
Hoe dan ook, er zijn minstens drie opdrachten die u kunt gebruiken kan niet worden gebruikt zonder dat de ontwikkelaarsmodus is ingeschakeld.
Het commando”shell”opent een Bash-shell.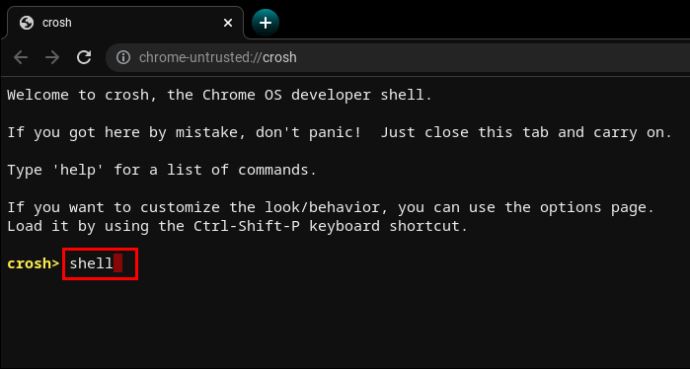 De opdracht “packet_capture” registreert datapakketten.
De opdracht “packet_capture” registreert datapakketten.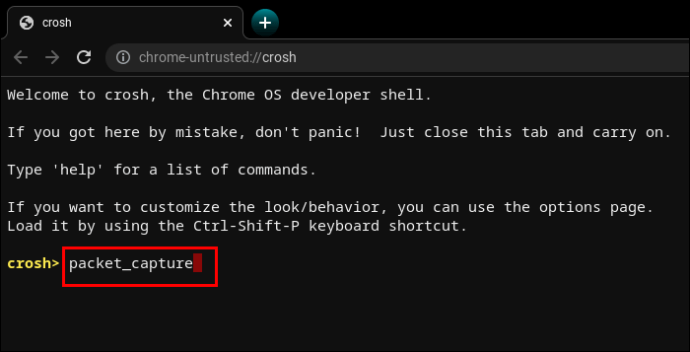 De opdracht “systrace” initieert een systeemtracering.
De opdracht “systrace” initieert een systeemtracering.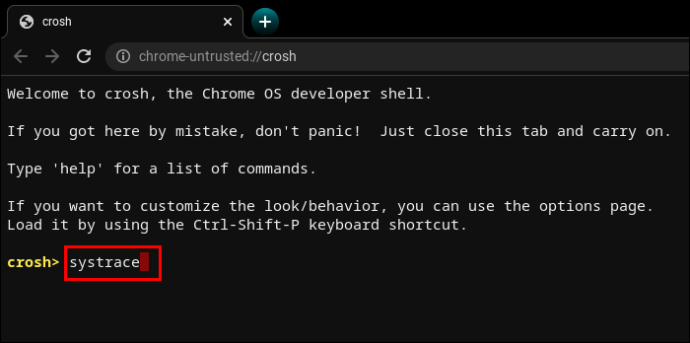
Opdracht om updates voor mobiele data te forceren
Chrome OS is een slimme cookie en begrijpt de risico’s van het downloaden van updates op mobiele data. Om ongelukkige situaties zoals wifi-uitval te voorkomen, zijn mobiele data-updates standaard uitgeschakeld.
Als je echter over een goede bandbreedte en onbeperkte downloads beschikt, kunnen mobiele netwerkupdates handig zijn in gebieden met zwakke wifi-signalen.
Typ “update_over_cellulair inschakelen”.
Opdracht om een proces te stoppen
CROSH is niet onfeilbaar en geeft soms fouten. Bovendien vraagt het vragen om een Een stressvolle test op een Chromebook die al langzaam is, kan extra problemen veroorzaken.
Als iets niet goed voelt of te lang duurt, kunt u het proces of de opdracht in de terminal snel beëindigen en verder gaan met iets anders.
Druk op “Ctrl+C”.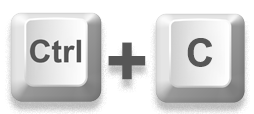
P2P-deelopdracht in-of uitschakelen
Chromebooks kunnen updates ontvangen van andere apparaten die zijn verbonden met dezelfde lokale netwerk. Als de optie is ingeschakeld op uw Chromebook, kunnen anderen ook updates van uw apparaat ontvangen.
Typ’p2p_update enable’in CROSH.
Deze optie mag niet worden ingeschakeld door standaard.
Commando Invoerapparaten testen
Gebruikers met meerdere aanraakinvoerapparaten kunnen een lijst met al deze apparaten weergeven in CROSH. Van daaruit kunnen gebruikers een individuele test uitvoeren om elk apparaat te diagnosticeren apparaat en identificeer problemen.
Typ “evtest” in CROSH. Selecteer het gebeurtenisnummer van het doelapparaat zoals geïdentificeerd in de lijst.
Selecteer het gebeurtenisnummer van het doelapparaat zoals geïdentificeerd in de lijst.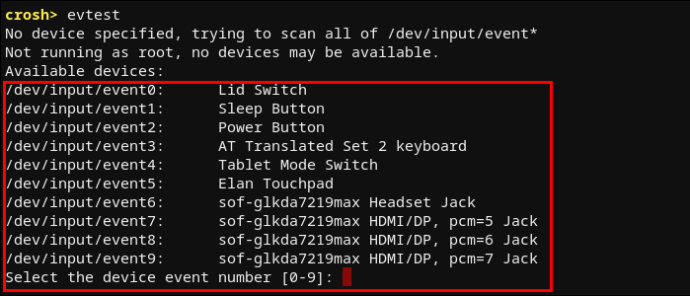 Druk op “Enter.”
Druk op “Enter.”
Opdracht om het Chromebook-touchpad te configureren
Een Chromebook-touchpad wordt geleverd met meerdere configuratie-opties voor gevoeligheid, aanraakbediening, enz. Met de volgende opdracht helpen u eenvoudig de meest geavanceerde touchpad-instellingen te wijzigen.
Typ “tpcontrol status | taptoclick aan of uit gevoeligheid [1-5] | set property value”.Typ“tpcontrol syntp aan of uit”.
Opslagdiagnose
Het is een goed idee om af en toe de opslag van uw apparaat te controleren. De belangrijkste aspecten om te analyseren zijn de S.M.A.R.T-gezondheidsstatus en leesbaarheid.
Typ “storage_test_2″om een leesbaarheidstest uit te voeren.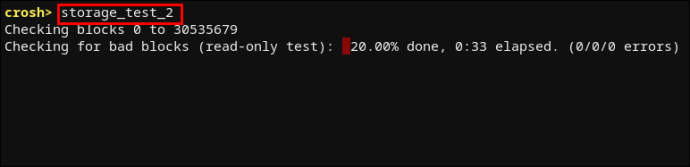 Typ “storage_status” voor meer informatie over de S.M.A.R.T-gezondheidsstatus en breng een foutenlogboek opstellen.
Typ “storage_status” voor meer informatie over de S.M.A.R.T-gezondheidsstatus en breng een foutenlogboek opstellen. Typ “storage_test_1″als u een offline S.M.A.R.T-test wilt uitvoeren.
Typ “storage_test_1″als u een offline S.M.A.R.T-test wilt uitvoeren.
Opdracht om de experimentele opslagbeheerder te starten
Chromebook-gebruikers verdelen hun opslagbehoeften vaak tussen cloud-en lokale opslag. Chrome OS staat er echter om bekend dat het veel ruimte in beslag neemt. Lokale opslag kan dus zeer beperkt zijn.
Om meer te begrijpen over hoe uw Chromebook gebruik maakt van de opslagopties, kunt u de experimentele opslagbeheerder uitvoeren.
Typ’experimental_storage enable’.
Merk op dat dit niet zo zou moeten zijn standaard ingeschakeld. Maar zodra u de opdracht uitvoert, krijgt u meer informatie over de opslagcapaciteit en bestandslocaties. Net als de verborgen Taakmanager geeft de opdracht Experimental Storage Manager een gedetailleerder overzicht weer dan de standaard Bestandsbrowser.
Een handig hulpmiddel voor elke Chromebook-gebruiker
Je leert de kneepjes van CROSH door geen enkele verplichting om uw Chromebook te gebruiken en te genieten van de Chrome OS-ervaring. Maar als u enigszins bekend bent met op Linux gebaseerde systemen, moet u weten dat het werken met de terminal vaak eenvoudiger is dan het gebruik van de standaardinterface.
Het uitvoeren van opdrachten in CROSH kan u helpen bij het uitvoeren van tests, het opsporen van fouten en het uitvoeren van fouten. problemen oplossen, bijwerken, apps en functies configureren en meer te weten komen over wat er in uw systeem gebeurt. Het kan enige tijd duren om alle commando’s te leren, maar de meeste zijn intuïtief geschreven. Daarom heeft CROSH een lage leercurve.
Welke commando’s waren nuttig voor u? Merkt u dat u CROSH vaker gebruikt dan u had gedacht voordat u een Chromebook in handen kreeg? Laat het ons weten in de opmerkingen hieronder.
Disclaimer: sommige pagina’s op deze site kunnen een affiliate-link bevatten. Dit heeft op geen enkele wijze invloed op onze redactie.