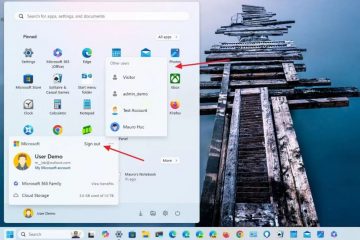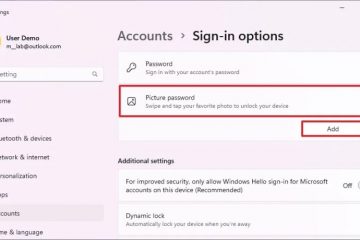In dit artikel wordt uitgelegd hoe je de apparaatnaam kunt wijzigen in de Dropbox-app op Windows 11.
Dropbox is een cloudopslagservice waarmee gebruikers bestanden en mappen online kunnen opslaan en delen. Het biedt functies zoals bestandssynchronisatie, bestandsversiebeheer en samenwerkingstools, waardoor teams gemakkelijker aan projecten kunnen samenwerken.
Je kunt veel instellingen configureren met de Dropbox-app in Windows, waaronder het starten van Dropbox bij het opstarten van het systeem , het opstarten van Dropbox op de achtergrond uitschakelen, de Microsoft Office-invoegtoepassing toevoegen, meldingen in-of uitschakelen, back-ups beheren, automatische back-ups in-of uitschakelen, en meer.
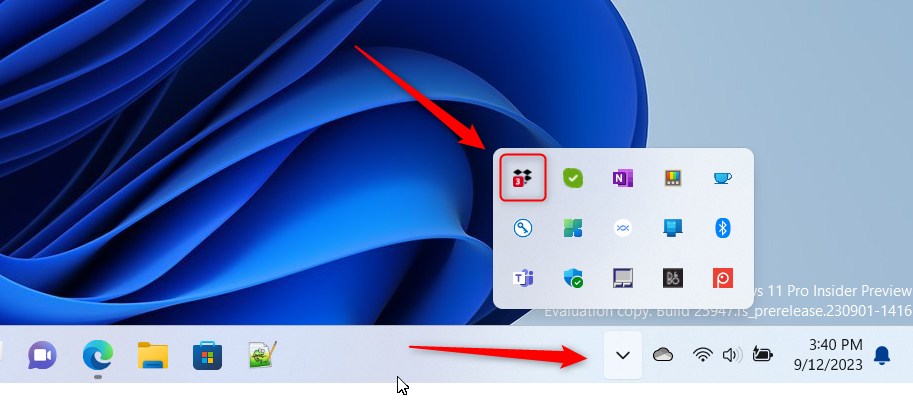
Wanneer je Dropbox instelt op een Windows-pc, wordt de naam van de computer geregistreerd als de back-up-pc in Dropbox. Dit is de naam die je overal ziet waar Dropbox wordt gebruikt.
Als je wilt, kun je de naam van het back-upapparaat in Dropbox wijzigen, zodat deze uniek en identificeerbaar is.
De naam van het Dropbox-apparaat wijzigen kan op verschillende manieren nuttig zijn. Als er bijvoorbeeld meerdere apparaten aan je Dropbox-account zijn gekoppeld, kan het een uitdaging zijn om ze van elkaar te onderscheiden op basis van hun standaardnamen. Door de naam van het apparaat te hernoemen, kun je gemakkelijk identificeren met welk apparaat de bestanden worden gesynchroniseerd of welk apparaat een back-up van bestanden maakt.
Bovendien kan het hernoemen van de apparaatnaam in Dropbox je helpen je apparaten bij te houden en het eenvoudiger te maken het beheren ervan. Het is een kleine maar nuttige stap die een groot verschil kan maken bij het organiseren en beheren van uw bestanden en apparaten.
Wijzig de apparaatnaam in Dropbox op Windows
Zoals hierboven vermeld, kunnen gebruikers die up Dropbox op een Windows-apparaat kan de naam van het apparaat wijzigen in de Dropbox-app.
De onderstaande stappen laten zien hoe u dat doet.
Open eerst het vervolgvenster van Dropbox vanuit de melding gebied. Je kunt dat doen door op de Taakbalkoverloop te klikken en Dropbox te selecteren om het vervolgvenster te openen.
Als de vervolgkeuzelijst wordt geopend, selecteer je de Instellingen (tandwiel) bovenaan het scherm en klik op Voorkeuren.
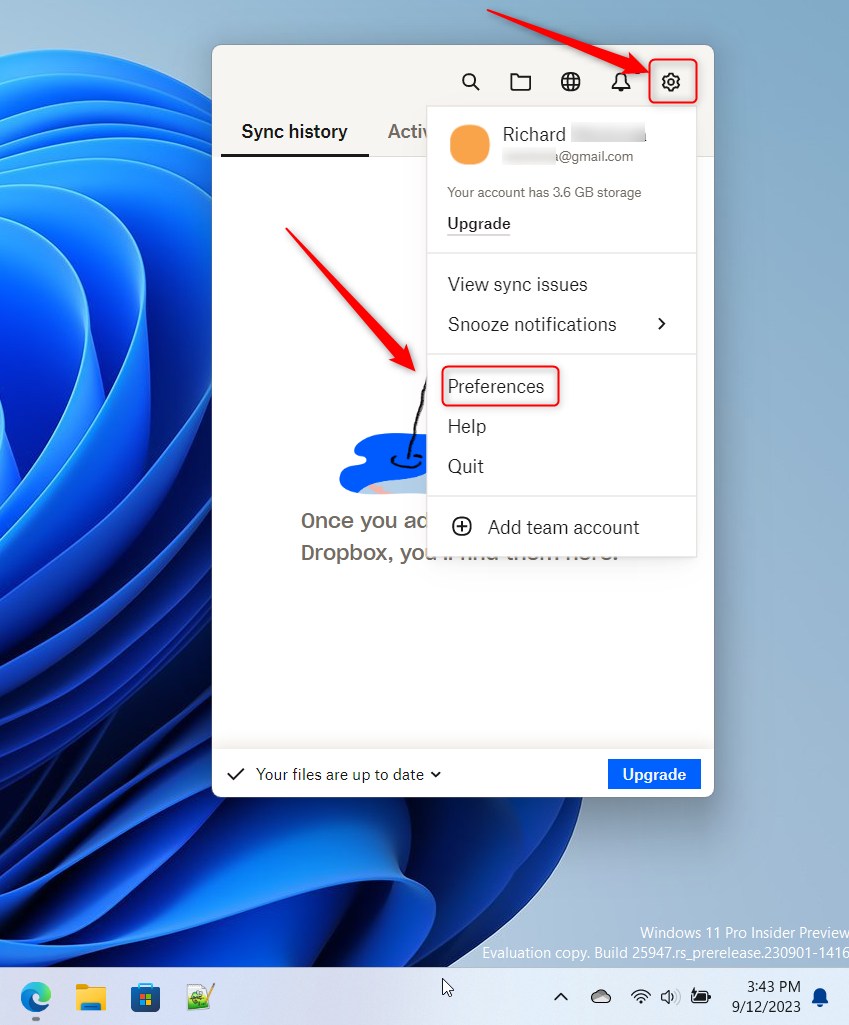
Op de pagina Voorkeuren selecteert u de Back-ups tabblad. Klik onder ‘Deze pc‘op de knop Back-ups beheren .
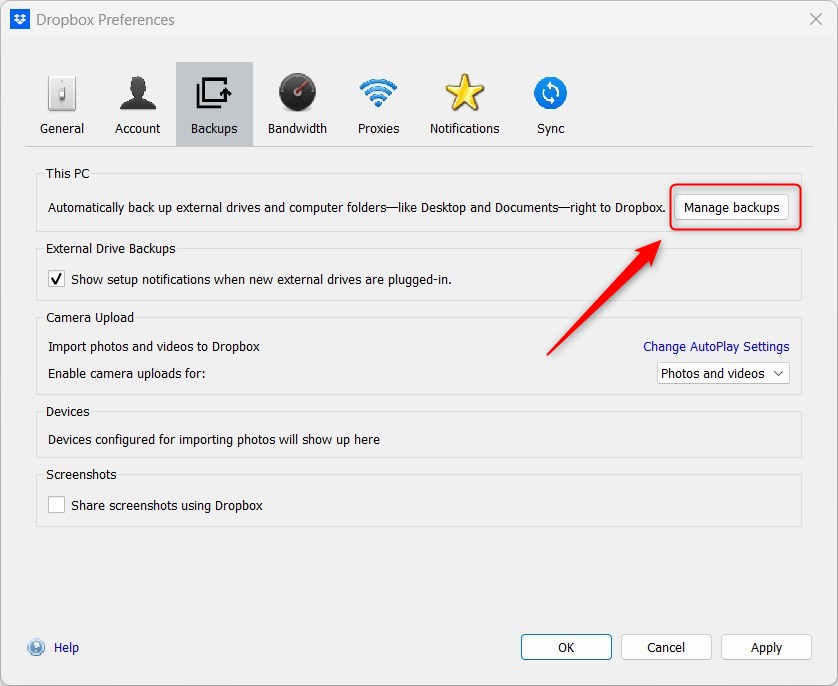
Als je Dropbox al hebt ingesteld, klik je op Mijn pc (apparaatnaam) onder het tabblad Synchronisatie en back-ups in het vervolgvenster.
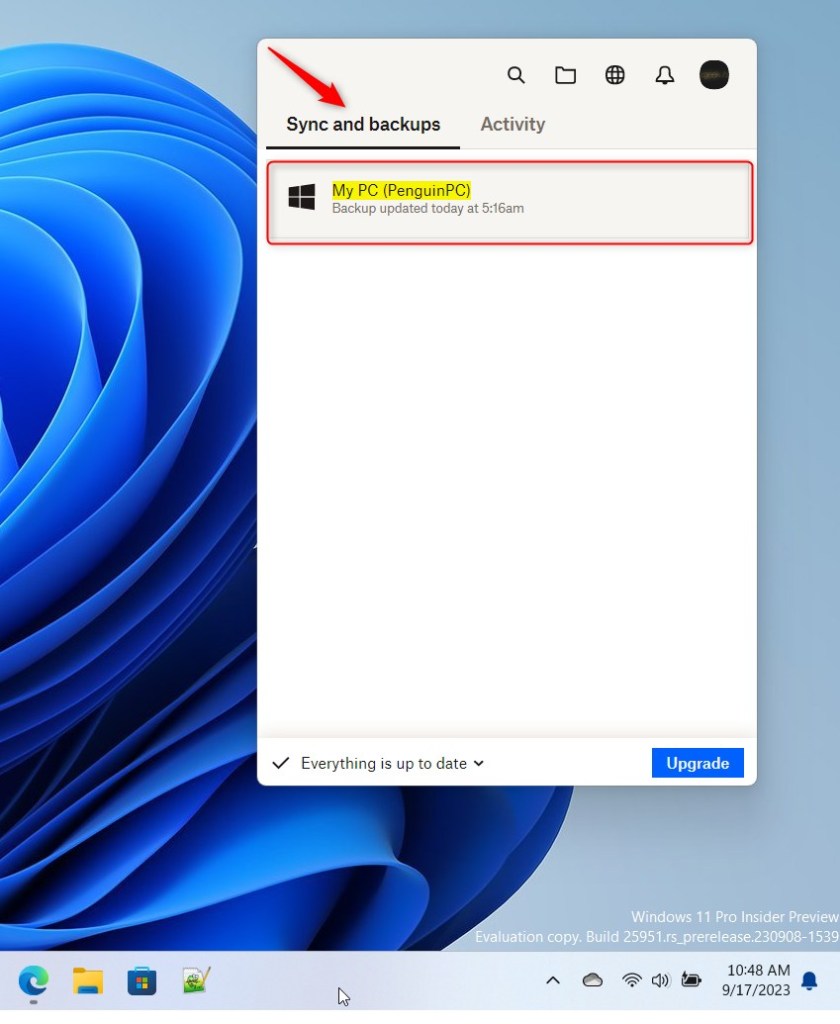
Dit wordt geopend de Dropbox-instellingenpagina.
Selecteer de tegel Hernoem mijn pc op de Dropbox-instellingenpagina onder Back-up beheren. Klik vervolgens op Hernoemen. strong> knop.
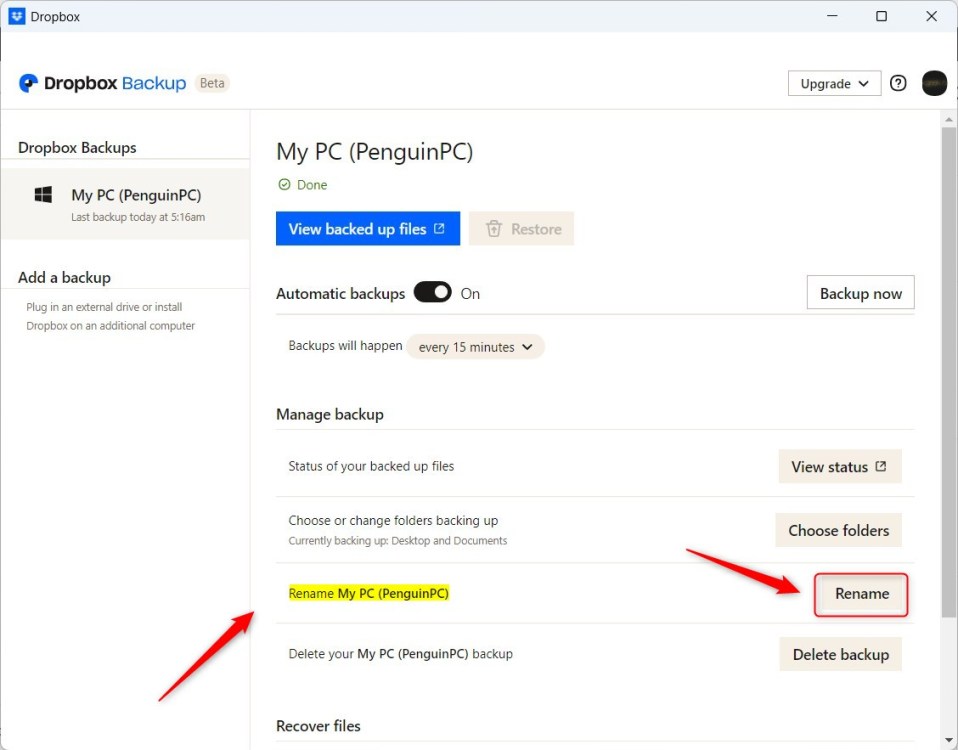
Typ een nieuwe apparaatnaam in het pop-upvenster en klik op de knop Opslaan.
Eenmaal opgeslagen, wordt de apparaatnaam overal gewijzigd waar je Dropbox gebruikt.
Dat zou voldoende moeten zijn!
Conclusie:
Dit bericht liet zien hoe je de apparaatnaam in de Dropbox-app in Windows 11 kunt wijzigen. Als je hierboven fouten tegenkomt of iets toe te voegen hebt, gebruik dan het onderstaande opmerkingenformulier.