Celverwijzingen, ook wel 3D-verwijzingen genoemd, is een handige methode om inhoud in twee of meer bladen te koppelen. U kunt bijvoorbeeld berekeningen op het ene blad uitvoeren en deze vervolgens op het volgende blad presenteren door naar de cellen te verwijzen. Professionals profiteren vooral van deze functie van het koppelen van spreadsheets.
Als u meer wilt weten over 3D-referentie, kunt u bij ons terecht. Dit artikel bespreekt hoe je cellen in twee bladen kunt verwijzen, wat je kunt verwachten tijdens het verwijzen en een bonustip op het einde, dus blijf lezen!
Wat te verwachten bij het verwijzen naar bladen?
Als u tussen twee bladen naar cellen verwijst, kopieert Excel de inhoud van de cel waarnaar wordt verwezen naar de cel met de formule. U kunt de celinhoud in de doelcel niet wijzigen; het enige dat u kunt bewerken, is de referentieformule.
Als u ervoor kiest om de formule in totaal te verwijderen, verandert er niets in de eigenlijke cel. Als u de inhoud echter uit de cel waarnaar wordt verwezen, verwijdert, wordt de inhoud ook op het andere blad verwijderd. Dit betekent ook dat 3D-referentie dynamisch van aard is.
Bovendien, wanneer u naar de cel verwijst, verwijst u naar de inhoud van de cel. Dus als u de celinhoud naar een andere cellocatie verplaatst, zal Excel automatisch de celverwijzing in de formule wijzigen.
Hoe naar een ander blad in Excel verwijzen?
Om naar een ander blad te verwijzen blad in Excel, moet u een formule in de cel invoeren die de bladnaam en de cel of het celbereik bevat. Naast het verwijzen naar de inhoud van een cel, kunt u ook een cel uit een andere cel als argument doorgeven in Excel-formules.
In deze sectie hebben we beide methoden voor het verwijzen naar cellen opgenomen; als celinhoud en als argument.
Verwijs naar cellen van een ander blad
Als u een kopie van de celinhoud van de ene cel naar de andere wilt maken, kunt u dit doen door een eenvoudige formule invoeren. Dit zijn de stappen die u kunt volgen om naar een ander blad in Excel te verwijzen:
Start Excel en open uw werkmap met uw bladen. Voer in de cel die u naar cellen van een ander blad wilt verwijzen de formule in dit formaat in: Voor een enkele cel: (Bladnaam)!(cellocatie)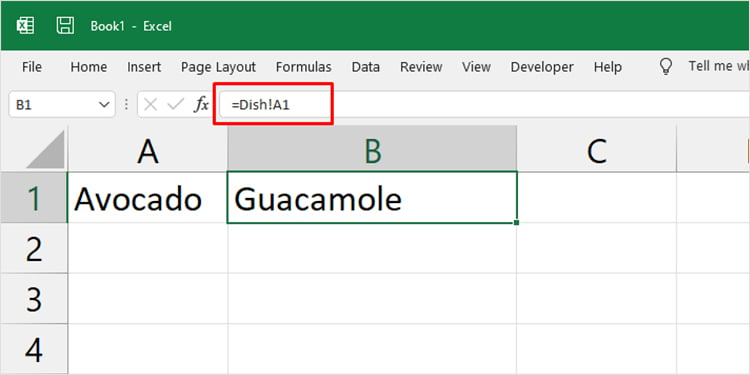
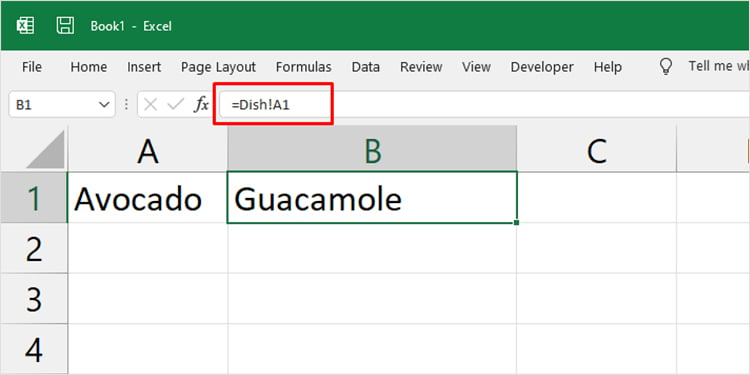 Voor celbereik: (Bladnaam)!(start cel):(end cel)
Voor celbereik: (Bladnaam)!(start cel):(end cel)
 Druk op Enter op uw toetsenbord. Als u een bereik heeft verwezen, gebruikt u Flash Fill om de corresponderende cellen te vullen met de verwezen waarde.
Druk op Enter op uw toetsenbord. Als u een bereik heeft verwezen, gebruikt u Flash Fill om de corresponderende cellen te vullen met de verwezen waarde.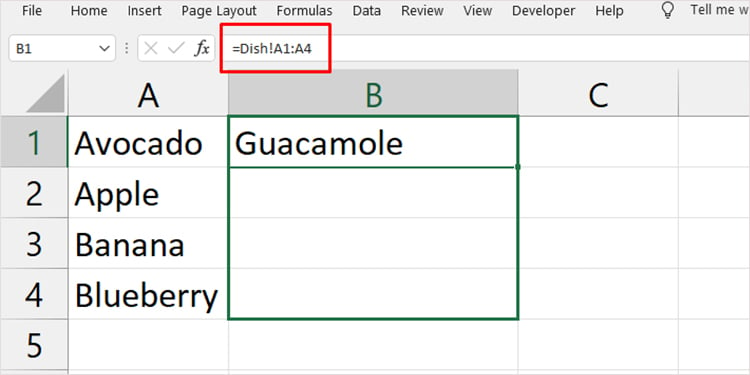
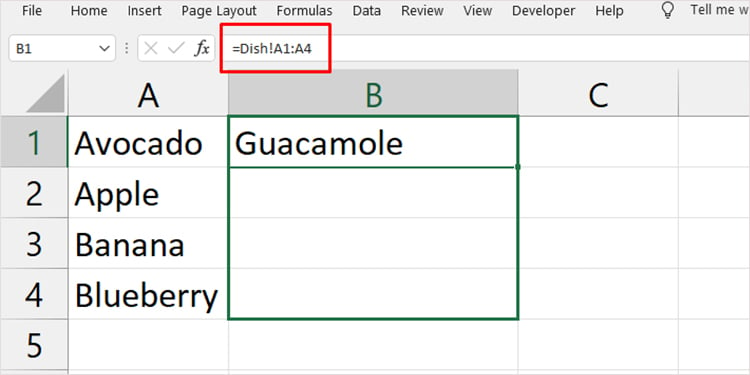
Geef cel van een andere cel door als argument
Bepaalde bibliotheekfuncties die door Excel worden aangeboden, stellen u in staat om naar een cel van een ander blad te verwijzen om als argument door te geven. Als u de inhoud van de cellen waarnaar verwezen wordt vanuit een ander blad verder wilt manipuleren met behulp van een ondersteunde functie, volgt u deze stappen:
Open uw werkmap met uw werkbladen. Selecteer het blad waarop u de formule met de cel waarnaar wordt verwezen wilt invoeren. Voer in een lege cel het teken is gelijk aan (=) in.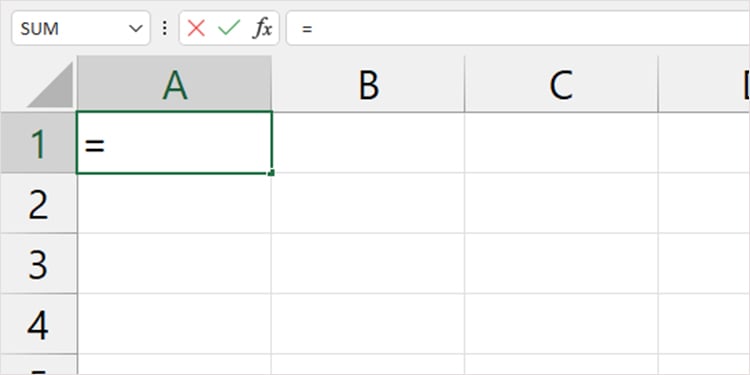
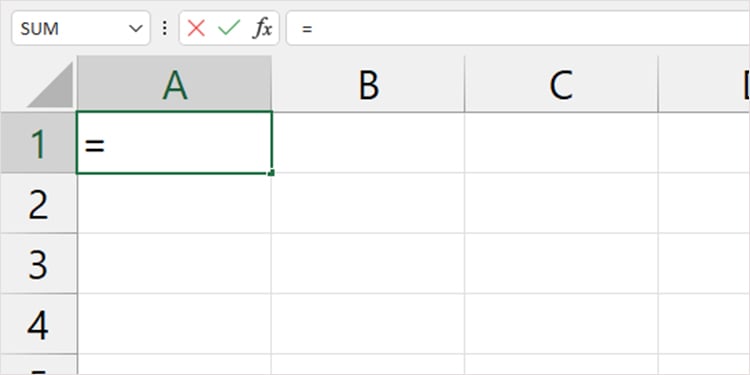 Voer uw formule in en plaats een open haakjes ‘(‘teken.
Voer uw formule in en plaats een open haakjes ‘(‘teken.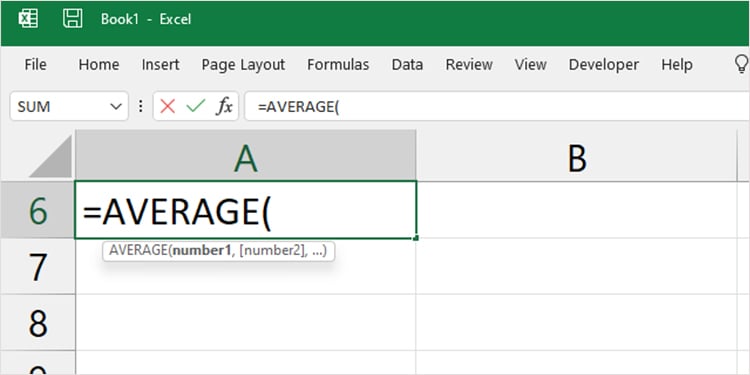
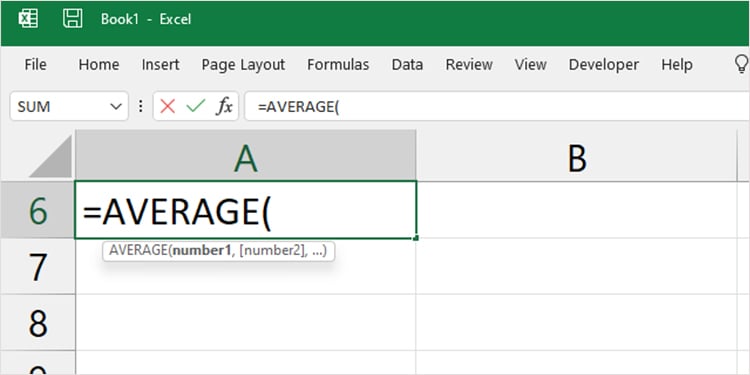 Ga naar het blad met de cel waarnaar je wilt verwijzen en druk op Shift op je toetsenbord.Selecteer de cel yo u wilt verwijzen.
Ga naar het blad met de cel waarnaar je wilt verwijzen en druk op Shift op je toetsenbord.Selecteer de cel yo u wilt verwijzen.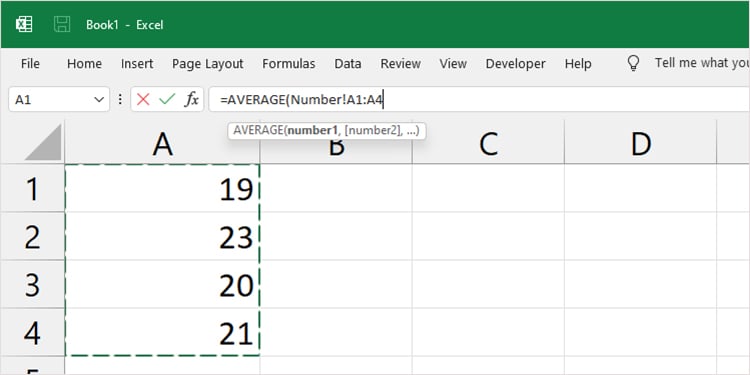
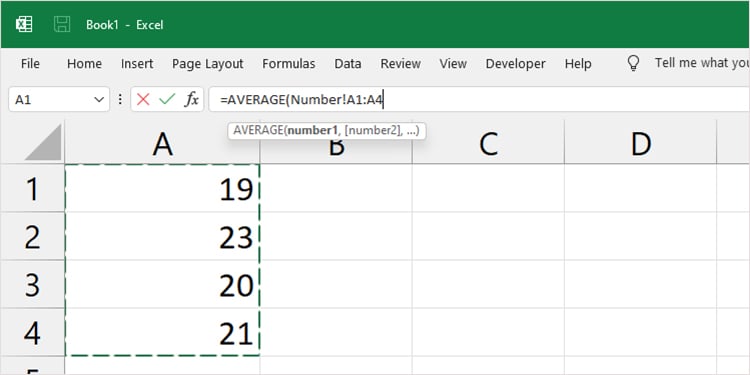
Hoe kan ik verwijzen Makkelijker?
Soms kan refereren lastig worden vanwege de beginnersfouten die we soms maken. Wanneer u naar een ander blad verwijst, moet u ervoor zorgen dat de bladnaam en de cellen waarnaar u verwijst correct zijn ingevoerd. Om fouten te voorkomen, kunt u uw werkblad en het celbereik een naam geven.
Geef uw blad een naam
Excel noemt uw werkbladen standaard als Blad1, Blad2, enzovoort. Deze naamgeving kan verwarrend zijn als je veel bladen open hebt staan. Terwijl u naar uw cel verwijst, hernoemt u uw blad naar iets dat relevant is, zodat u het verwezen blad later kunt bezoeken.
Raadpleeg de volgende stappen om uw blad een naam te geven in een Excel-werkmap:
Open uw Excel-bestand.Klik met de rechtermuisknop op uw blad onderaan het Excel-programma. Kies Naam wijzigen.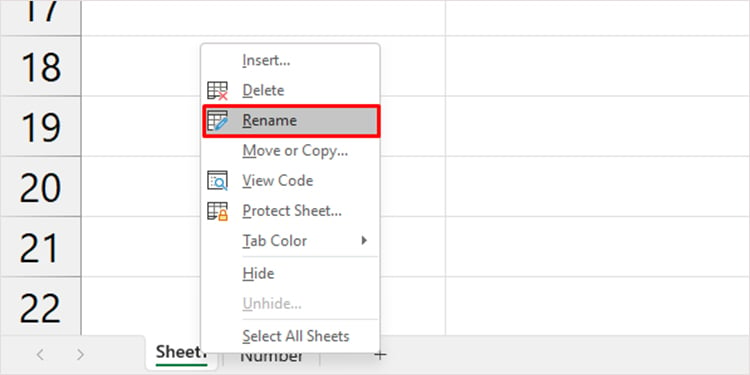
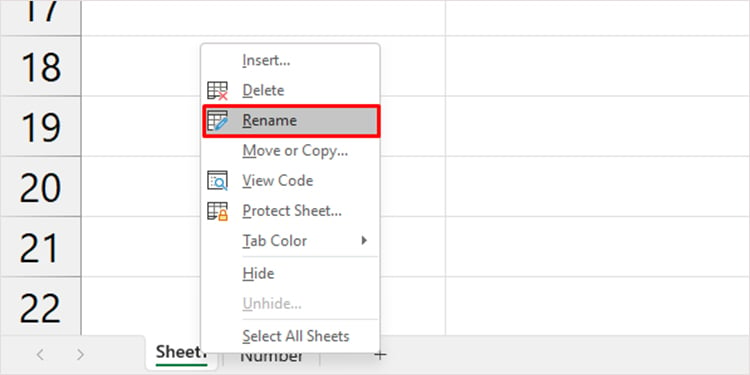 Voer een naam in voor uw werkblad.
Voer een naam in voor uw werkblad.
Definieer een bereik
Het definiëren van uw celbereik laat minder ruimte over voor het onjuist verwijzen naar uw cellen. Als u een van uw begin-of eindcellen onjuist invoert, wordt de waarde van het hele bereik beïnvloed. Als u dit probleem wilt oplossen, volgt u deze stappen om een bereik in Excel te definiëren door deze stappen te volgen:
Open uw Excel-werkmap. Selecteer het bereik waarnaar u wilt verwijzen op het volgende blad. Ga naar de Formules tabblad op de menubalk.Selecteer Naambeheer.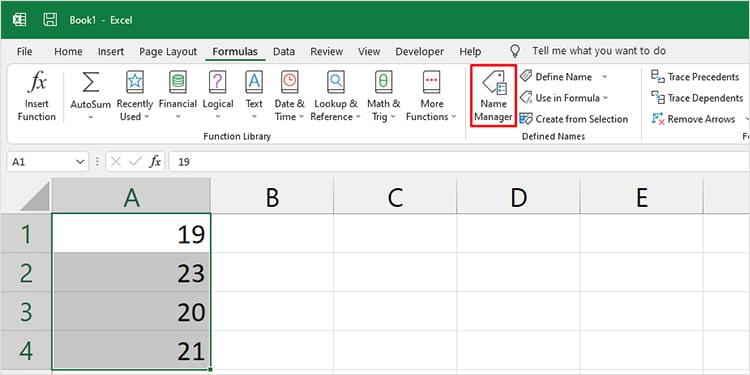
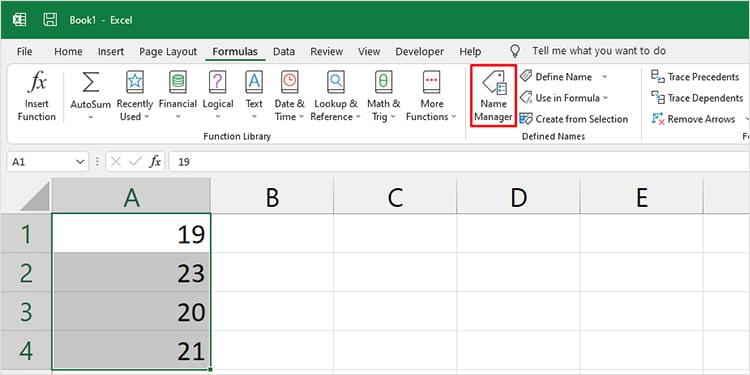 Klik in het venster op Nieuw.
Klik in het venster op Nieuw.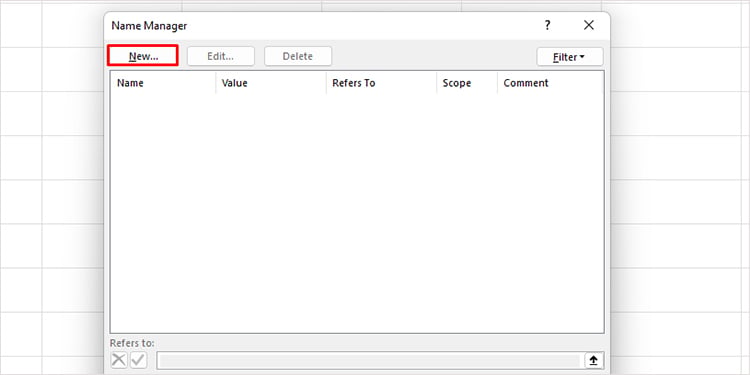 Voer de volgende gegevens in het venster Nieuwe naam in:Naam: Geef je bereik een naam.Bereik: Selecteer Werk boek.Opmerking: als u iets anders over dit bereik wilt noteren, kunt u dat in dit gedeelte doen.Verwijst naar: bevestig of de cellen die u die u wilt definiëren, zijn geselecteerd. Als dat niet het geval is, selecteert u het pictogram ernaast en selecteert u vervolgens de cellen die u een naam wilt geven.
Voer de volgende gegevens in het venster Nieuwe naam in:Naam: Geef je bereik een naam.Bereik: Selecteer Werk boek.Opmerking: als u iets anders over dit bereik wilt noteren, kunt u dat in dit gedeelte doen.Verwijst naar: bevestig of de cellen die u die u wilt definiëren, zijn geselecteerd. Als dat niet het geval is, selecteert u het pictogram ernaast en selecteert u vervolgens de cellen die u een naam wilt geven.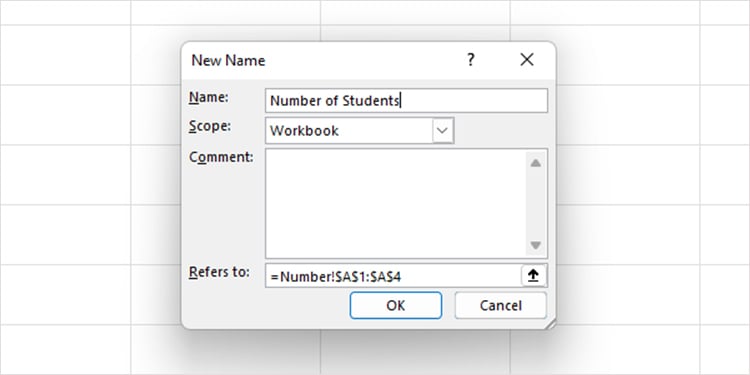 Klik op OK.
Klik op OK.