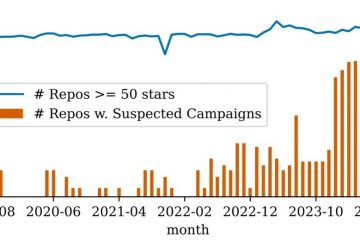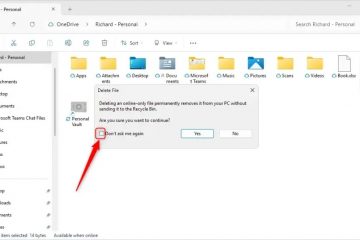Als u een volledige virusscan wilt uitvoeren op Windows 10, opent u Windows-beveiliging > Beveiliging tegen virussen en bedreigingen > Scanopties, selecteert u “Volledige scan ,” en klik op “Scan nu.” U kunt ook de opdrachtprompt en PowerShell-opdrachten gebruiken om een malwarescan op uw computer uit te voeren.
Op Windows 10 controleert en scant Microsoft Defender Antivirus uw computer proactief en automatisch op bedreigingen, zoals virussen, spyware, ransomware, rootkits en andere malware en hackers. Soms moet u echter nog steeds handmatig een scan uitvoeren om er zeker van te zijn dat de installatie en gegevens niet zijn aangetast.
Als u vermoedt dat een virus of andere malware uw computer heeft geïnfecteerd (of als u een onderhoudsscan), kunt u met Microsoft Defender Antivirus drie soorten handmatige scans uitvoeren op Windows 10, waaronder snelle, aangepaste en volledige scans met behulp van de Windows Security-app, de opdrachtprompt en PowerShell.
Deze handleiding leert u een virusscan uit te voeren met behulp van het ingebouwde antimalwareprogramma op Windows 10.
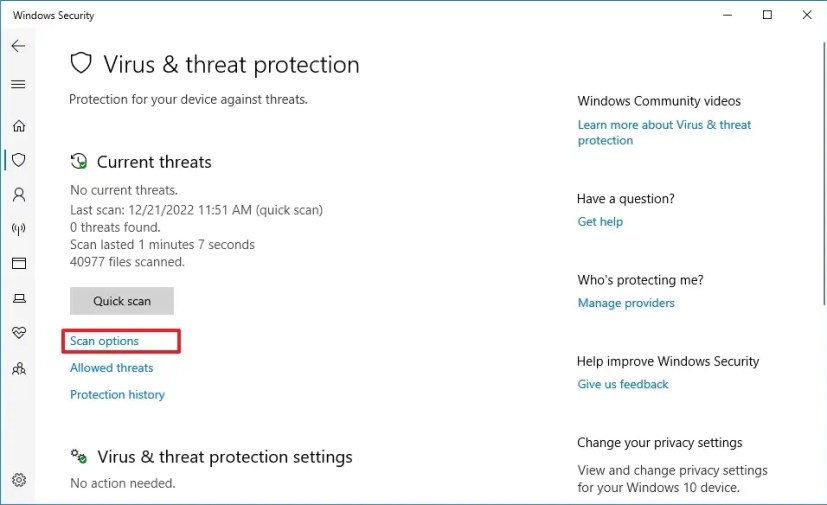
Voer een volledige virusscan uit vanuit Windows Security
Als u een volledige virusscan wilt uitvoeren op Windows 10, volgt u deze stappen:
Open Start op Windows 10. p> @media alleen scherm en (min-breedte: 0px) en (min-hoogte: 0px) { div[id^=”bsa-zone_1659356505923-0_123456″] { min-breedte: 300px; minimale hoogte: 250px; } } @media alleen scherm en (min-breedte: 640px) en (min-hoogte: 0px) { div[id^=”bsa-zone_1659356505923-0_123456″] { min-breedte: 300px; minimale hoogte: 250px; } }
Zoek naar Windows-beveiliging en klik op het bovenste resultaat om de app te openen.
Klik op Beveiliging tegen virussen en bedreigingen.
>
Klik in het gedeelte’Huidige bedreigingen’op Scanopties.
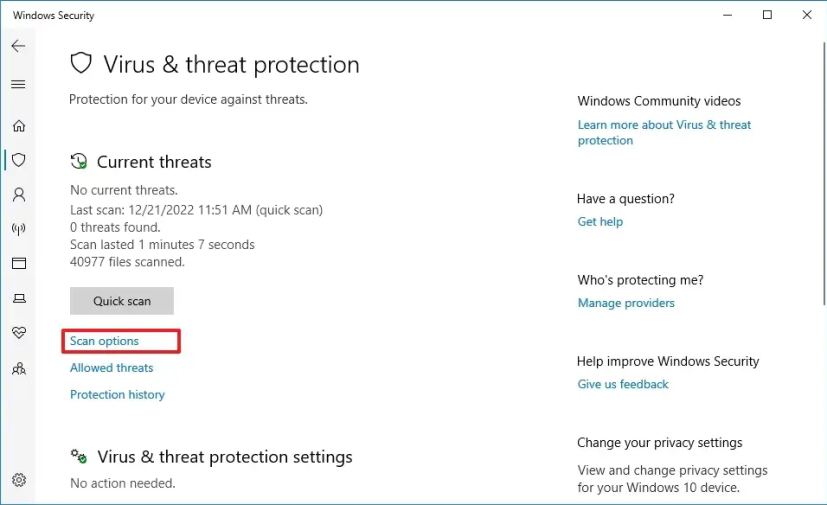
Selecteer de optie Volledige scan om het hele systeem te controleren op virussen en andere soorten malware.
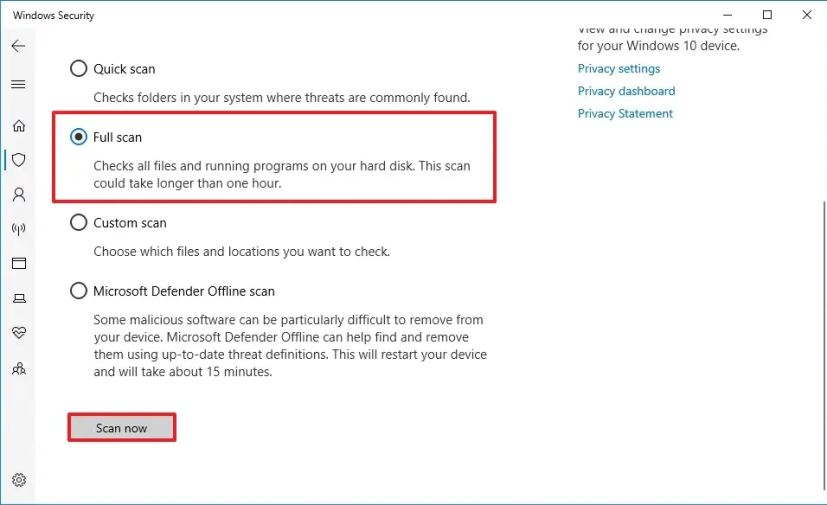
Klik de knop Nu scannen.
Zodra u de stappen hebt voltooid, scant Microsoft Defender Antivirus uw apparaat op virussen en vele andere soorten malware. Als er iets wordt gedetecteerd, verwijdert de antivirus automatisch (of quarantaine) de bedreigingen.
Bovendien kan dit proces, afhankelijk van de hoeveelheid gegevens, lang duren. Als u veel bestanden heeft, is het raadzaam om de scan te starten wanneer u klaar bent met het apparaat voor de dag en de scan’s nachts te laten uitvoeren.
Voer een volledige virusscan uit vanaf de opdrachtprompt
Gebruik deze stappen om een volledige scan van Microsoft Defender Antivirus uit te voeren vanaf de opdrachtprompt:
Open Start.
Zoek naar Opdrachtprompt , klik met de rechtermuisknop op het bovenste resultaat en selecteer de optie Als administrator uitvoeren.
Typ de volgende opdracht om de nieuwste versie van de installatie van Microsoft Defender Antivirus te zoeken en druk op Enter:
cd C:\ProgramData\Microsoft\Windows Defender\Platform\4*
Typ de volgende opdracht om een volledige virusscan uit te voeren en druk op Enter:
mpcmdrun-scan-scantype 2 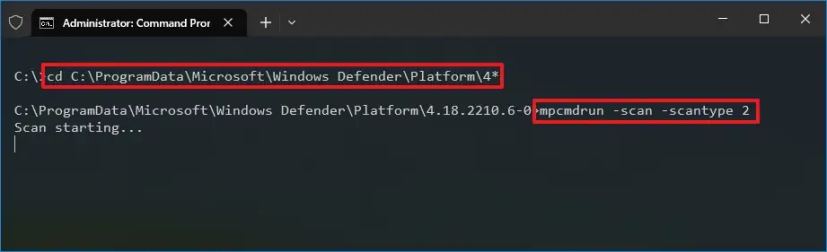
Nadat u de stappen heeft voltooid, scant de antimalwareoplossing het apparaat op malware. U ziet de berichten”Begin met scannen”terwijl u de opdracht uitvoert. Zodra de scan is voltooid, ziet u het bericht”Scan voltooid”.
Voer een volledige virusscan uit vanuit PowerShell
Gebruik deze stappen om een volledige scan te starten met Microsoft Defender Antivirus vanuit PowerShell:
Open Start.
Zoek naar PowerShell, klik met de rechtermuisknop op het bovenste resultaat en selecteer de optie Als administrator uitvoeren.
Typ de volgende opdracht om een volledige malwarescan te starten en druk op Enter:
start-mpscan-scantype fullscan 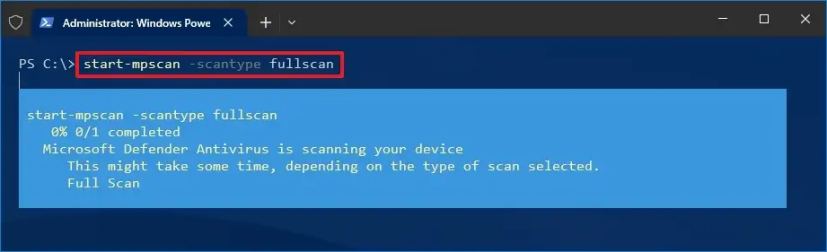
Zodra u de stappen hebt voltooid, voert Microsoft Defender Antivirus een volledige scan uit om te controleren, detecteren, en verwijder virussen en elk ander type malware dat het mogelijk kan vinden.
@media alleen scherm en (min-width: 0px) en (min-height: 0px) { div[id^=”bsa-zone_1659356403005-2_123456″] { minimale breedte: 300px; minimale hoogte: 250px; } } @media alleen scherm en (min-breedte: 640px) en (min-hoogte: 0px) { div[id^=”bsa-zone_1659356403005-2_123456″] { min-breedte: 300px; minimale hoogte: 250px; } }