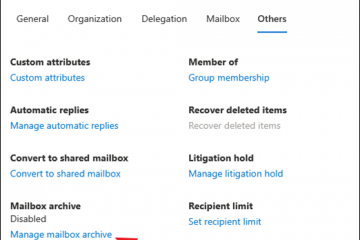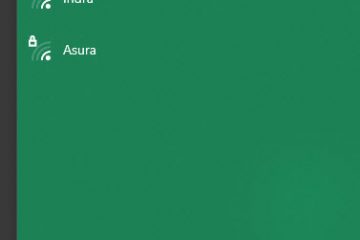Een QR-code verkrijgen met OKTA
Het gebruik van een enkele app op meerdere apparaten kan technische uitdagingen veroorzaken, vooral wanneer u één account gebruikt. Hetzelfde geldt voor OKTA.
OKTA is een systeem waarmee iedereen verbinding kan maken met elke applicatie, ongeacht waar ze zijn of welk apparaat ze gebruiken. Nu het aantal externe medewerkers over de hele wereld toeneemt, is het uiterst belangrijk om systemen zoals OKTA te hebben.
Om toegang te krijgen tot OKTA via multi-factor authenticatie, heeft u echter een QR-code nodig. Deze handleiding behandelt voor OKTA hoe u QR-code MFA-systemen correct kunt instellen zodat u toegang heeft tot al uw apps.
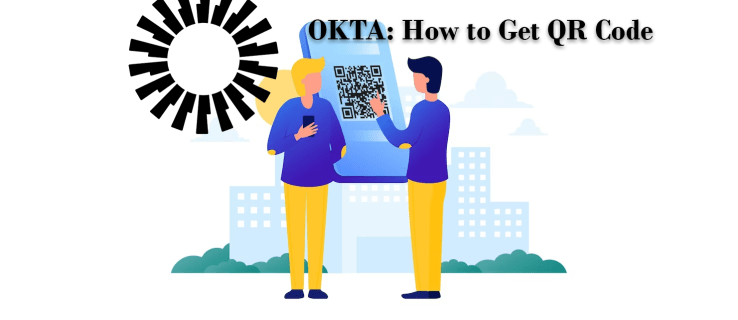
Uw eerste OKTA QR-code verkrijgen
OKTA QR-codes worden verstrekt wanneer u voor het eerst een account aanmaakt met de software. De QR-code helpt u uw identiteit te verifiëren. QR-codes worden meestal weergegeven op uw desktopapparaat wanneer u uw OKTA-account voor het eerst instelt met behulp van de welkomst-e-mail van uw organisatie.
Vervolgens moet u die code op een nieuwe telefoon gebruiken om u aan te melden bij uw nieuwe account.
Opmerking: Omdat de meeste mensen OKTA niet buiten het werk gebruiken, zullen we het in dit artikel hebben over het instellen van OKTA QR-codes voor een bedrijfsaccount.
Android QR-codes
h3>
Om een OKTA QR-code op Android te krijgen, moet je er eerst voor zorgen dat je technische afdeling je al een welkomst-e-mail heeft gestuurd.
Zodra je een bevestiging hebt ontvangen, ben je klaar om je QR-code voor Android te krijgen:
Klik op de welkomst-e-maillink om je nieuwe OKTA-account in te stellen. Meld je aan bij je account. Vervolgens wordt je gevraagd om beveiligingsmethoden in te stellen of om MFA (multi-factor authenticatie) in te stellen. Omhoog. Selecteer dat u op een Android-apparaat werkt en klik op’Volgende’. Uw scherm zou een QR-code moeten weergeven. Open de Google Play Store op uw Android-apparaat en download en installeer de OKTA Verify-app. Klik op’Account toevoegen’. Open vervolgens het OKTA-dashboard op uw computer. U zou een QR-code moeten zien. Als u deze niet kunt vinden, kunt u op de knop’Waar krijg ik mijn QR-code’op uw Android-apparaat klikken. Hiermee wordt u doorverwezen naar hoe u de QR-code kunt vinden. Scan nu de QR-code en u bent helemaal klaar.
iOS QR-codes
Als u een iOS-apparaat heeft, is het proces voor het verkrijgen van uw eerste QR-code iets anders. Maar net als bij Android-apparaten, is de eerste stap om die welkomstmail van uw technologiebedrijf op te sporen. Daarna kunt u deze stappen volgen:
Klik op de link in de e-mail. Maak een account aan en klik op de knop’Instellen’. Selecteer’iPhone’als het apparaattype en er verschijnt een QR-code op uw dashboard. uw apparaat.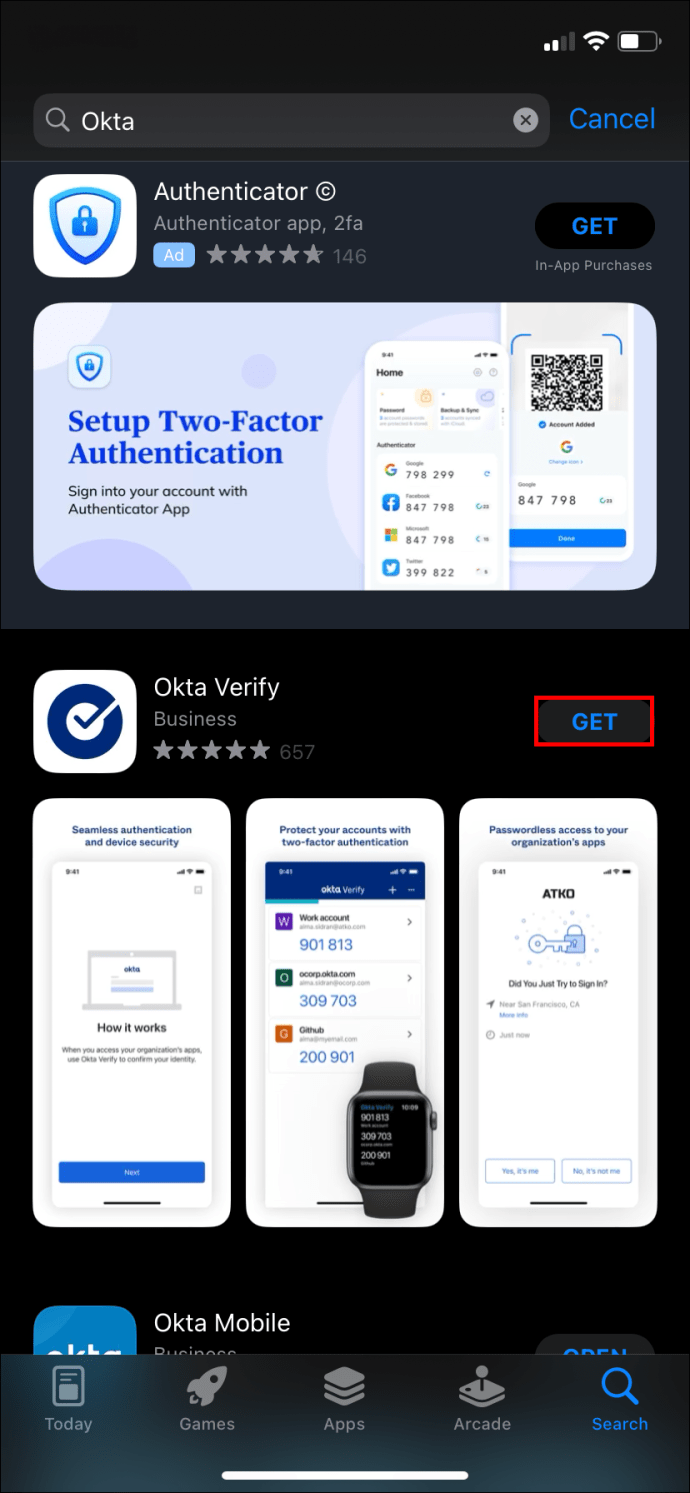 Open de app en klik op’Account toevoegen’. Vergeet niet’organisatie’te selecteren als accounttype.
Open de app en klik op’Account toevoegen’. Vergeet niet’organisatie’te selecteren als accounttype. 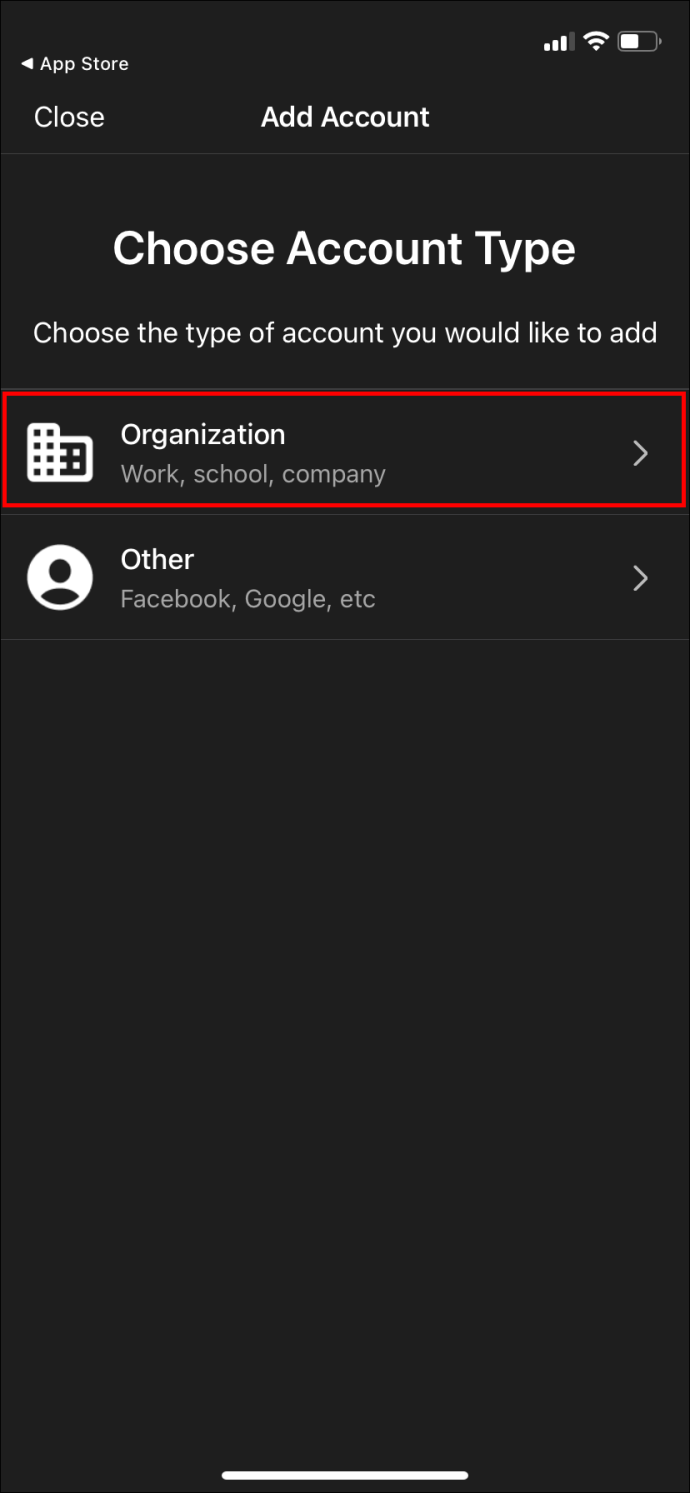 Ga nu terug naar je computer en gebruik de camera van je telefoon om de eerder in de browser achtergelaten QR-code te scannen. Pro-tip: als je de QR-code niet kunt vinden, klik je op’Waar vind ik mijn QR-code?’
Ga nu terug naar je computer en gebruik de camera van je telefoon om de eerder in de browser achtergelaten QR-code te scannen. Pro-tip: als je de QR-code niet kunt vinden, klik je op’Waar vind ik mijn QR-code?’
Een van de coole dingen van iOS OKTA-configuratie is dat je je ook kunt aanmelden voor Face ID of Touch ID terwijl je bezig bent.
Klik ten slotte op de knop’Gereed’en je bent helemaal klaar.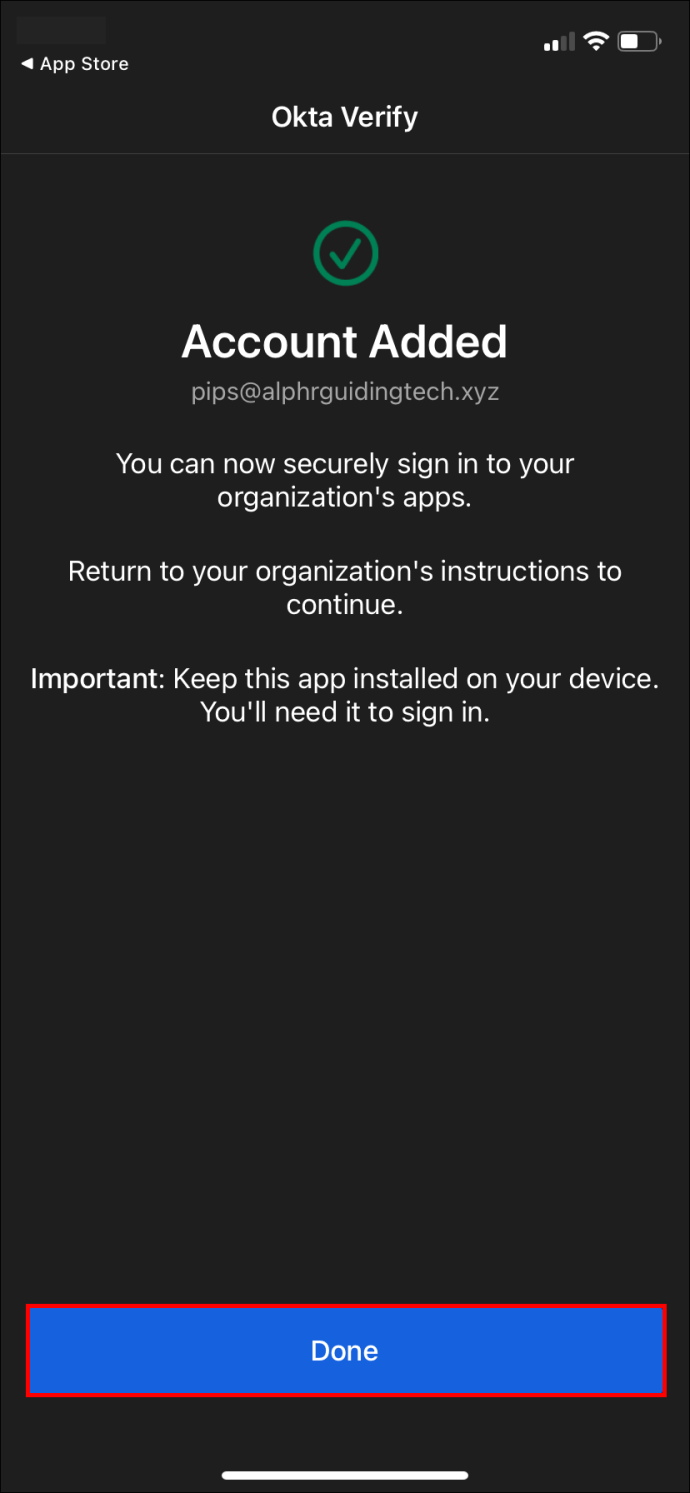
Een nieuwe OKTA QR-code verkrijgen na het instellen
Als u OKTA al voor de eerste keer heeft ingesteld, kunt u de link in uw welkomst-e-mail niet gebruiken om toegang te krijgen tot de site. Dit kan lastig zijn als u een nieuwe QR-code nodig heeft om nog een apparaat toe te voegen.
Het goede nieuws is dat dit relatief eenvoudig te vinden is. Volg gewoon de onderstaande stappen om uw OKTA QR-code opnieuw te krijgen:
Log in op uw OKTA-dashboard op een computer.
Open het gedeelte’Instellingen’in de rechterbovenhoek van de pagina.
Hierdoor gaat u naar een nieuwe pagina (of deze kan worden geopend als een pop-up). Hoe dan ook, zoek naar het gedeelte met het label’Beveiligingsmodi’. Klik op’Verwijderen’naast waar’OKTA Verify’staat, waardoor het OKTA Verify-systeem dat aan uw oude apparaat is gekoppeld, wordt verwijderd.
Zodra je OKTA Verify hebt verwijderd, verschijnt er een knop’Instellen’.
Klik op deze knop en er wordt een nieuwe QR-code gegenereerd.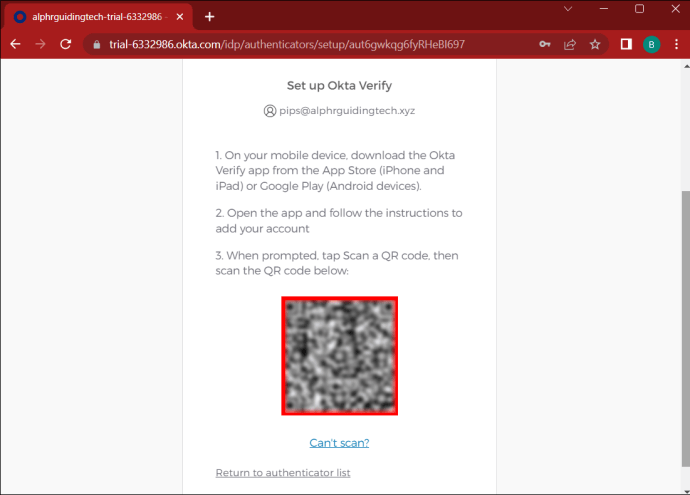 U hoeft alleen de gebruikelijke stappen te volgen om OKTA Verify in te stellen op een iOS-of Android-apparaat.
U hoeft alleen de gebruikelijke stappen te volgen om OKTA Verify in te stellen op een iOS-of Android-apparaat.
Als u de bovenstaande stappen al heeft doorlopen en nog steeds geen nieuwe OKTA QR-code kunt krijgen, is het tijd om contact op te nemen met de technische afdeling van uw organisatie. Ze kunnen uw OKTA-account opnieuw instellen, zodat u probleemloos een nieuwe QR-code kunt genereren.
Het komt erop neer
Als u een QR-code voor OKTA wilt, moet u uw account instellen op een computer. Wanneer u klaar bent om OKTA Verify toe te voegen, geeft het systeem een QR-code weer die u kunt gebruiken.
Als u echter OKTA al eerder heeft gebruikt en een nieuwe QR-code nodig heeft omdat u onlangs een nieuw apparaat heeft gekocht, moet u de code ophalen uit het gedeelte’Instellingen’van uw account.
Hoe dan ook, het vinden van uw OKTA QR-code is eenvoudig en ongecompliceerd. Heeft u ooit een QR-code ontvangen met OKTA? Was het een eenvoudig proces? Laat het ons weten in het opmerkingengedeelte hieronder.
Disclaimer: sommige pagina’s op deze site kunnen een gelieerde link bevatten. Dit heeft op geen enkele manier invloed op ons redactioneel commentaar.