@media(min-width:0px){}U kunt elke schijf-of partitienaam wijzigen van Lokale schijf of Nieuw volume naar wat u maar wilt in Windows 11. Deze handleiding laat u zien hoe u op eenvoudige wijze een schijf kunt hernoemen in Windows 11 en eenvoudige stappen.
Standaard gebruikt Windows een generieke naam zoals Lokale schijf of Nieuw volume samen met de stationsletter om alle beschikbare stations in Verkenner weer te geven.”Lokale schijf (D:)”bijvoorbeeld.
@media(min-width:0px){}
Hoewel het perfect werkt, kun je een stap verder gaan door aangepaste labels te gebruiken voor al je schijven”. Dit maakt het gemakkelijk om al uw schijven en partities te herkennen en te ordenen. Ik heb bijvoorbeeld een schijf met de naam Downloads waar ik al mijn gedownloade bestanden opsla. Zoals u kunt raden, vergeleken met een generieke naam als Lokale schijf, een doelgerichte en zinvolle naam maakt het gemakkelijk om snel de gewenste schijf te herkennen en er toegang toe te krijgen.
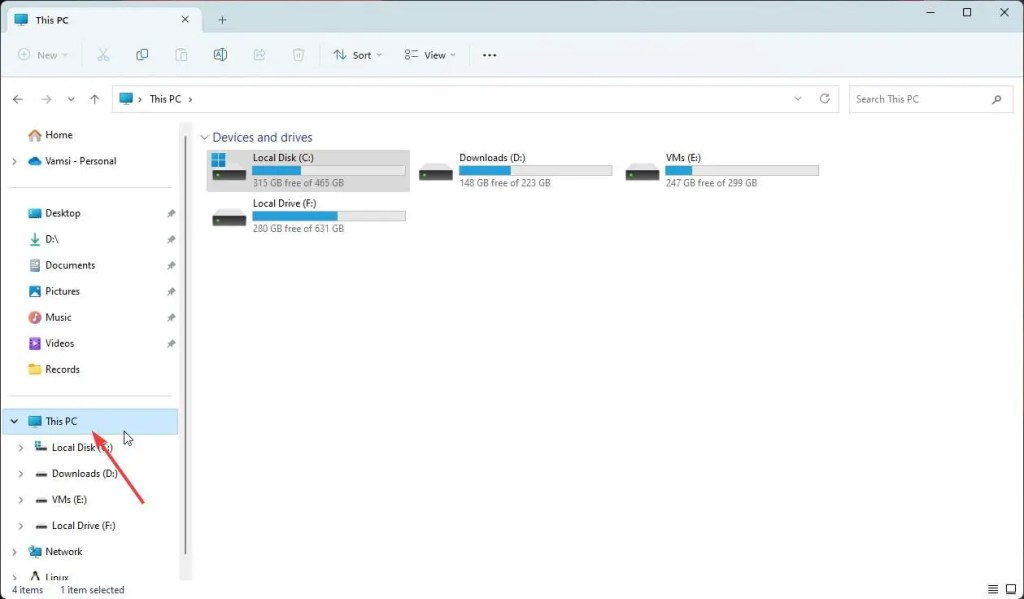
Volg de onderstaande stappen om de naam van een schijf of partitie op Windows 11.
De naam van het stationslabel wijzigen in Windows 11
Als u de naam van een station wilt wijzigen in Windows 11, volgt u de onderstaande stappen:
Start Verkenner.Klik/tik op Deze pc in de zijbalk.Selecteer de schijf waarvan u de naam wilt wijzigen.Druk op F2 op uw toetsenbord.Typ de naam die je wilt instellen als aangepast schijflabel. Druk op Enter op je toetsenbord om het nieuwe label te bevestigen. Daarmee heb je de schijf hernoemd in Windows 11.
Laten we de stappen in meer detail bekijken:@media(min-width:0px){}
Open eerst het Verkenner-venster. U kunt dat doen door op de sneltoets Windows-toets + E te drukken of door op het pictogram Verkenner op de taakbalk te klikken. Zodra de Verkenner is geopend, klikt/tik op de optie”Deze pc”in de zijbalk. Deze pagina in Verkenner toont al uw aangesloten schijven en partities.
@media(min-width:0px){}
Selecteer nu het station dat u wilt hernoemen met uw muisaanwijzer. Druk daarna op de F2-toets op uw toetsenbord. Dit activeert de hernoemfunctie. Typ de naam van uw keuze en druk op de”Enter”-toets op uw toetsenbord om te bevestigen het nieuwe label.
U kunt ook met de rechtermuisknop klikken op de schijf waarvan u de naam wilt wijzigen en vervolgens klikken op het pictogram”Hernoemen”in het contextmenu van Windows 11.
Belangrijke opmerking: Tijdens het hernoemen bent u beperkt tot 32 tekens voor interne schijven en 11 tekens voor externe schijven zoals pen-drives, externe harde schijven, enz.
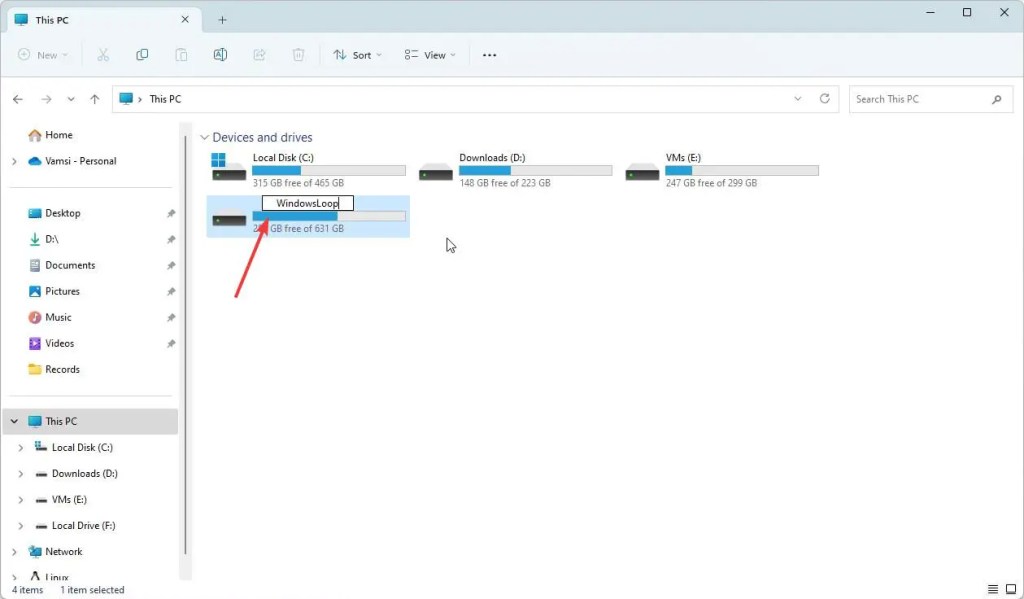
Dat is alles. Hiermee heb je de schijf hernoemd in Windows 11. Door dezelfde stappen te volgen, kun je alle schijven en partities hernoemen.
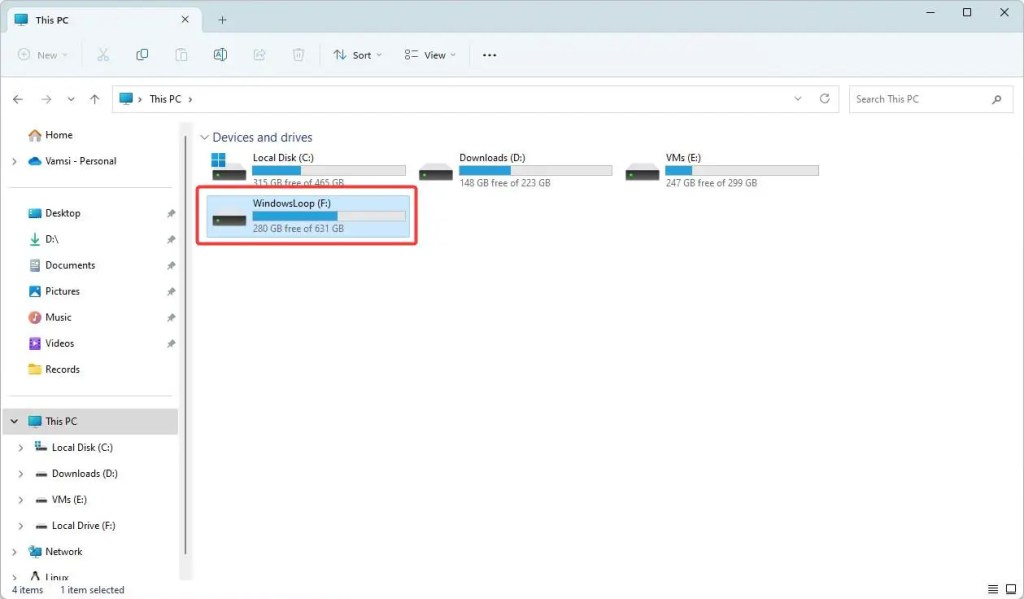
Ik hoop dat deze eenvoudige en gemakkelijke Windows-handleiding u heeft geholpen.
Gerelateerde handleidingen voor Windows-personalisatie: