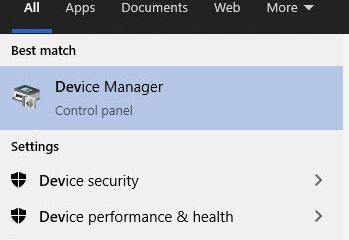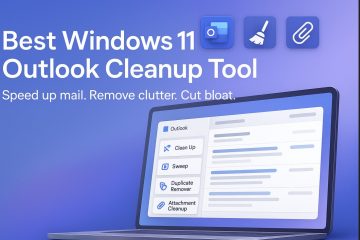Deze fout”CHKDSK kan volume niet openen voor directe toegang“verschijnt wanneer het CHKDSK-hulpprogramma geen toegang heeft tot de opgegeven schijf om zijn taken uit te voeren. Hoewel het CHKDSK-commando alleen je volume op fouten controleert, kun je ook uitgebreide commando’s toevoegen om te proberen de fouten te herstellen.
Het systeem kan echter niet op fouten controleren als je geen toegang hebt tot de schijf. De fout wordt dus weergegeven op de opdrachtprompt wanneer de schijf toegang weigert.
Oorzaken van de fout”CHKDSK kan het volume niet openen voor directe toegang”
Deze fout verschijnt wanneer het CHKDSK-hulpprogramma geen toegang kan krijgen tot de schijf om zijn taken uit te voeren. Terwijl het belangrijkste motief van de CHKDSK is om controleer op dergelijke fouten, het kan dit niet doen als het de schijfsectoren niet kan lezen. Dit kan voornamelijk gebeuren vanwege de volgende oorzaken:
DBR-corruptie.Schijfvergrendeling/encryptie.Fysieke schade aan de schijf
Hoe om de”CHKDSK Cannot Open Volume for Direct Access”-fout te herstellen?
Deze fout kan verschijnen tijdens het controleren van een van de aangesloten schijven/schijven, inclusief externe flashstations. U kunt proberen uw computer opnieuw op te starten, zodat alle achtergrondprocessen die voorkomen dat de CHKDSK-opdracht wordt uitgevoerd, correct worden afgesloten. Hier zijn enkele van de methoden die u kunt proberen om dit probleem op te lossen:
Veilige modus/Schoon opstarten
Voordat u opstart in de veilige modus, kunt u proberen schoon op te starten en vervolgens de opdracht uitvoeren. Schoon opstarten schakelt interferentie van derden uit. Zo voer je een schone start uit:
Druk op Windows + RType msconfig en druk op enter.Ga naar het tabblad Services. Vink Alle Microsoft-services verbergen aan.Klik op Alles uitschakelen en druk op OK. Open Taakbeheer door op Ctrl + Shift + Esc te drukken. Ga naar het tabblad Opstarten en schakel alle software van derden uit.
Open Taakbeheer door op Ctrl + Shift + Esc te drukken. Ga naar het tabblad Opstarten en schakel alle software van derden uit. Start uw pc opnieuw op.
Start uw pc opnieuw op.
Probeer de opdracht opnieuw uit te voeren nadat je een schone start hebt uitgevoerd. U kunt de bovenstaande stappen terugdraaien om alle services en opstartprogramma’s opnieuw in te schakelen om schoon opstarten uit te schakelen. Als schoon opstarten niet werkt, kunt u proberen de opdracht in de Veilige modus uit te voeren.
Veilige modus is een opstartmethode die uw pc start met alleen de meest elementaire programma’s en bestanden. Door uw pc in de veilige modus te laten draaien, kunt u interferentie met programma’s van derden uitsluiten. Als het probleem zich niet in de veilige modus voordoet, kunnen we concluderen dat er geen probleem is met het systeem zelf. Hetzelfde geldt ook voor het hulpprogramma CHKDSK. Volg deze stappen:
Druk op Windows + R, typ msconfig, en druk op enter. Ga naar het tabblad Opstarten. Vink het vakje Veilig opstarten aan optie onder Opstartopties.  Klik op Toepassen en OK en start vervolgens uw pc opnieuw op. Zodra de pc opstart in de veilige modus, probeert u de opdracht CHKDSK opnieuw uit te voeren.
Klik op Toepassen en OK en start vervolgens uw pc opnieuw op. Zodra de pc opstart in de veilige modus, probeert u de opdracht CHKDSK opnieuw uit te voeren.
Voer CHKDSK uit tijdens het opstarten
Je kunt een uitgebreid CHKDSK-commando gebruiken zodat het in plaats daarvan bij het opstarten wordt uitgevoerd. Dit voorkomt onderbrekingen omdat de schijf niet in gebruik is tijdens het opstarten.
Druk op Windows + R, typ cmd en druk op enter om de opdrachtprompt te openen. Typ chkdsk/x/f/r command en druk op enter.
Hiermee wordt het CHKDSK-hulpprogramma uitgevoerd op uw volgende laars.
Hardwarediagnose uitvoeren
Deze fout kan ook optreden als de hardware zelf beschadigd is. Elk computersysteem heeft over het algemeen een ingebouwd diagnosesysteem dat uw hardware op fouten kan controleren. Hier leest u hoe u hardwarediagnostiek uitvoert op uw Windows-systeem.
Druk op Windows + X en klik op Computerbeheer. Vouw op het linkertabblad Systeemhulpmiddelen uit en ga naar Prestaties > Dataverzamelaarsets > Systeem. Klik met de rechtermuisknop op Systeemdiagnose op het middelste tabblad en druk op Start.
Klik met de rechtermuisknop op Systeemdiagnose op het middelste tabblad en druk op Start.
Hiermee wordt het diagnostische proces gestart. Volg deze stappen om de resultaten van de diagnose te controleren:
Open Computerbeheer en ga naar Prestaties > Rapporten > Systeem > Systeemdiagnose.Klik op het diagnostische rapport op het middelste tabblad. U kunt het rapport identificeren op het moment dat het is uitgevoerd. U kunt de resultaten controleren in het rapport onder Diagnostische resultaten > Waarschuwingen > Basissysteemcontroles. Als er problemen zijn opgetreden, worden ze hier vermeld.
U kunt de resultaten controleren in het rapport onder Diagnostische resultaten > Waarschuwingen > Basissysteemcontroles. Als er problemen zijn opgetreden, worden ze hier vermeld.
Sommige pc’s kunnen ook een hardwarediagnose uitvoeren vanaf het UEFI-of BIOS-systeem. De diagnostische interface kan verschillen, afhankelijk van de fabrikant van uw pc. U kunt opstarten in de UEFI vanuit het geavanceerde opstartmenu. U kunt als volgt diagnoses uitvoeren vanuit UFEI:
Open het menu Start. Houd Shift ingedrukt en klik op de knop Opnieuw opstarten. Nadat het opstart in een geavanceerde opstartprocedure, gaat u naar Problemen oplossen > Geavanceerde opties > UEFI Firmware-instellingen. Ga naar de optie Hardwaretest of Diagnose en voer deze uit. Nogmaals, de interface en frasering kunnen verschillen, afhankelijk van de pc-fabrikant.
Ga naar de optie Hardwaretest of Diagnose en voer deze uit. Nogmaals, de interface en frasering kunnen verschillen, afhankelijk van de pc-fabrikant.
Schijfvergrendeling uitschakelen
Bitlocker is een veelgebruikte ingebouwde beveiligingstool die uw gegevens kan beschermen tegen externe aanvallers. Het kan uw schijf versleutelen, waardoor wordt voorkomen dat mensen zonder toestemming toegang tot uw gegevens krijgen. Zelfs uw systeem heeft er geen toegang toe zonder een sleutel.
Als u uw schijf hebt versleuteld met BitLocker of andere versleutelingssoftware, moet u deze eerst ontsleutelen. Dit zijn de stappen om Bitlocker-codering uit te schakelen:
Voer de opdrachtprompt uit als administrator. Typ manage-bde-status en druk op enter om de gecodeerde schijven te identificeren. Typ de volgende opdracht en voer deze uit om de schijf te decoderen:
Typ de volgende opdracht en voer deze uit om de schijf te decoderen:
manage-bde-off
Vervang de
manage-bde-off E: zal de E-schijf decoderen.
Reparatievolume
Het reparatievolume is een commando dat in Windows Powershell wordt gebruikt om bepaalde volumes te repareren. Zo doet u het:
Druk op Windows + R om het programma Uitvoeren te openen. Typ powershell en druk op Ctrl + Shift + Enter om met beheerdersrechten binnen te komen. Typ de volgende opdracht en druk op enter.
repair-volume-DriveLetter X-OfflineScanAndFix
Dit is de syntaxis voor het repareren van volume X. Vervang de X door het volume dat u wilt repareren. Hierdoor wordt het opgegeven volume uitgeschakeld en worden eventuele fouten hersteld die na het scannen zijn gevonden.