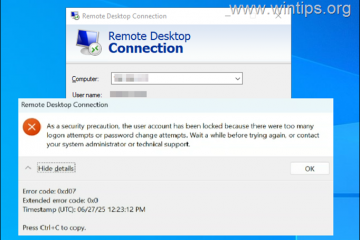In Windows Terminal zijn er meerdere manieren om de ervaring aan te passen, u kunt aangepaste thema’s gebruiken, transparantie toevoegen en zelfs een aangepaste afbeelding als achtergrond instellen.
Wanneer u de optie gebruikt om de achtergrond te wijzigen, kunt u een achtergrondafbeelding (jpg, png of gif) toevoegen aan alle apps die beschikbaar zijn in de terminal, of u kunt een andere achtergrondafbeelding instellen voor opdrachtprompt, PowerShell en Linux-distributies op Windows 11 of 10.
In deze handleiding leert u de stappen om een afbeeldingsachtergrond te configureren voor Windows Terminal op Windows 11 of 10.
Achtergrondafbeelding wijzigen op Windows Terminal
Open Windows Terminal.
Klik op de knop menu (pijl omlaag) naast een tabblad.
Selecteer de optie Instellingen.
Alleen @media-scherm en (min-width: 0px) and (min-height: 0px) { div[id^=”bsa-zone_1659356193270-5_123456″] { min-breedte: 300px; min-hoogte: 250px; } } @media only screen and (min-width: 640px) and (min-height: 0px) { div[id^=”bsa-zone_1659356193270-5_123456″] { min-width: 120px; min-hoogte: 600px; } }
Kies in het gedeelte’Profielen’het profiel Standaardinstellingen om de instellingen op alle profielen toe te passen of kies een specifiek profiel, zoals Opdrachtprompt.
Klik in het gedeelte’Aanvullende instellingen’op de instelling Vormgeving.
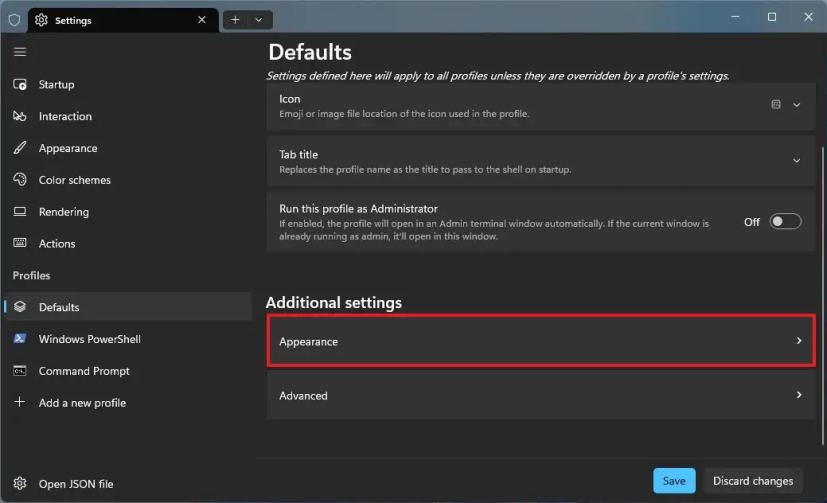
Klik op de “Achtergrond afbeeldingspad” instelling.
Klik op de knop Bladeren.
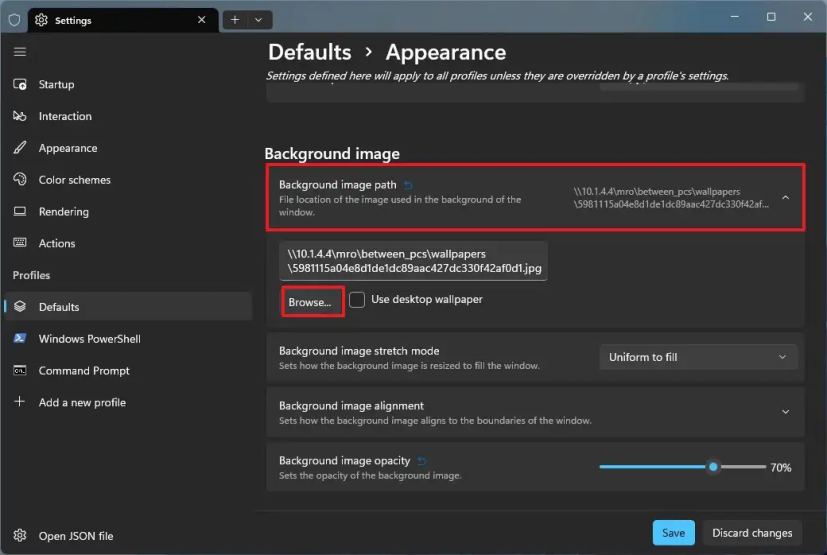
Selecteer de afbeelding om als achtergrond in te stellen.
Klik op de knop Openen.
(Optioneel) Kies de voorkeur voor formaat wijzigen (Uniform om te vullen, Uniform, Fill of Geen ) met de”Achtergrondafbeelding uitrekken”mode”-instelling.
(Optioneel) Klik op de instelling “Achtergrondafbeelding uitlijnen” om de achtergronduitlijning te wijzigen.
(Optioneel) Gebruik de Schuifregelaar”Achtergrondafbeelding” om de dekking van de achtergrond in te stellen.
Klik op de knop Opslaan.
Nadat u de stappen hebt voltooid, de afbeelding verschijnt op de achtergrond van de console.
U kunt op de reset-knop naast de instelling klikken als u de instellingen wilt resetten. Onthoud ook dat het wijzigen van de instellingen van een specifiek profiel voorrang heeft op de instellingen in de”Standaardinstellingen”.
Achtergrondafbeelding wijzigen van Settings.json op Windows Terminal
Toevoegen een achtergrondafbeelding op de terminal, volg dan deze stappen:
Open Windows Terminal.
Klik op het menu (pijl omlaag ) knop naast een tabblad.
Klik op de optie Instellingen.
Snelle tip: het wordt aanbevolen om Visual Studio Code te gebruiken om de instellingen te openen omdat het het JSON-schema bevat, waardoor het gemakkelijker wordt om de instellingen te wijzigen.
Kopieer en plak onder het gedeelte “defaults” de volgende JSON-regels om een achtergrondafbeelding te gebruiken in alle opdrachtregel-apps:
“backgroundImage”:”PATH/TO/IMAGE-FILE”,”backgroundImageOpacity”: 0.3
Geef in de code het pad en de naam op van de afbeelding die u wilt gebruiken. Als u de instellingen naar een ander apparaat wilt overbrengen, kunt u OneDrive als pad gebruiken, zodat u de code niet opnieuw op een andere machine hoeft aan te passen. De volgende code stelt bijvoorbeeld een jpg-afbeelding in die is opgeslagen op OneDrive als achtergrond voor Windows Terminal:
“backgroundImage”:”%USERPROFILE%/OneDrive-Family/wt-background.jpg”,”backgroundImageOpacity”: 0.3 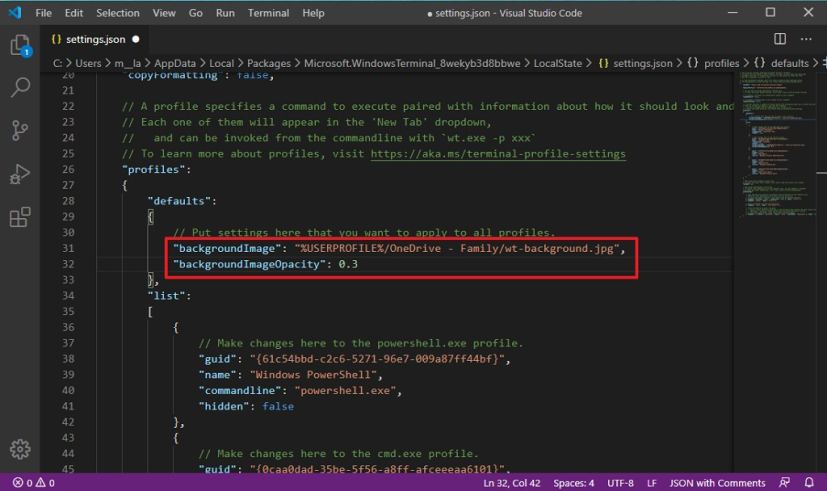
Selecteer in het lijstgedeelte het profiel (app) om een afbeeldingsbestand voor de achtergrond op te geven. Voeg bijvoorbeeld onder”commandline”:”cmd.exe”een komma (,) toe aan het einde van de regel en kopieer en plak de volgende regels:
“backgroundImage”:”PATH/TO/IMAGE-FILE”,”backgroundImageOpacity”: 0.3 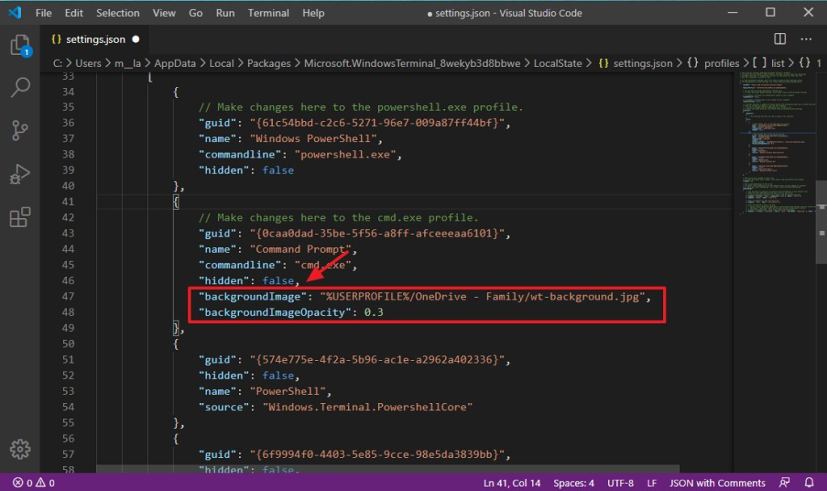
(Optioneel) In de”backgroundImageOpacity”: instellingen wijzigen de waarde van het selecteren van het transparantieniveau. 0.6 maakt de achtergrond bijvoorbeeld minder transparant en 0.4 maakt de achtergrond transparanter.
(Optioneel) U kunt de”backgroundImageStretchMode”: instelling om de afbeelding uit te rekken, afhankelijk van de afmetingen. Beschikbare opties zijn: vullen, geen, uniform of uniformToFill.
(Optioneel) U kunt de instelling”backgroundImageAlignment”: gebruiken om de afbeelding uit te lijnen. Beschikbare opties zijn: onder, linksonder, rechtsonder, midden, links, rechts, boven, linksboven en rechtsboven.
Sla het bestand op om de wijzigingen toe te passen.
Zodra u de stappen hebt voltooid , kunt u de Windows Terminal gaan gebruiken met een aangepaste afbeeldingsachtergrond voor een specifieke app of alle opdrachtregel-apps, afhankelijk van uw configuratie.
@media only screen and (min-width: 0px) and (min-height: 0px) { div[id^=”bsa-zone_1659356403005-2_123456″] { min-breedte: 300px; min-hoogte: 250px; } } @media only screen and (min-width: 640px) and (min-height: 0px) { div[id^=”bsa-zone_1659356403005-2_123456″] { min-width: 300px; min-hoogte: 250px; } }