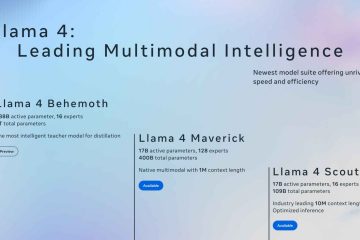Met de opstartmap van Windows 11 kunt u snelkoppelingen toevoegen naar programma’s, bestanden en scripts die u automatisch wilt starten wanneer uw computer opstart. Deze gids geeft u het mappad van de startmap van Windows 11 en laat u zien hoe u deze op een eenvoudige en gemakkelijke manier kunt openen.
Inhoudsopgave:
Typen van opstartmappenPad naar opstartmap Windows 11Hoe de opstartmap van Windows 11 te openenProgramma’s toevoegen aan de opstartmap
Soorten opstartmappen
Windows heeft twee soorten opstartmappen. d.w.z. de gebruikersspecifieke opstartmap en de gemeenschappelijke opstartmap. De gebruikersspecifieke opstartmap is gekoppeld aan het gebruikersaccount, terwijl de gemeenschappelijke opstartmap voor alle gebruikers is.
Over het algemeen opstartprogramma’s wilt toevoegen aan de gebruikersspecifieke opstartmap. Op die manier start Windows elke keer dat u zich aanmeldt bij uw gebruikersaccount automatisch de toepassing die is toegevoegd aan uw gebruikersspecifieke opstartmap. Als uw computer echter meerdere gebruikers heeft en er programma’s zijn die voor alle gebruikers moeten worden gestart, kunt u deze toevoegen aan de gemeenschappelijke opstartmap.
Windows 11 opstartmappad
Het locatiepad van de opstartmap in Windows 11 is als volgt. Vervang”Gebruikersnaam”in het pad door uw Windows-gebruikersnaam.
C:\Users\Gebruikersnaam\AppData\Roaming\Microsoft\Windows\Start Menu\Programs\Startup
of
shell:startup (opdracht uitvoeren)
Het bovenstaande pad is voor uw gebruikersspecifieke opstartmap. is gekoppeld aan uw gebruikersaccount.
De algemene locatie van de opstartmap is als volgt:
C:\ProgramData\Microsoft\Windows\Start Menu\Programs\Startup
of
shell:common startup (opdracht uitvoeren)
Opstartmap van Windows 11 openen
U kunt de opstartmap openen via het mappad of de opdracht Uitvoeren. Volg de onderstaande stappen om de opstartmap te openen in Windows 11.
Gebruikersspecifieke opstartmap
Om de normale opstartmap te openen, opent u Verkenner met de Windows-toets + E-snelkoppeling, plakt u het onderstaande pad terwijl u”Gebruikersnaam”vervangt door uw Windows-gebruikersnaam en drukt u op de Enter-toets op uw toetsenbord. Het opent onmiddellijk de opstartmap.
C:\Users\Gebruikersnaam\AppData\Roaming\Microsoft\Windows\Start Menu\Programs\Startup
Voor Als de gebruikersnaam van Windows bijvoorbeeld WindowsLoop is, ziet het bestandspad er als volgt uit:
C:\Users\WindowsLoop\AppData\Roaming\Microsoft\Windows\Start Menu\Programs\Startup
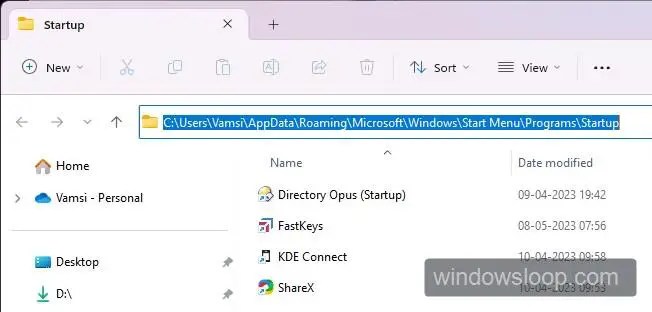
U kunt ook de opdracht shell:startup gebruiken in het dialoogvenster Uitvoeren. Open hiervoor het dialoogvenster Uitvoeren met de snelkoppeling Win + R, typ “shell:startup“(zonder aanhalingstekens) en klik op de knop “Ok sterke>”knop.
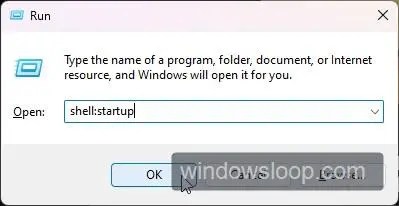
Algemene opstartmap
Om de algemene opstartmap te openen, plakt u het onderstaande pad in de adresbalk van de Verkenner en drukt u op Enter.
C:\ProgramData\Microsoft\Windows\Start Menu\Programs\Startup
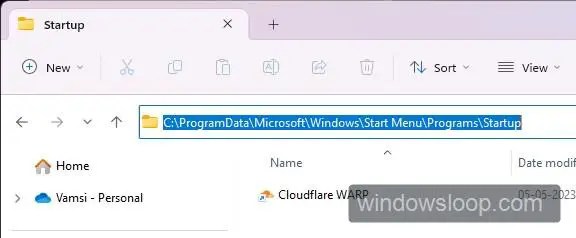
U kunt ook het dialoogvenster Uitvoeren openen typ met de Windows-toets + R-snelkoppeling “shell:common startup“(zonder aanhalingstekens) in het lege veld en klik op de knop “Ok“.. p>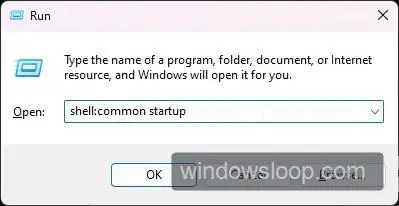
Programma’s toevoegen aan de opstartmap
Om een programma aan de opstartmap toe te voegen, hoeft u alleen maar de snelkoppeling toe te voegen. Hier ziet u hoe.
Stap 1: Open eerst de map Opstarten met de opdracht uitvoeren”shell:startup“(zonder aanhalingstekens.)
Opmerking: als u de algemene opstartmap wilt gebruiken, gebruikt u de opdracht”shell:common startup”uitvoeren.
Stap 2: Klik vervolgens met de rechtermuisknop in de opstartmap en selecteer de “Nieuwe > snelkoppeling sterke>”optie.
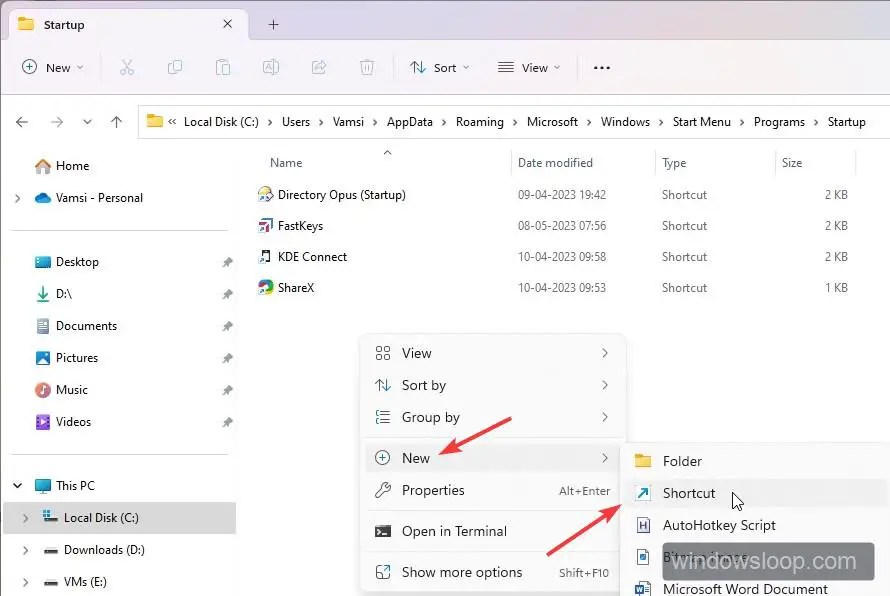
Stap 3: Klik op de”Bladeren“, selecteer het exe-bestand van de toepassing en klik op de knop”Openen“. Deze actie voegt het programmapad toe aan de snelkoppelingswizard.
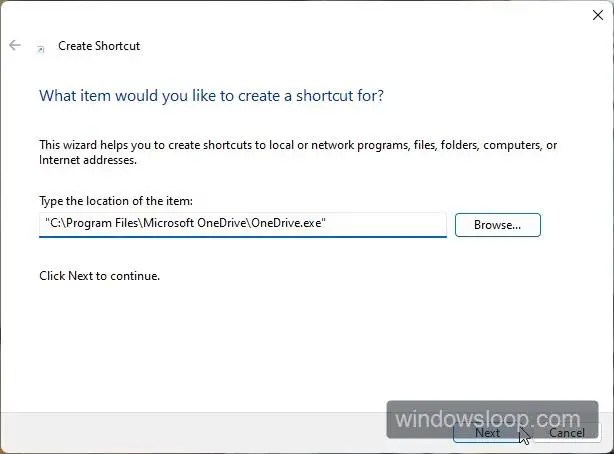
Stap 4: Klik op”Volgende“, typ de naam van de toepassing in het veld Naam en klik op de knop”Voltooien“.
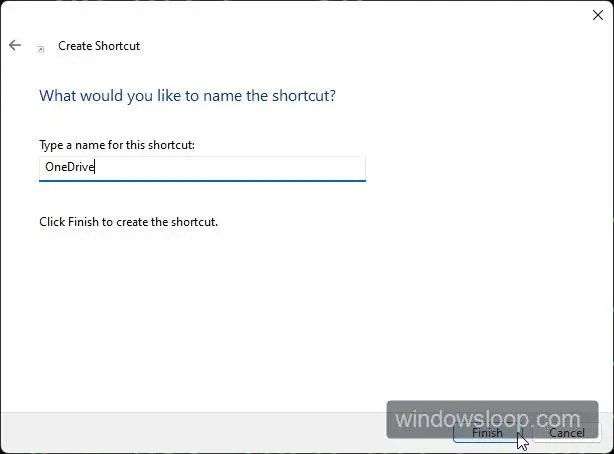
Dat was alles. Je hebt het programma toegevoegd aan de opstartmap in Windows 11.
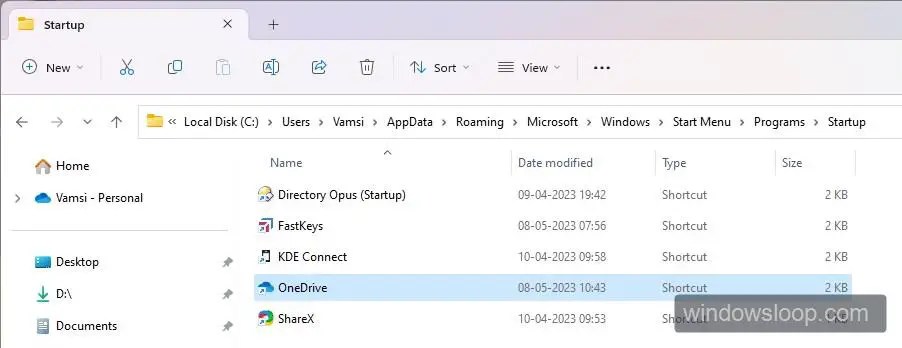
Als je wilt, kun je ook Microsoft Store-apps, draagbare apps en scripts aan de opstartmap toevoegen.
—
Ik hoop dat deze eenvoudige en gemakkelijke Windows-handleiding heeft geholpen u.
Als u vastloopt of hulp nodig heeft, stuur dan een e-mail en ik zal proberen u zo goed mogelijk te helpen.