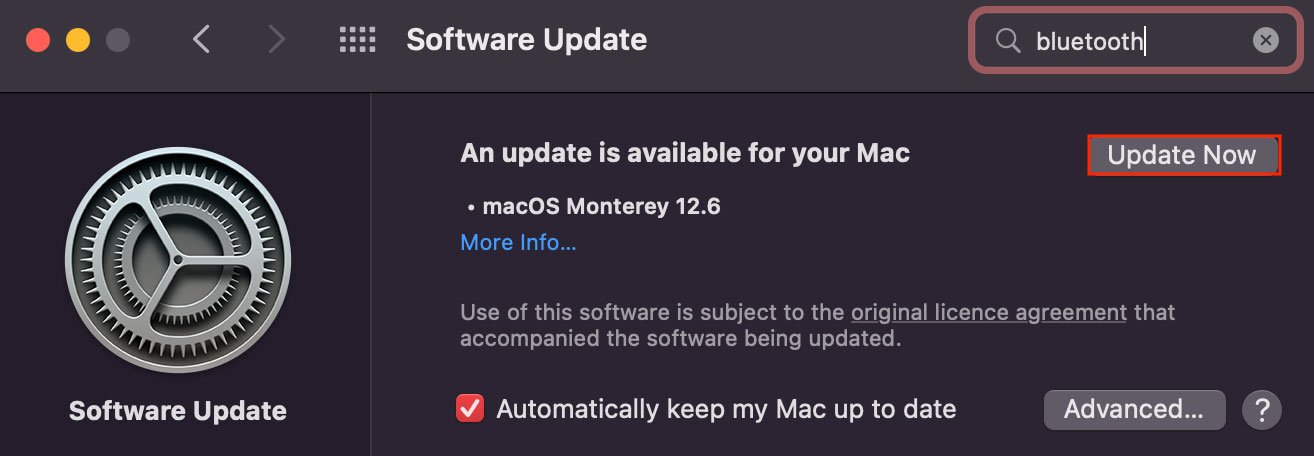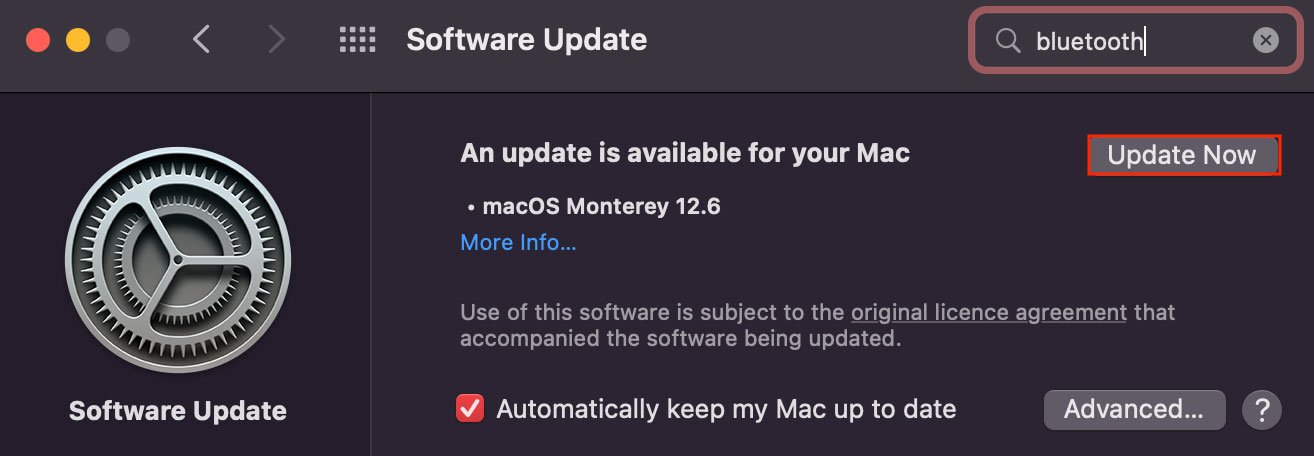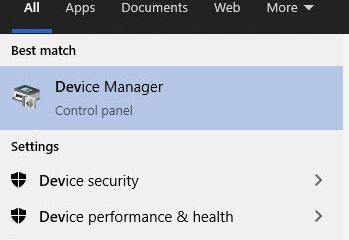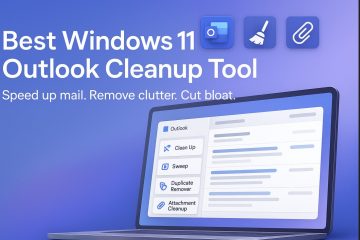Het spreekt voor zich dat u uw externe harde schijf op een computer moet aansluiten om toegang te krijgen tot alle bestanden die erop staan. Maar in het geval van Mac zijn er momenten waarop de harde schijven niet op het systeem worden geactiveerd, waardoor gebruikers een niet-reagerende schijf en ontoegankelijke bestanden hebben.
Meestal, wanneer u een externe schijf op een Mac aansluit , wordt het automatisch aan het systeem gekoppeld. Maar wanneer dit niet het geval is, is dit meestal vanwege ongeschikte voorkeursinstellingen of beschadigde SMC-gegevens.
Desalniettemin kunt u de externe schijf geforceerd aankoppelen op verschillende manieren, die hieronder allemaal worden vermeld.
Waarom wordt mijn externe harde schijf niet gemount?
Rekening houdend met alle hierboven beschreven oorzaken, zijn hier alle redenen waarom uw externe schijf uw Mac niet aankoppelt: Hardwarestoring Ongeschikte voorkeuren Schijfproblemen Beschadigde SMC-gegevens Ongeschikt schijfformaat Verouderd besturingssysteem
Externe harde schijf monteert Mac niet ? Hier leest u hoe u dit kunt oplossen
Er zijn een paar verschillende stappen die u kunt nemen om problemen met uw zich misdragende externe harde schijf op te lossen. We raden u aan om elk van deze stappen van boven naar beneden te volgen totdat een van hen uw probleem oplost.
Controleer of er geen hardwarestoringen zijn
Het eerste dat u kunt doen wanneer uw externe schijf wordt niet gemount op een Mac om ervoor te zorgen dat er geen hardwarestoringen zijn. Deze omvatten een mogelijk beschadigde Mac-poort en beschadigde harde-schijfkabels.
Hiervoor kunt u proberen de harde schijf op een andere computer aan te sluiten en kijken hoe deze reageert. U kunt ook andere externe randapparatuur aansluiten op die specifieke poort van uw Mac om er zeker van te zijn dat er geen problemen zijn met hardwareonderdelen.
Herstarten en opnieuw aansluiten
Het herstarten en opnieuw aansluiten van uw externe schijf kan mogelijk zijn de enige oplossing zijn die je nodig hebt. Dat komt omdat het herstarten van je systeem een nieuwe gebruikerssessie start, waarbij eventuele bugs/glitches die in de vorige sessie aanwezig waren, worden verwijderd.
Bovendien raden we je aan om de Finder ook geforceerd af te sluiten. Hierdoor wordt de bestandsverkenner opnieuw gestart en kan uw systeem de harde schijf koppelen. Dus, hier is de exacte workflow die u zou kunnen volgen:
Koppel uw externe schijf los.Start uw computer opnieuw op.Open Finder.Houd Shift ingedrukt en klik op het Apple-pictogram in het menu bar.Vervolgens Forceer Stop Finder.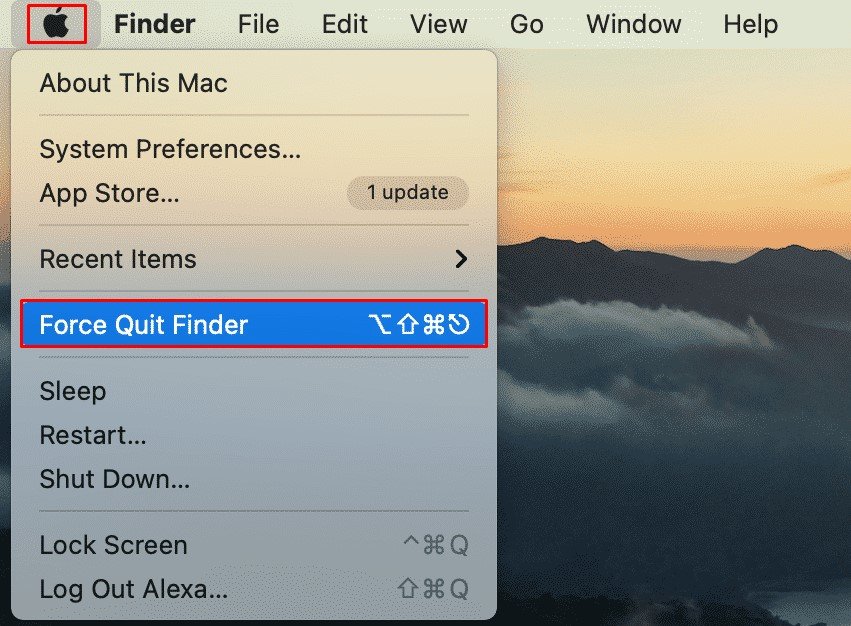
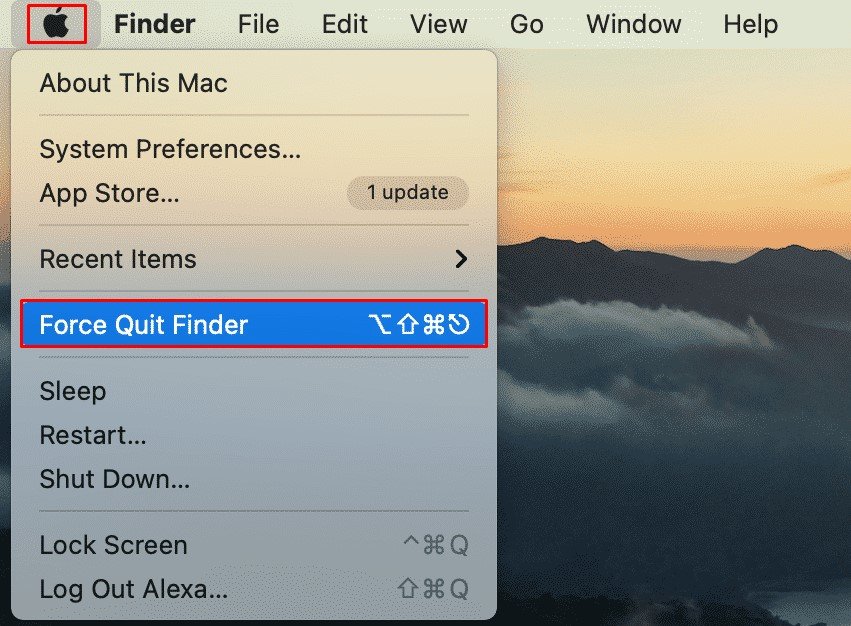 Sluit uw externe schijf opnieuw aan.
Sluit uw externe schijf opnieuw aan.
Controleer je Finder-instellingen
De Finder-voorkeuren van een Mac blijven meestal onder de radar. Hier kunt u een groot aantal instellingen voor systeemtoegankelijkheid bekijken en wijzigen, waaronder de optie om externe schijven in te schakelen.
Als u externe schijven inschakelt, heeft uw systeem de mogelijkheid om de schijf automatisch te koppelen en het geeft je ook rechtstreeks toegang tot de schijf vanaf het bureaublad.
Open Finder.Ga in de menubalk naar Finder > Voorkeuren.Klik op Algemeen.Schakel Externe schijven in.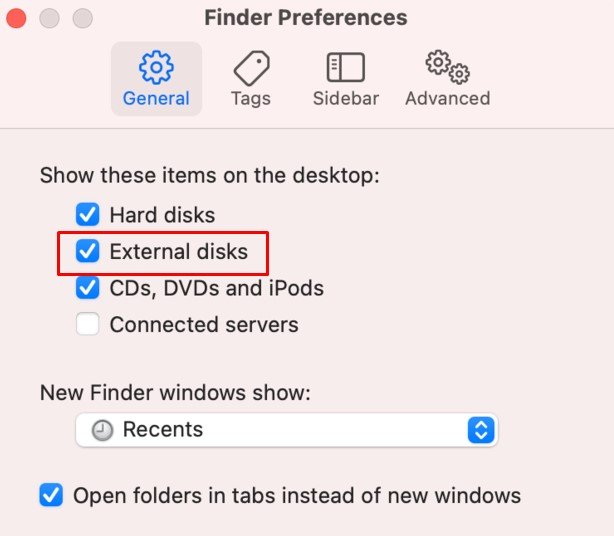
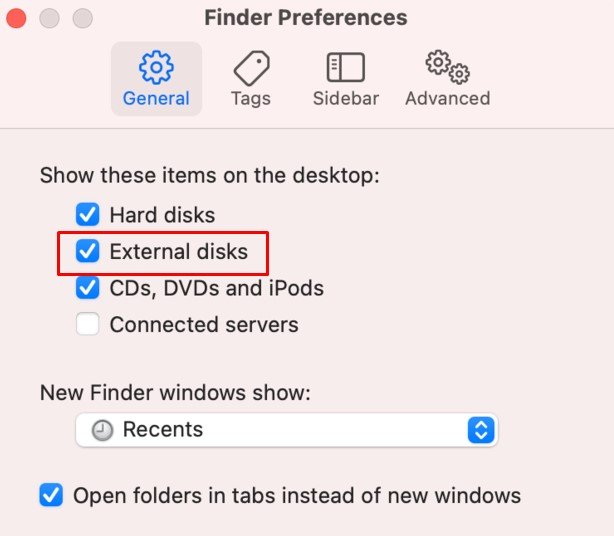 Ga nu naar het tabblad Zijbalk en schakel hier ook Externe schijven in.
Ga nu naar het tabblad Zijbalk en schakel hier ook Externe schijven in.
Uw schijf koppelen met Schijfhulpprogramma
Schijfhulpprogramma is een essentiële macOS-tool om de gezondheid van uw schijf te volgen, te wijzigen en te verbeteren. Deze tool biedt je dus de mogelijkheid om je externe schijf ook krachtig op je computer te koppelen.
Schijfhulpprogramma is toegankelijk vanuit de Spotlight, en dit is hoe:
Sluit de schijf aan.Druk op Command + Space om Spotlight.Type te openen en ga naar Schijfhulpprogramma. Selecteer uw externe harde schijf in de zijbalk. Klik op Mount.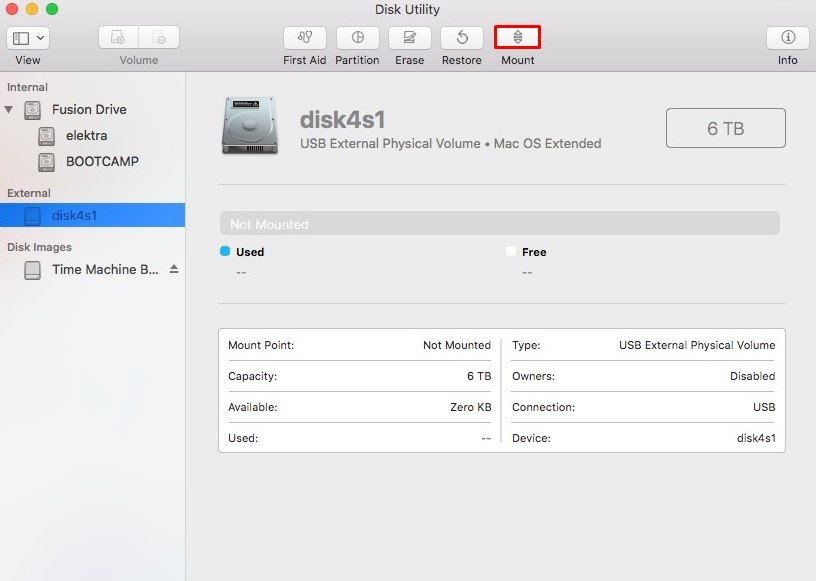
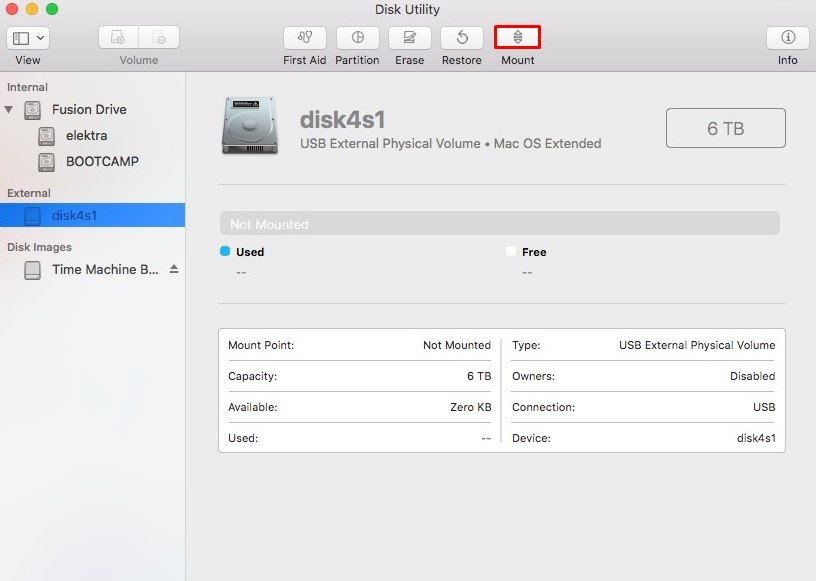
Eerste hulp aan uw externe schijf
Om eventuele interne problemen met de harde schijf te negeren, kunt u een EHBO-test uitvoeren. Zoals de naam al doet vermoeden, heeft de EHBO-tool tot doel de gezondheid van uw schijf te herstellen door te scannen op problemen die zich momenteel op uw externe schijf kunnen voordoen en deze op te lossen.
Eerste hulp is ook toegankelijk via de tool Schijfhulpprogramma, en zo voer je deze test uit:
Sluit de externe schijf aan. Druk op Command + Spatie om Spotlight.Type te openen en ga naar Schijfhulpprogramma. zijbalk, selecteer uw externe harde schijf.Klik op Eerste hulp.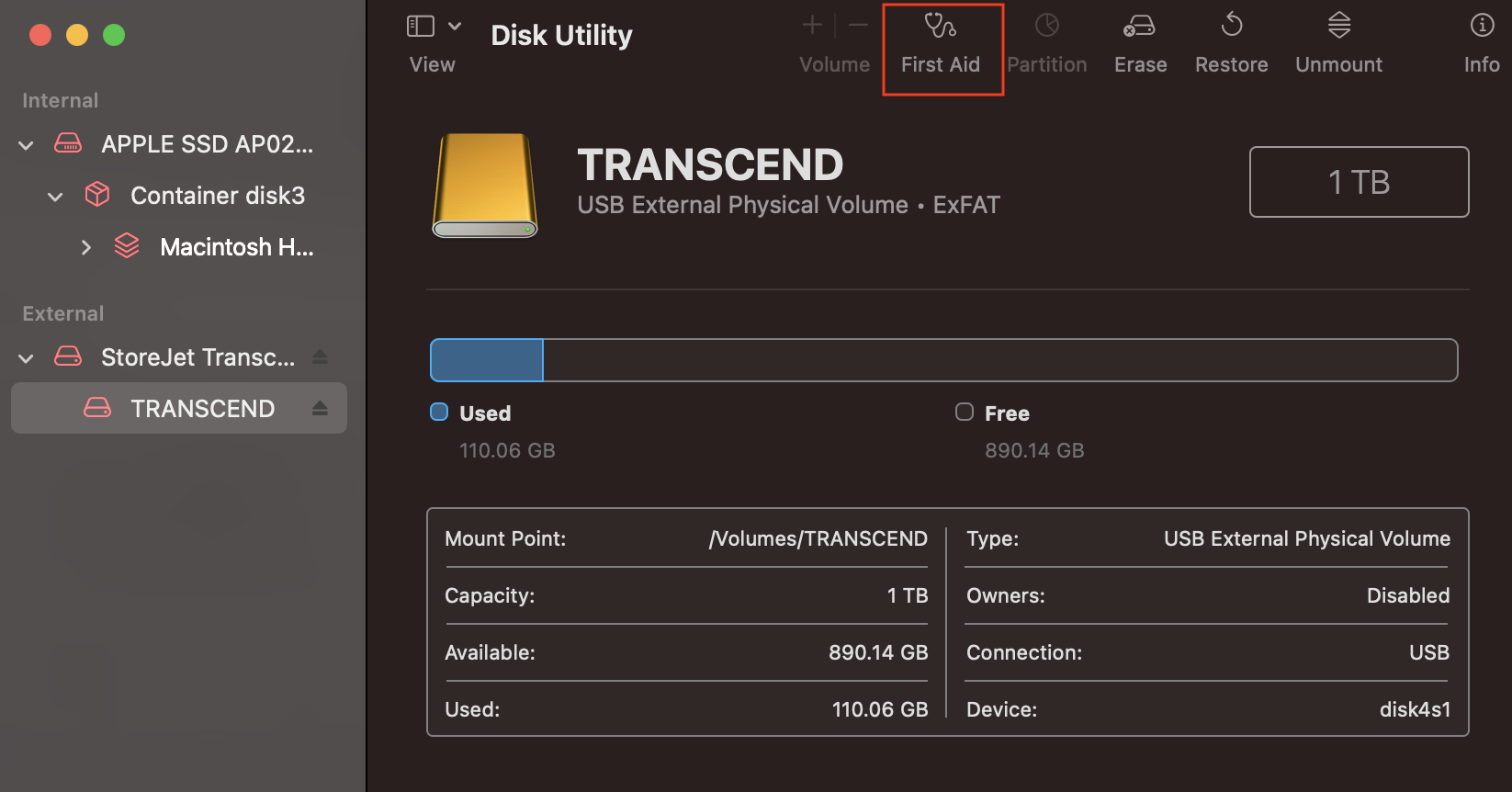
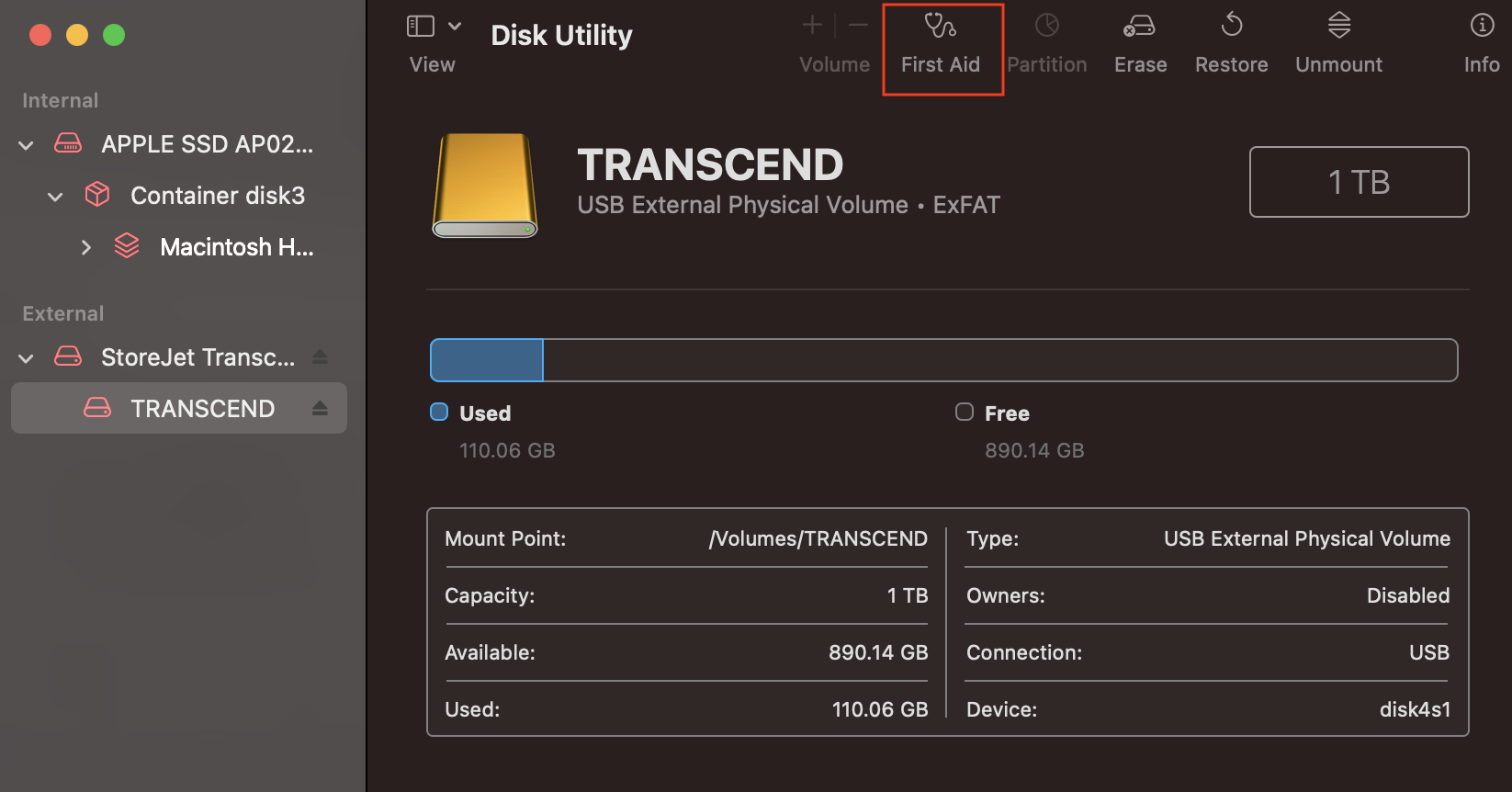 Vervolgens Voer de Eerste Hulp uit.
Vervolgens Voer de Eerste Hulp uit.
SMC resetten
De SMC is verantwoordelijk om ervoor te zorgen dat alle hardwarecomponenten op uw Mac optimaal werken. Dus wanneer uw externe schijf ongewenste problemen vertoont, kunt u de SMC resetten om het probleem op te lossen.
De exacte manier om de SMC op uw systeem te resetten kan echter verschillen, afhankelijk van uw systeemkenmerken. Dus,
Op Macs met T2-chips
Afsluiten. Koppel uw externe harde schijf en de voedingskabel los. Houd linker Control-knop + linker Option-knop + rechter Shift-toets ingedrukt Houd nu, zonder de bovenstaande knoppen te verlaten, Power 10 seconden ingedrukt.
 Schakel uw computer in. Sluit de externe schijf opnieuw aan.
Schakel uw computer in. Sluit de externe schijf opnieuw aan.
Voor Macs met M1-chips
Afsluiten. Koppel je externe harde schijf en de voedingskabel los. Als je een Macbook gebruikt, sluit je het deksel gedurende 30 seconden. Maar als u een iMac gebruikt, laat deze dan 30 seconden uitgeschakeld. Zet uw computer aan. Sluit de externe schijf opnieuw aan.
Op Macs zonder T2/M1-chips
Afsluiten. Koppel uw externe harde schijf en de voedingskabel los. Houd linker Control-knop + linker Option-knop + linker Shift-toets + aan/uit-knop ingedrukt gedurende 10 seconden.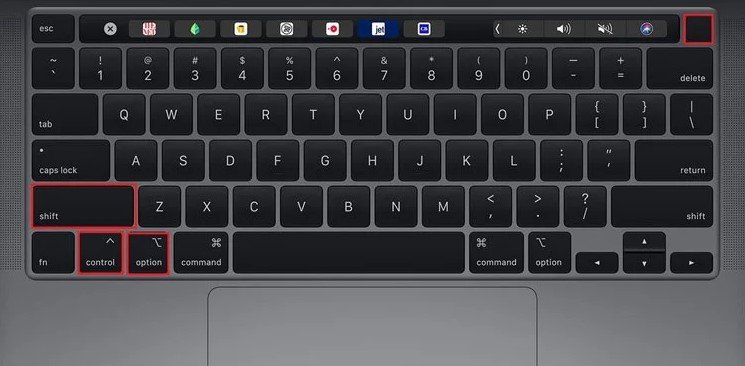
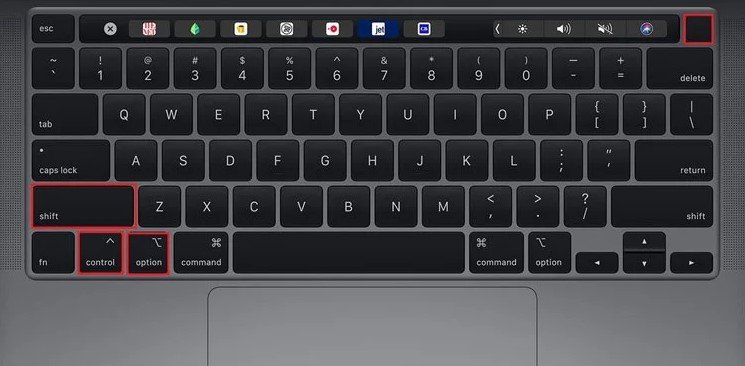 Zet uw computer aan. Sluit de externe schijf opnieuw aan.
Zet uw computer aan. Sluit de externe schijf opnieuw aan.
Op Macs met een verwijderbare batterij
Sluit je Mac af. Koppel je externe harde schijf en de voedingskabel los. Verwijder de batterij uit het achterpaneel.
 Houd Power 5 seconden ingedrukt. Sluit de batterij opnieuw aan. Zet uw computer aan. Sluit de externe schijf opnieuw aan.
Houd Power 5 seconden ingedrukt. Sluit de batterij opnieuw aan. Zet uw computer aan. Sluit de externe schijf opnieuw aan.
Wis uw externe schijf
Als u uw externe schijf wist, worden alle bestanden en mappen erin verwijderd. Als u dit echter doet, wordt uw schijf gewist met een bestandsindeling die geschikt is voor uw Mac-computer.
Als u gewoonlijk meerdere besturingssystemen gebruikt, heeft u mogelijk de externe schijf ingesteld om te werken met een bestandssysteem dat dat niet doet. ondersteuning van de macOS. In dit geval is het enige dat u kunt doen uw hele schijf wissen en het juiste formaat voor uw schijf instellen om op te werken.
Populaire bestandssystemen, zoals het NTFS-bestandssysteem en ook het ext3, zijn niet ondersteund op een macOS. We raden u dus aan het bestandsformaat in te stellen op APFS, exFAT, MS-DOS of Mac OS Extended.
Sluit de schijf aan. Druk op Command + Space om Spotlight.Type te openen en ga naar Schijfhulpprogramma.Selecteer uw externe harde schijf in de zijbalk.Klik op Wissen.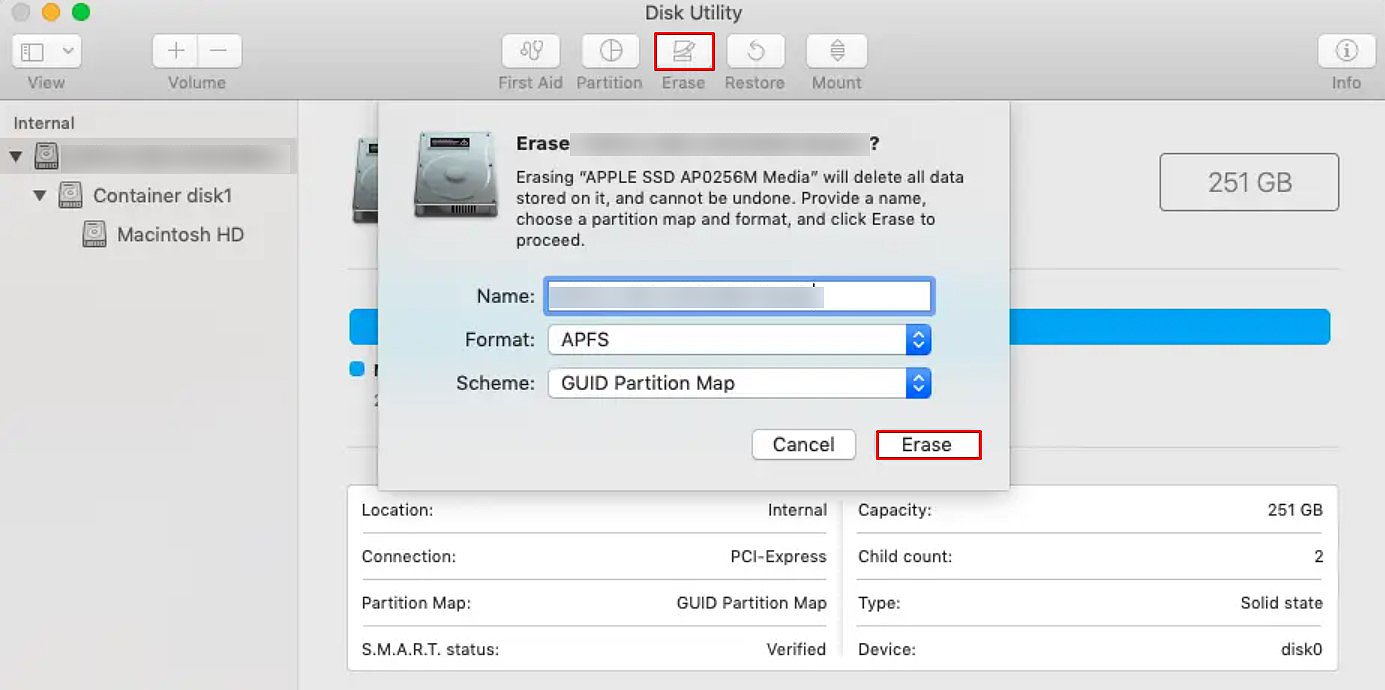
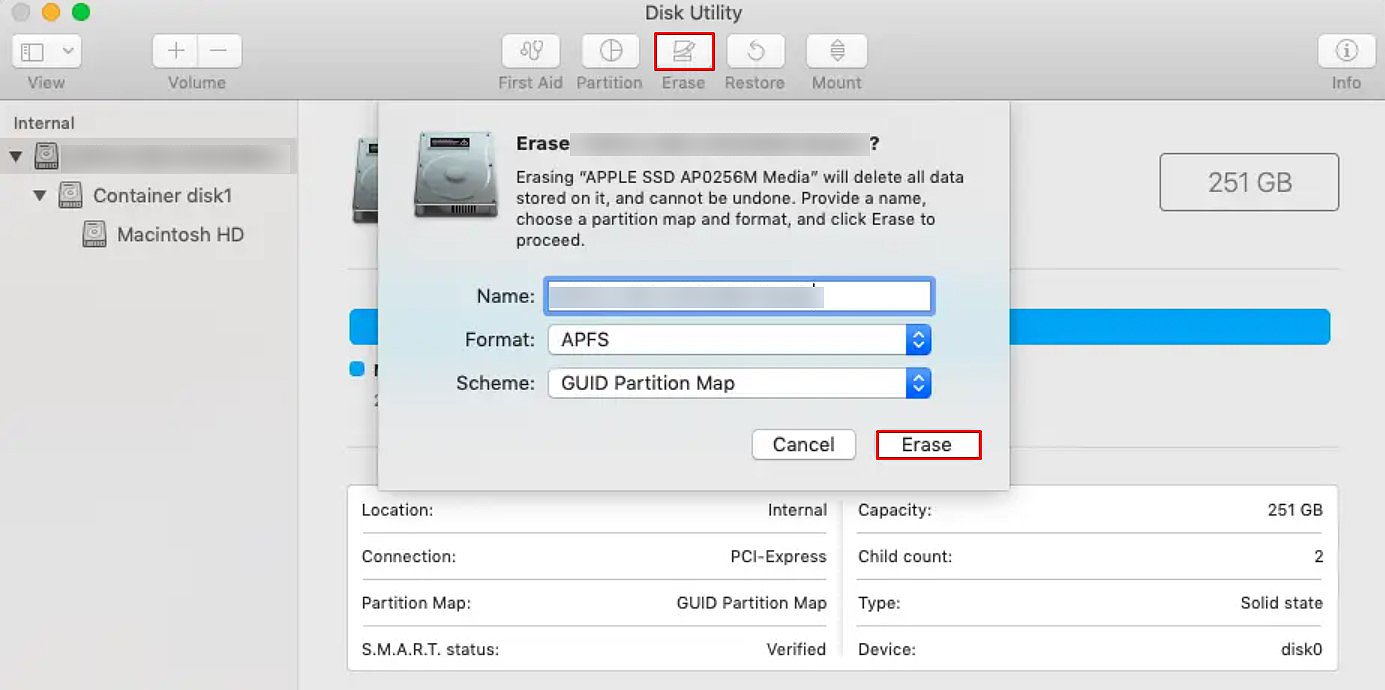 Stel een Naam in om uw externe harde schijf te herkennen. Kies een Formaat voor uw schijf.Vervolgens, Wis de schijf.
Stel een Naam in om uw externe harde schijf te herkennen. Kies een Formaat voor uw schijf.Vervolgens, Wis de schijf.
MacOS bijwerken
Nieuwe OS-updates worden meestal opgenomen met compatibiliteitspatches en nieuwe beveiligingsfuncties. Dus als je een paar Mac-updates hebt opgestapeld, raden we je aan al die updates zo snel mogelijk te installeren. Het lost niet alleen de compatibiliteitsproblemen met uw externe harde schijf op, maar u zult ook merken dat uw computer over het algemeen beter gaat presteren.
Open Finder. Ga vanuit de menubalk naar Apple > Over deze Mac.Klik op Software-update.Wacht tot het systeem scant op nieuwe OS-installaties.Als het een lijst met updates retourneert, klik dan op Nu bijwerkenom uw systeem te upgraden.