Alle Google Meet-vergaderingen automatisch opnemen
Video-opnamen van vergaderingen kunnen belangrijk zijn voor een bedrijf. Een opgenomen vergadervideo is op veel manieren nuttig: u kunt terugkijken op wat er is gebeurd en ideeën opvolgen, opnames gebruiken als trainingsmateriaal voor nieuwe werknemers, ze gebruiken als naslagwerk of laten zien aan iemand die de vergadering niet kon bijwonen.
In dit artikel leggen we uit wat er nodig is om een vergadering op Google Meet op te nemen, wie deze kan opnemen en hoe u dit automatisch kunt doen.
Schakel Opnames in en Uit
Ten eerste, om iets op Google Meet op te nemen, moet u een geregistreerde gebruiker zijn van een van de Google Workplace-abonnementen, die niet gratis zijn. Er zijn specifieke Workplace-edities die opnemen toestaan: Essentials, Business Standard, Business Plus, Enterprise Editions (Starters, Essentials, Plus, Standard), Education Plus, Teaching and Learning Upgrade en Workspace Individual Subscriber.
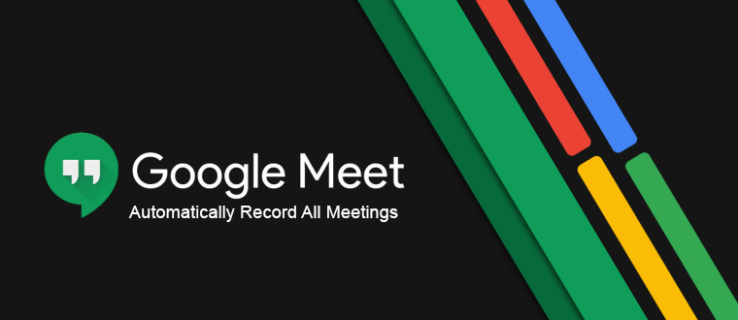
De Google Workspace-beheerder van een organisatie mag vergaderingen opnemen op Google Meet. Als beheerder kunnen ze deelnemers de vergadering laten opnemen en deze vervolgens delen met anderen, bijvoorbeeld iemand die er niet bij kon zijn. Docenten kunnen een les opnemen terwijl ze hun Google Workspace-account gebruiken. Als organisator kunnen ze hun leerlingen ook toestaan de les op te nemen. Aan de andere kant kan de beheerder de opname voor andere deelnemers ook uitschakelen.
Het belangrijkste om te weten is dat de opname niet automatisch gaat, wat betekent dat iemand voor elke afzonderlijke vergadering moet beginnen met opnemen.
Er moeten twee stappen worden voltooid voordat u de instellingen voor opname kunt aanpassen. Eerst moet u controleren of de optie om op te nemen beschikbaar is, wat betekent dat u de Workspace-editie moet hebben die opnemen ondersteunt. De andere stap is ervoor zorgen dat Drive en Documenten zijn ingeschakeld, d.w.z. de gebruikers toegang geven tot opnamen in Google Drive.
De derde stap is het inschakelen van de opnamefunctie op Google Meet. Zo doet u het:
Meld u aan bij de Google-beheerdersconsole met uw beheerdersaccount.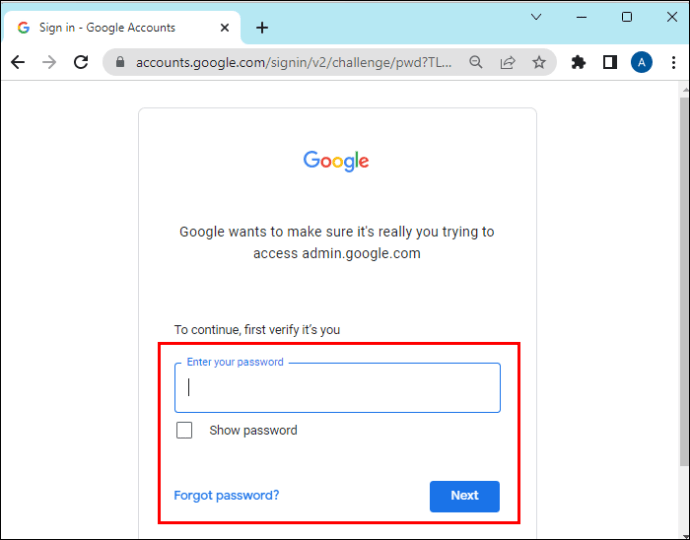 Zoek de optie’Apps’.
Zoek de optie’Apps’.
Ga naar’Google Workspace’.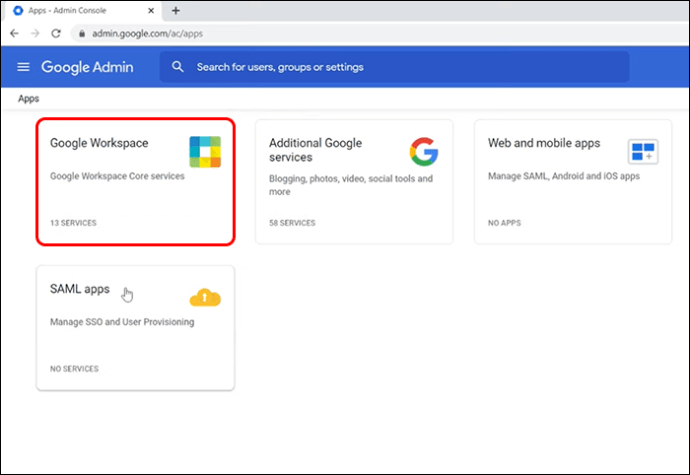 Ga vervolgens naar’Google Meet’.
Ga vervolgens naar’Google Meet’.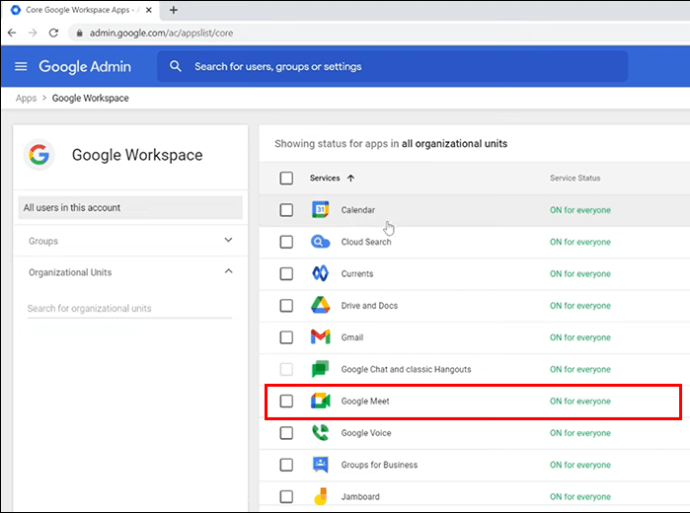 Tik op’Meet-video-instellingen’om de instellingen voor iedereen toe te passen.
Tik op’Meet-video-instellingen’om de instellingen voor iedereen toe te passen.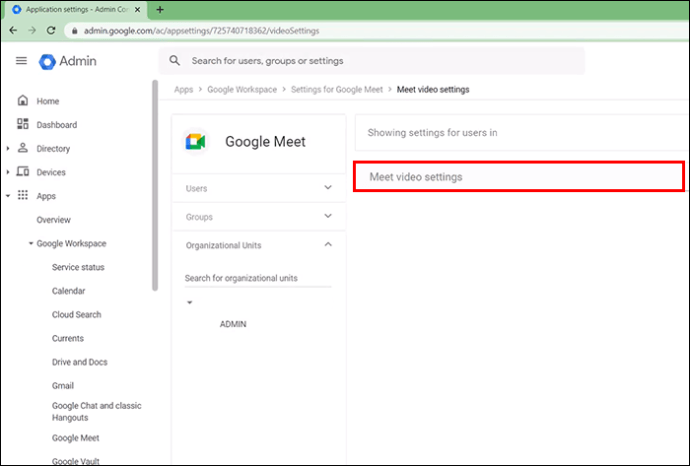 Klik op’Opnemen’.
Klik op’Opnemen’.
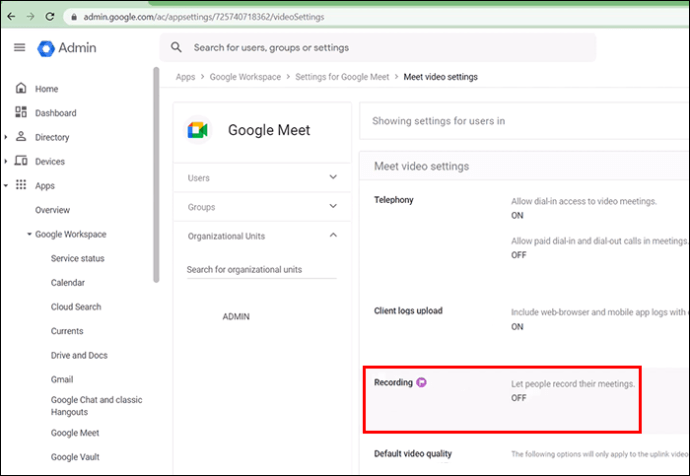 Als u wilt dat andere mensen ook opnemen, vinkt u het vakje aan”Laat mensen hun vergaderingen opnemen.”
Als u wilt dat andere mensen ook opnemen, vinkt u het vakje aan”Laat mensen hun vergaderingen opnemen.”
Klik op de optie’Opslaan’.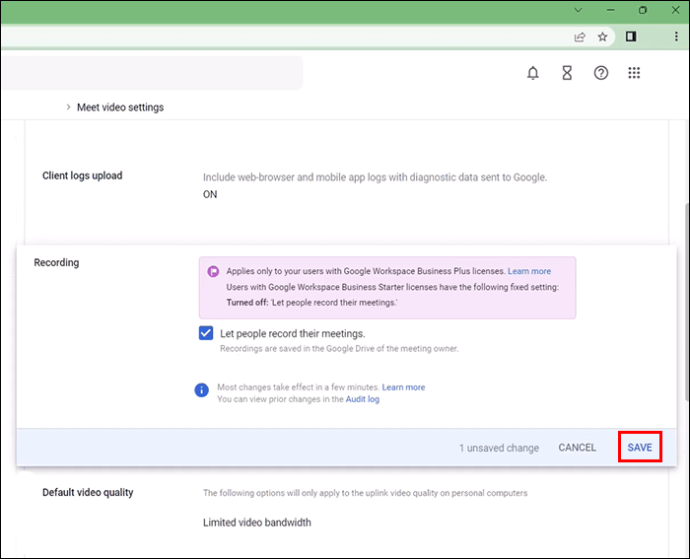
Nu kunnen naast de beheerder ook anderen een vergadering opnemen. Houd er rekening mee dat de beheerder opnames voor een ander account moet toestaan, d.w.z. inschakelen. Accounts die ook onder deze voorwaarden kunnen opnemen zijn de host van de vergadering, een co-host van een andere organisatie dan de host, de host van de organisatie, maar alleen als de optie’Hostbeheer’is uitgeschakeld, en de docent of mededocent in Google Classroom.
Opnemen op Google Meet
U kunt een Google Meet-vergadering opnemen met zowel mobiele als web-apps. Zo neemt u een vergadering op in de web-app:
Opnemen op Google Meet
U kunt een Google Meet-vergadering opnemen met zowel mobiele als web-apps. p>Open de web-app.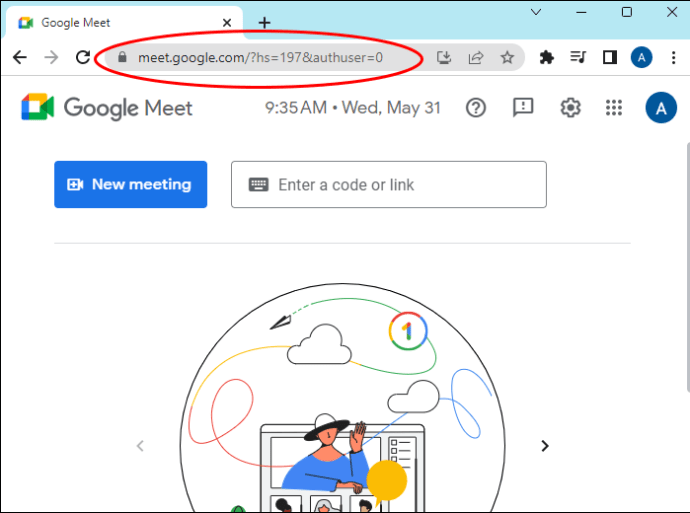 Tik op de drie puntjes.
Tik op de drie puntjes.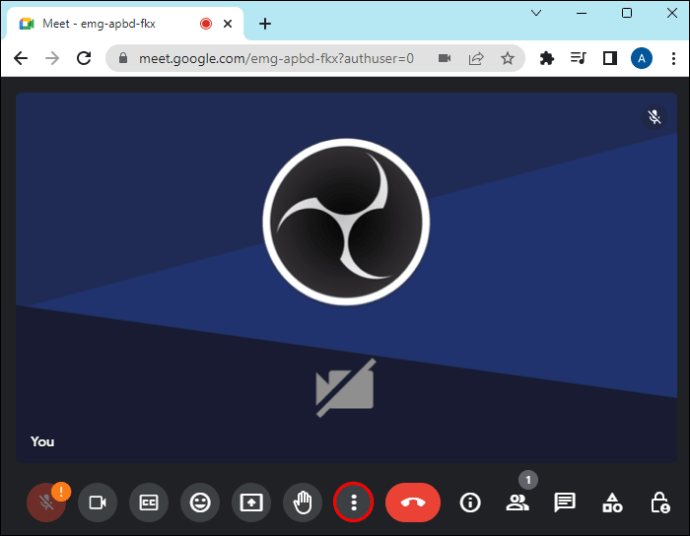 Klik op’Opname starten’.
Klik op’Opname starten’.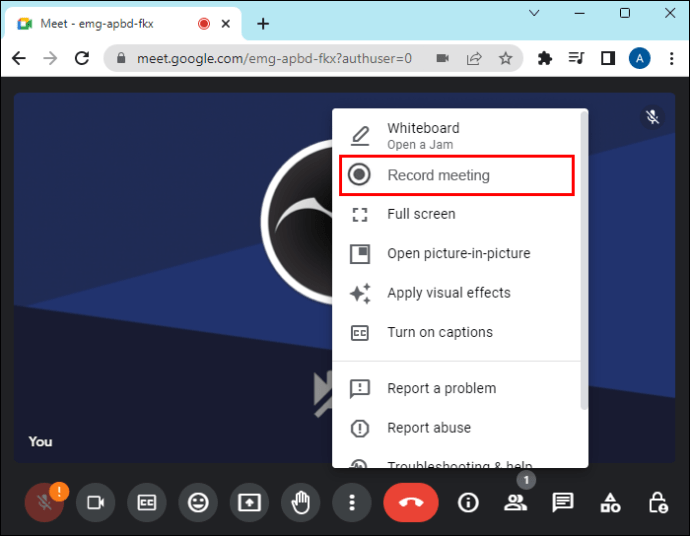
Doe dit op de mobiele app:
Open de mobiele app.
Klik op het menu in de rechterbenedenhoek van het scherm.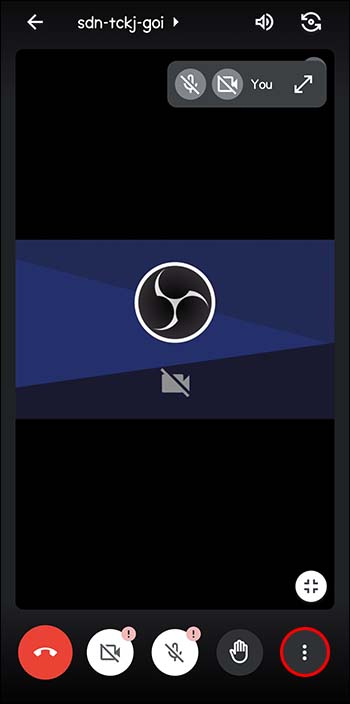 Selecteer de optie’Opname starten’.
Selecteer de optie’Opname starten’.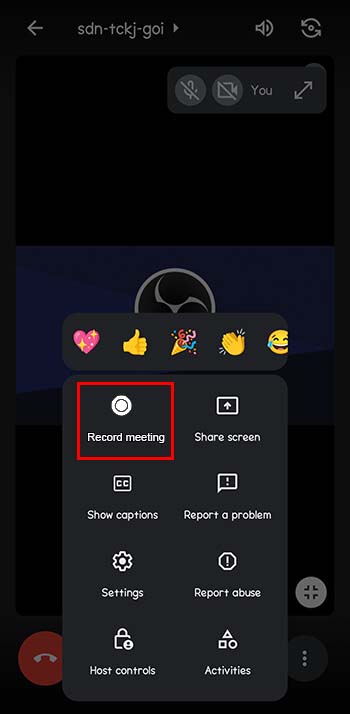
Er verschijnt een oranje cirkel naast uw gebruikersnaam, zodat de deelnemers aan de vergadering weten dat ze door u worden opgenomen. Als u onverwachts midden in de vergadering moet vertrekken, gaat de opname door totdat de vergadering voorbij is en alle andere deelnemers zijn vertrokken.
Automatisch opnemen
Zoals eerder vermeld , kunnen opnames niet automatisch plaatsvinden, aangezien een beheerder of iemand anders voor elke vergadering op die knop moet drukken en de opname moet starten. Dus als u geen Google Workspace-lidmaatschap heeft, kan software van derden u helpen uw Google Meet-vergaderingen op te nemen.
Gebruik Meet Pro
U kunt automatisch opnemen terwijl u Google gebruikt Meet, maar je hebt ook Meet Pro en zijn functies nodig. Voor Meet Pro is Google Workspace vereist en het heeft een functie voor automatisch opnemen.
Deze functie kan worden ingesteld om te beginnen met opnemen vanaf het moment dat een gebruiker lid wordt van Google Meet. Als u niet wilt dat het automatisch meteen begint met het opnemen van de vergadering, kunt u het zo instellen dat u wordt gevraagd de opname handmatig in te schakelen. Deze functie is niet gratis, maar het is erg handig als je steeds vergeet te beginnen met opnemen.
Gebruik Notta AI
Een andere manier om je vergadering op Google Meet op te nemen, is door Notta te gebruiken. is gratis. Notta is een op AI gebaseerde spraak-naar-tekst-transcriptieservice die 104 talen kan ondersteunen. Wanneer het wordt gesynchroniseerd met andere apparaten, kan het toegang hebben tot opnames die het ook kan transcriberen. Deze AI kan u ook helpen bij het opnemen van al uw vergaderingen. Het enige dat u hoeft te doen, is Google Agenda en Notta koppelen. De bot van de app kan dan automatisch beginnen met het opnemen van uw Google Meet-vergaderingen. Zo koppel je je agenda aan de AI:
Log in op je account op de Notta-tool.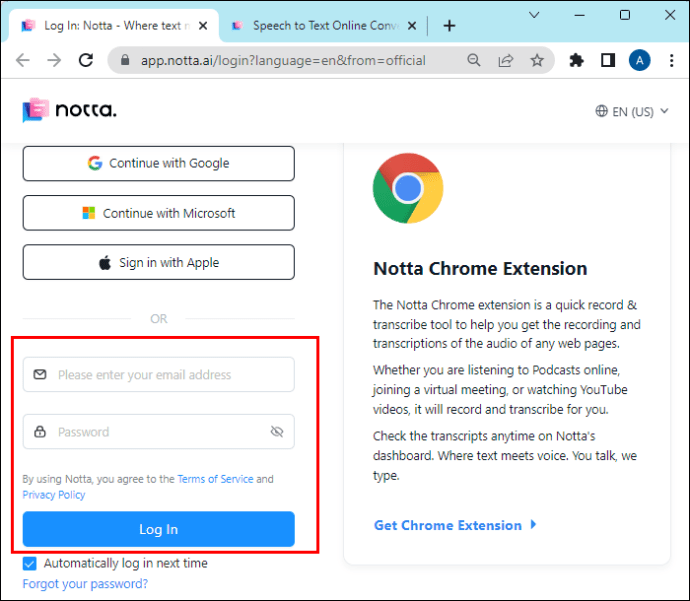 Klik in de zijbalk van uw scherm.
Klik in de zijbalk van uw scherm.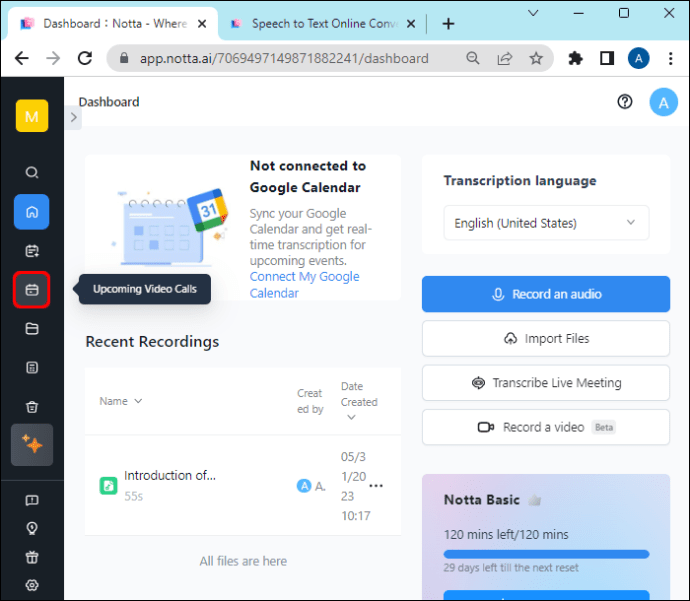 Klik op’Uw Google-agenda koppelen’.
Klik op’Uw Google-agenda koppelen’.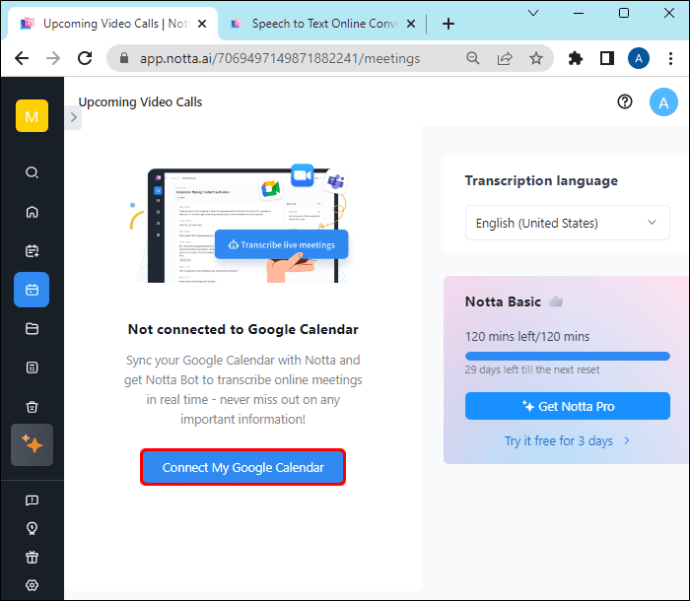 Toegang tot Notta toestaan.
Toegang tot Notta toestaan.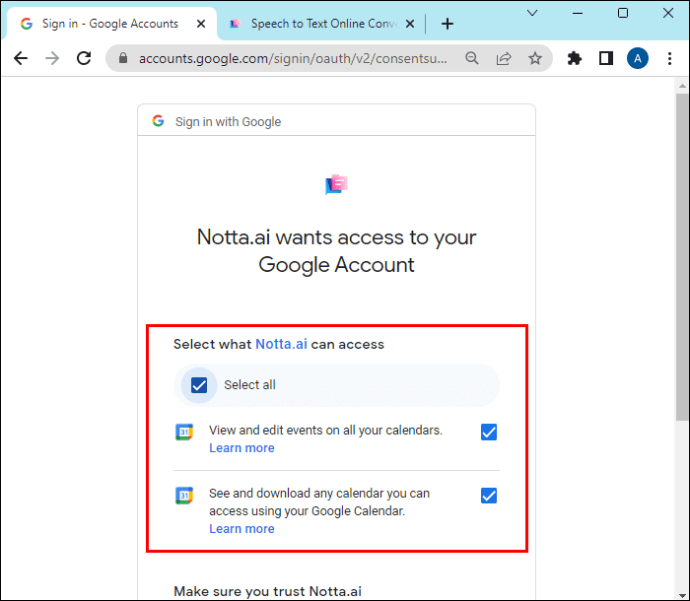 Vink de vakjes aan voor toegang en ga naar’Doorgaan’.
Vink de vakjes aan voor toegang en ga naar’Doorgaan’.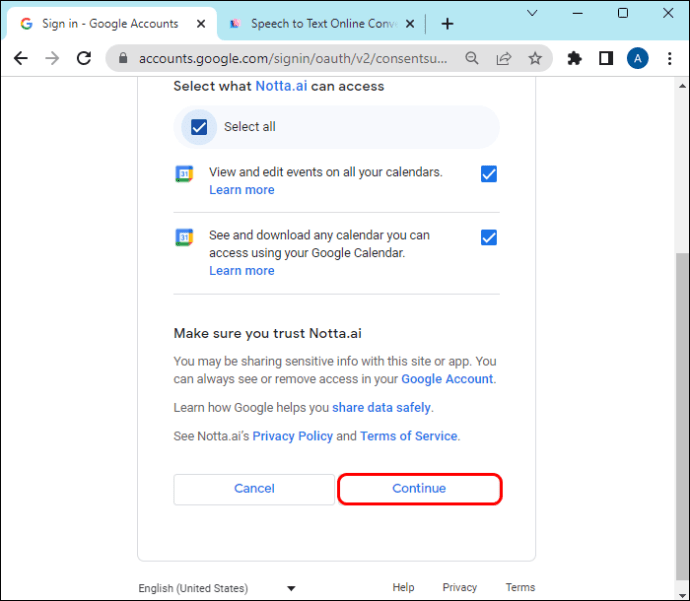
Nadat je deze stappen hebt voltooid, kan Notta synchroniseren met je agenda en notitie alle geplande videogesprekken die daar bestaan. Je kunt kiezen welke je wilt dat Notta automatisch opneemt. Je Google Meet-vergaderingen zijn altijd terug te vinden in het Notta-dashboard, onder de optie’Aankomende videogesprekken’.
Je kunt beginnen met opnemen door op de optie’Start opnemen’te tikken. De Notta-bot neemt deel aan de Google Meet-vergadering en begint met real-time transcriberen en opnemen zodra deze begint.
Vmaker voor Video Screen Recordings
Terwijl Notta AI een uitstekende keuze is voor audio-opnamen van hoge kwaliteit, kan Vmaker uw go-to-software zijn voor videoschermopnamen. Uitzonderlijke HD-kwaliteit en de mogelijkheid om onbeperkt vergaderingen op te nemen zijn de belangrijkste redenen waarom u Vmaker zou moeten gebruiken om uw Google Meet-sessies op te nemen. Zo neem je op met Vmaker:
Download de Vmaker Windows-app.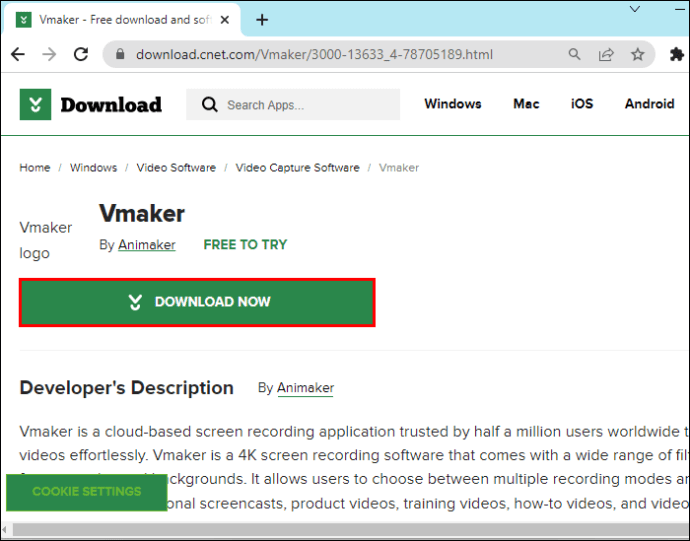 Kies de optie’Schermmodus’om het scherm op te nemen.
Kies de optie’Schermmodus’om het scherm op te nemen.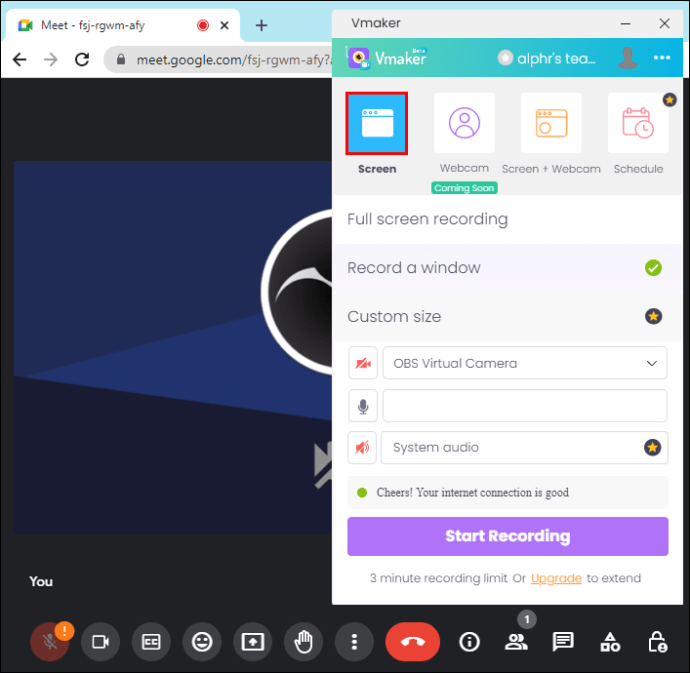 Kies welke microfoon je wilt gebruiken.
Kies welke microfoon je wilt gebruiken.
Tik op”Voorkeuren”onder opties. Kies de opnamekwaliteit.
Kies de opnamekwaliteit.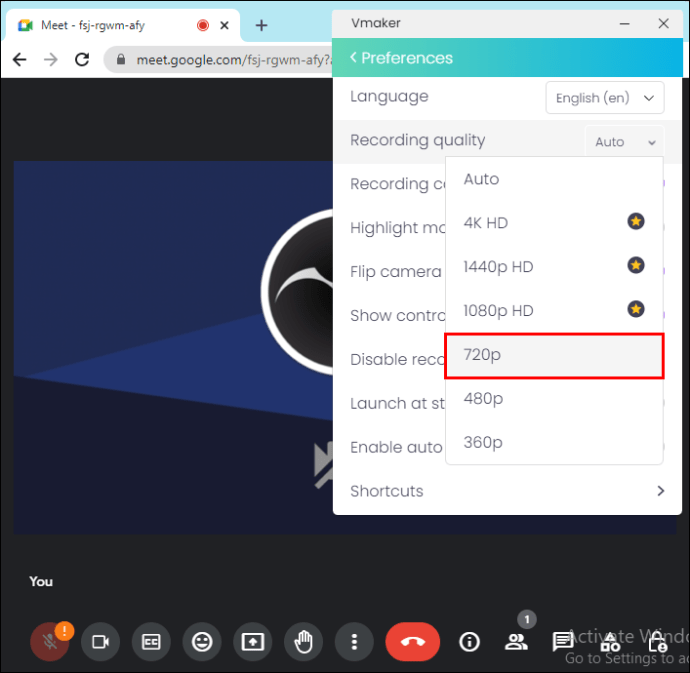 Klik op’Opname starten’.
Klik op’Opname starten’.
Nadat de opname is voltooid, kunt u deze vinden op het cloudaccount van de Vmaker en deze naar uw voorkeuren bewerken.
Uw vergaderingen opnemen is nuttig
Als u geen Google Workspace-account, toestemming of beheerdersrechten heeft om vergaderingen op Google Meet op te nemen, zijn er manieren om uw video-of audiogesprekken toch op te nemen en de opname voor later op te slaan. Dit is erg handig om te doen als u de opname moet bekijken of delen met iemand die de vergadering niet kon bijwonen.
Waarom neemt u uw Google Meet-vergaderingen op? Heb je een van de software geprobeerd die in het artikel wordt genoemd? Laat het ons weten in de commentarensectie hieronder.
Disclaimer: sommige pagina’s op deze site kunnen een gelieerde link bevatten. Dit heeft op geen enkele manier invloed op ons redactioneel commentaar.