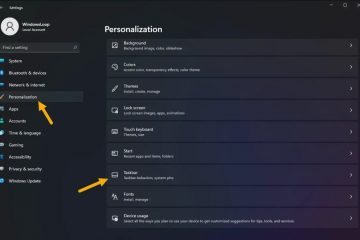BitLocker kan soms bemoeizuchtig zijn. Vooral wanneer u Windows 10/11 probeert bij te werken of wijzigingen aanbrengt in de gegevens op de gecodeerde schijf. Maar is het mogelijk om BitLocker-beveiliging op te schorten zodat het u niet in de weg zit? Ja, u kunt BitLocker onderbreken en zelfs volledig uitschakelen op Windows 10/11. Maar wat is het verschil? Laten we eens kijken.
Inhoudsopgave
Verschil tussen het opschorten en uitschakelen van BitLocker
Het opschorten van BitLocker is iets anders dan u zou verwachten. Het verwijdert de codering niet van uw systeemschijf, maar zorgt ervoor dat de BitLocker-herstelsleutel alleen zichtbaar is voor andere apps. Alle gegevens op de C-schijf blijven dus beschermd. Bovendien kunt u BitLocker alleen onderbreken op de C-schijf waarop Windows OS gewoonlijk is geïnstalleerd.
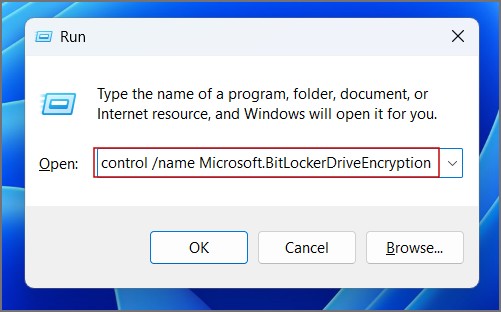
Als u BitLocker uitschakelt, worden alle versleutelde gegevens ontsleuteld. Het duurt veel langer dan het opschorten van BitLocker en u zult enige tijd moeten wachten om de status te controleren vanuit het configuratiescherm. In tegenstelling tot het opschorten van BitLocker, kunt u BitLocker uitschakelen voor alle stations, zelfs USB-stations.
BitLocker Protection op Windows 10/11 opschorten
BitLocker opschorten is een tijdelijke oplossing. Het maakt uw versleutelde gegevens niet openbaar, maar maakt het overbodig om uw BitLocker-herstelsleutel in te voeren telkens wanneer een programma hierom vraagt. Dit zijn de drie manieren om BitLocker op te schorten op Windows 10/11:
1. Het Configuratiescherm gebruiken
De gemakkelijkste methode om BitLocker op te schorten is via het Configuratiescherm. Zo doet u het:
1. Druk op de Windows-toets + R om het dialoogvenster Uitvoeren te starten. Typ de volgende opdracht en druk op Enter om direct naar de BitLocker-pagina in het Configuratiescherm te gaan:
control/name Microsoft.BitLockerDriveEncryption
2. Klik in het configuratiescherm op de optie Beveiliging opschorten.
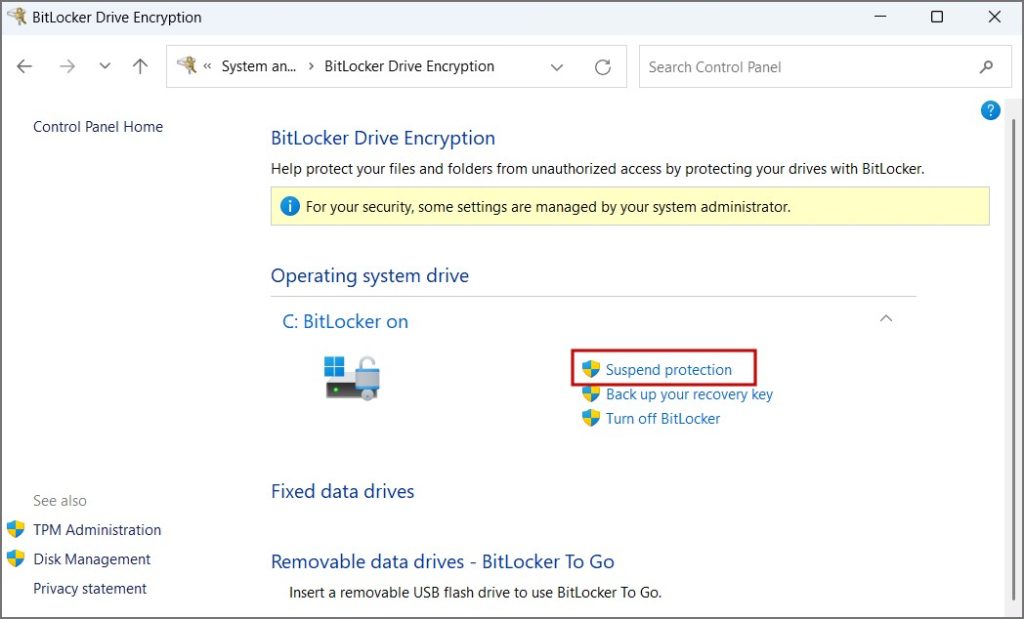
3. Er wordt een pop-upvenster geopend. Klik op de knop Ja.
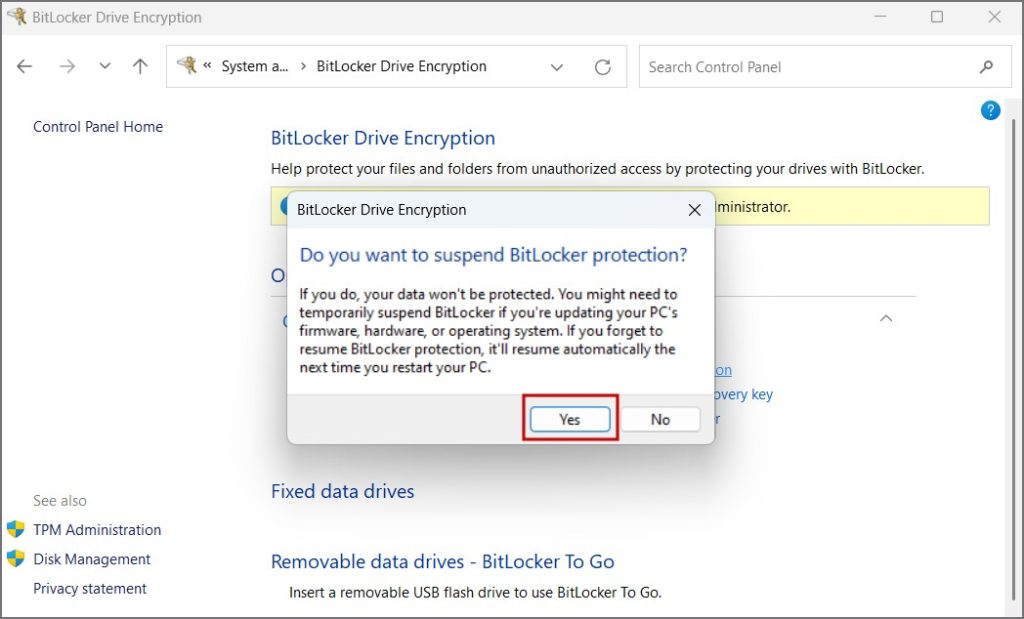
Nu is de BitLocker-codering tijdelijk inactief op uw Windows-pc. U ziet een geel waarschuwingspictogram op het BitLocker-pictogram.
2. Opdrachtprompt (CMD) gebruiken
Als u niet de voorkeur geeft aan de GUI-methode, kunt u BitLocker op Windows-pc onderbreken met behulp van de opdrachtprompt. Hier is hoe:
1. Druk op de Windows-toets, typ CMD en druk op de toetsen Ctrl + Shift + Enter om de opdrachtprompt met beheerdersrechten te starten.
2. Het venster Gebruikersaccountbeheer verschijnt. Klik op de knop Ja.
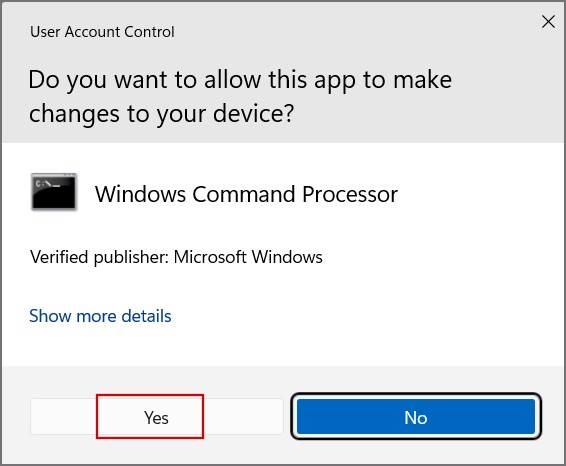
3. Typ nu de volgende opdracht in het opdrachtpromptvenster en druk op Enter:
Manage-bde-protectors-Disable C: 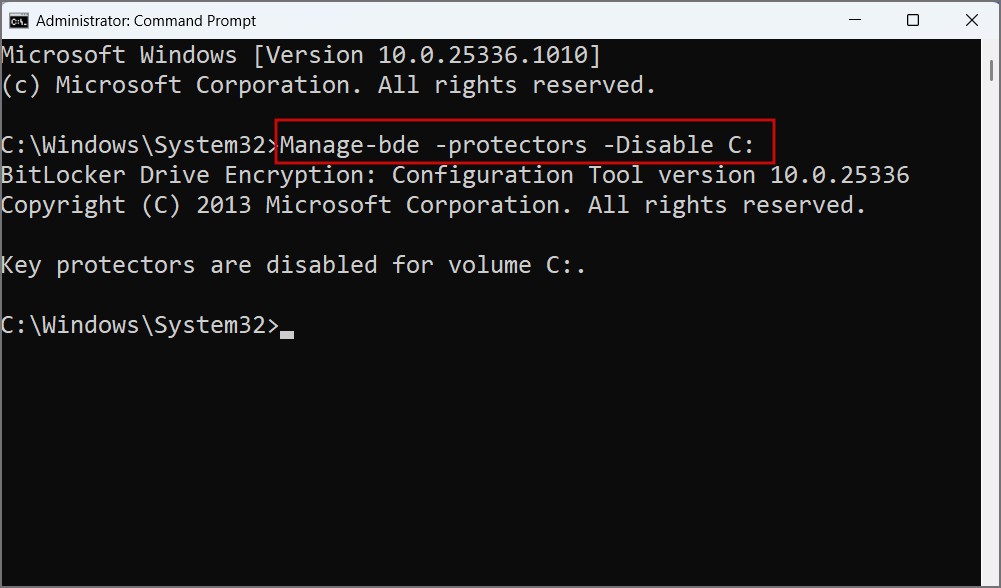
Deze opdracht onderbreekt de BitLocker-beveiliging op uw C-schijf totdat de volgende herstart.
3. PowerShell gebruiken
Microsoft biedt ook PowerShell-cmdlets om BitLocker-beveiliging op Windows te beheren. U kunt dus de cmdlet Suspend-BitLocker gebruiken om de codering uit te schakelen tot de volgende herstart. Zo doet u het:
1. Druk op de Windows-toets, typ PowerShell en druk op de toetsen Ctrl + Shift + Enter om PowerShell met beheerdersrechten te starten. p>
2. Verleen toestemming door op de knop Ja te klikken in het venster Gebruikersaccountbeheer.
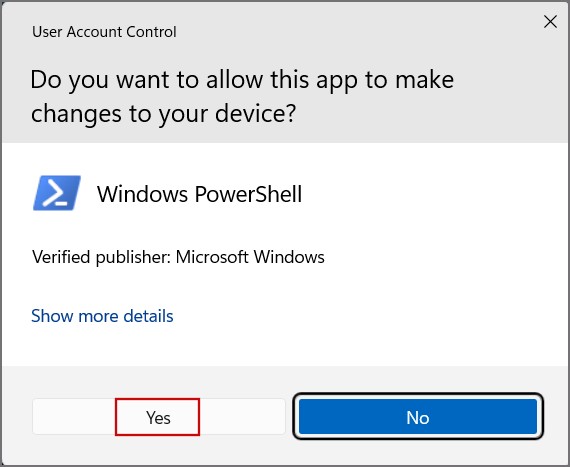
3. Typ nu de volgende opdracht en druk op Enter:
Suspend-BitLocker-MountPoint”C:”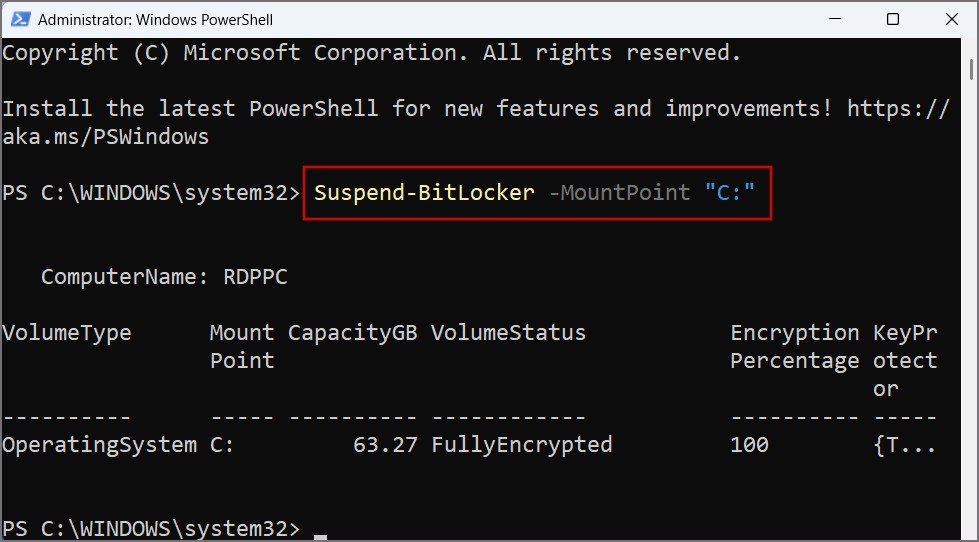
4. Sluit het PowerShell-venster.
Schakel BitLocker-beveiliging uit op Windows 10/11
Als u om welke reden dan ook geen behoefte voelt om BitLocker actief te houden-prestatieproblemen , of door de bescherming van andere schijven te verwijderen, kunt u BitLocker permanent uitschakelen. Het is mogelijk door het Configuratiescherm, PowerShell en de opdrachtprompt te gebruiken.
1. Het Configuratiescherm gebruiken
Volg de onderstaande stappen om BitLocker op Windows uit te schakelen:
1. Druk op de Windows-toets, typ Configuratiescherm en druk op Enter.
2. Navigeer naar Systeem en beveiliging > BitLocker-stationsversleuteling.
3. Klik op de optie Bitlocker uitschakelen.
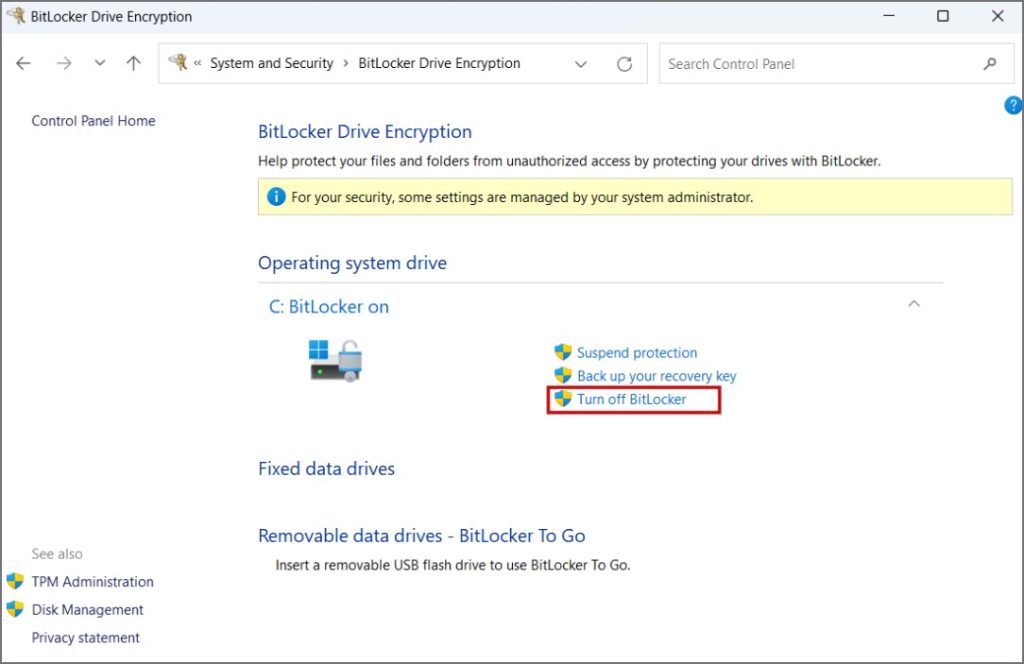
4. Er verschijnt een pop-upvenster. Klik op de knop BitLocker uitschakelen.
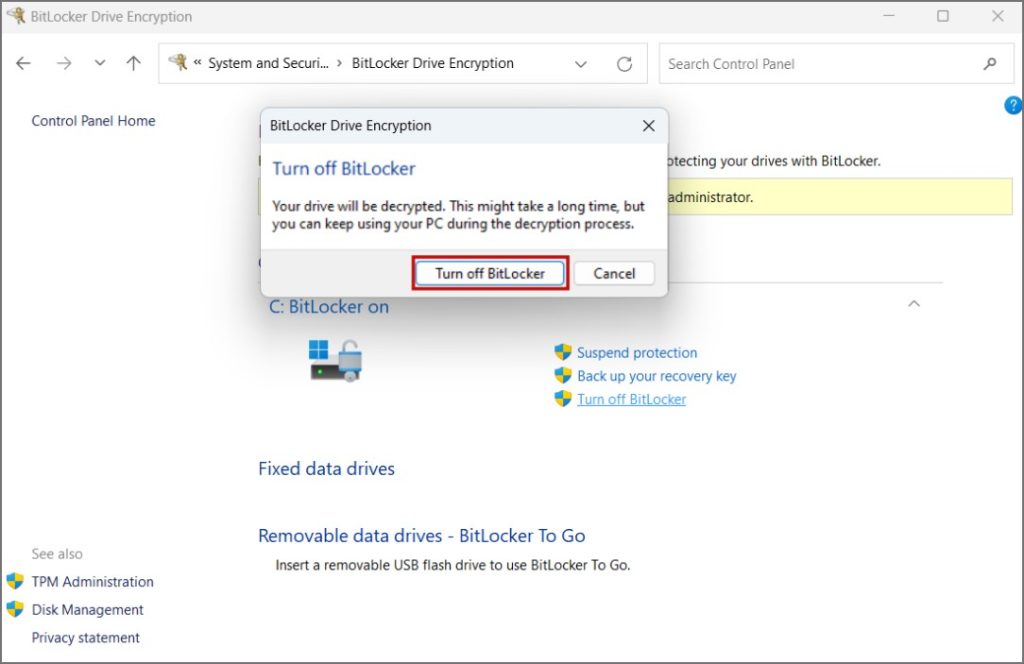
Windows begint met het decoderen van uw schijf. Het kan even duren.
2. PowerShell gebruiken
PowerShell heeft de cmdlet Disable-BitLocker om de codering permanent van elke schijf te verwijderen. Zo gebruikt u het:
1. Open PowerShell op uw computer met beheerdersrechten.
2. Typ de volgende opdracht in het PowerShell-venster en druk op Enter:
Disable-BitLocker-Mount”C:”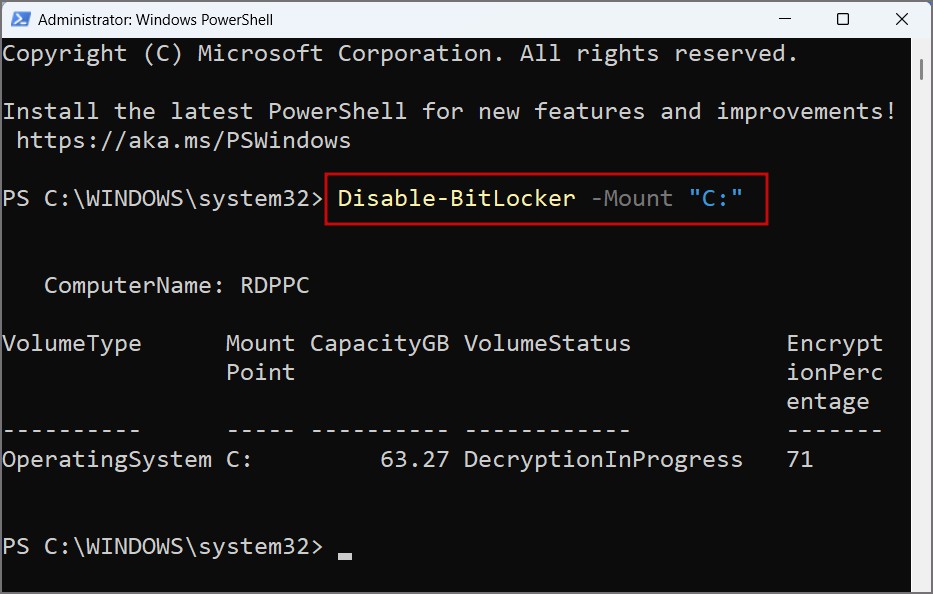
Hier geeft het Mount-gedeelte van de opdracht aan op welke schijf moet worden getarget. We hebben het met opzet bij station”C”gehouden, maar kunnen de stationsletter wijzigen om elk station op uw systeem te decoderen.
3. CMD gebruiken
U kunt de manage-bde opdracht in de opdrachtprompt als PowerShell niet werkt op uw Windows-pc.
1. Start de opdrachtprompt met beheerdersrechten op uw Windows-pc.
2. Typ het volgende commando en druk op Enter om het uit te voeren:
manage-bde-off C: 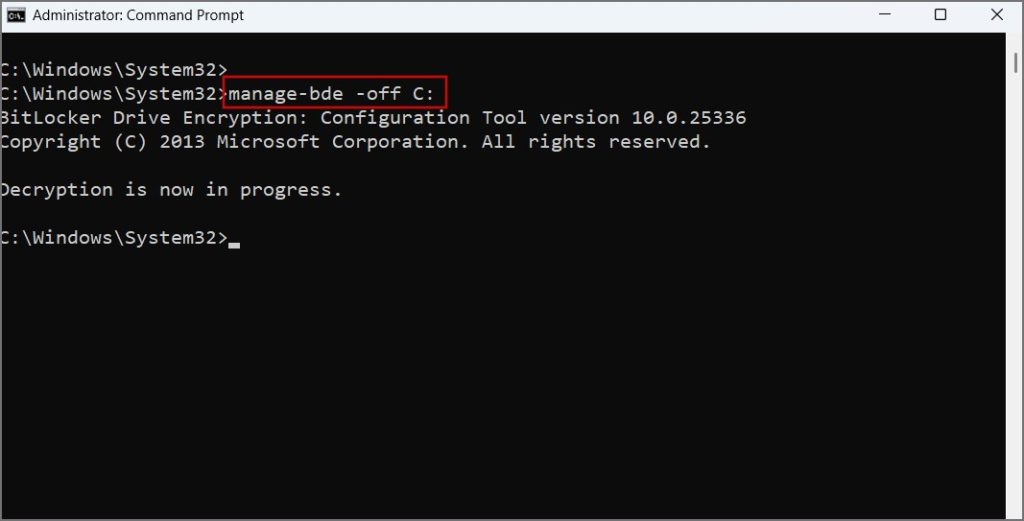
3. U zult geen enkel bericht zien nadat Windows de schijf met succes heeft gedecodeerd. Ga naar het gedeelte BitLocker in het Configuratiescherm om de status te controleren.
Veelgestelde vragen
1. Is is het OK om BitLocker uit te schakelen? Hoe schakel ik het in?
Het uitschakelen van BitLocker is een persoonlijke voorkeur, maar we raden u aan om het in plaats daarvan op te schorten. Nadat u erin geslaagd bent om het werk gedaan te krijgen, start u uw systeem opnieuw op en BitLocker wordt automatisch ingeschakeld. Als u echter een testmachine of een systeem met lage specificaties gebruikt waarbij BitLocker systeembronnen opslokt, is het uitschakelen ervan een haalbare optie.
2. Hoe vindt u de BitLocker-herstelsleutel op Windows?
BitLocker-beveiliging wordt geactiveerd wanneer u zich aanmeldt met een Microsoft-account op Windows. Het maakt automatisch een back-up van de sleutel van uw Microsoft-account. Maar er zijn tal van andere manieren om een back-up te maken van uw BitLocker-herstelsleutel.
BitLocker-beveiliging eenvoudig beheren
Microsoft’s BitLocker kan optreden wanneer het een systeeminbraak detecteert. Veel gebruikers hebben problemen met het installeren van nieuwe systeemupdates, dus het uitschakelen van BitLocker helpt bij het voltooien van systeemupdates. Je kunt het daarna altijd weer inschakelen. Als u BitLocker echter voorgoed wilt uitschakelen, kunt u een van de drie hierboven genoemde methoden proberen.
Wilt u een volledige back-up maken van de Windows 11-computer in de cloud? Hier leest u hoe u dit snel kunt doen.