Wilt u weten wanneer een gebruiker in-of uitlogt? Deze tutorial laat je zien hoe je Event Viewer gebruikt om alle aanmeldings-en afsluitgebeurtenissen in Windows bij te houden.
Het is niet voor iedereen, maar er kunnen gevallen zijn waarin je alle aanmeldings-en afsluitgebeurtenissen moet bijhouden. uit activiteiten. Daar kunnen verschillende redenen voor zijn, zoals het bijhouden van alle in-en uitloggebeurtenissen in een organisatie. Het goede nieuws is dat u de Event Viewer in Windows kunt gebruiken om inlog-en afsluitgebeurtenissen bij te houden.
De Event Viewer zal bijvoorbeeld onmiddellijk een nieuw gebeurtenisitem maken met de exacte tijdstempel als zodra een gebruiker inlogt op zijn account. Als u deze tijdstempel in de Event Viewer bekijkt, ziet u wanneer de persoon zich heeft aangemeld of uitgelogd.
Inhoudsopgave:
De onderstaande stappen werken hetzelfde in Windows 10 en 11.
Wat is een Event Viewer?
Windows heeft veel fantastische tools die je, mits correct gebruikt, veel kracht en informatie geven. Een van die tools is Event Viewer.
Voor het geval u het niet weet, Windows registreert praktisch elke gebeurtenis op uw computer. Als er bijvoorbeeld iets misgaat met een lopend proces, maakt Windows onmiddellijk een gebeurtenislogboek voor die specifieke gebeurtenis. Alle gebeurtenislogboeken kunnen worden bekeken via de Event Viewer. Zoals je zou verwachten, zijn gebeurtenislogboeken handig voor het bewaken en debuggen van Windows en zijn activiteiten.
Laat me zonder verder oponthoud laten zien hoe je inlogt en gebeurtenissen uitlogt bij de gebeurtenisviewer.
Inlog-en afsluitgebeurtenistracker inschakelen
U moet het groepsbeleid”Aanmeldingsgebeurtenissen controleren”inschakelen om in-en uitlogactiviteiten bij te houden. Het goede van het beleid is dat het alle succesvolle en mislukte inlog-of uitlogactiviteiten. Hier leest u hoe u dit doet.
Druk op de knop Start op het toetsenbord. Zoek en open”Groepsbeleid bewerken.”Ga naar de map’Computerconfiguratie-> Windows-instellingen‘. Ga naar de map’Beveiligingsinstellingen-> Lokaal beleid‘. Open de map’Controlebeleid“map. Dubbelklik op het beleid”Aanmeldingsgebeurtenissen controleren“. Selecteer de selectievakjes”Succes“en”Fout“. Druk op”Ok.”Sluit de Groepsbeleid-editor. Herstart de computer.
Stappen met meer details:
Start de Groepsbeleid-editor. U kunt het menu Start gebruiken om te zoeken naar”Groepsbeleid bewerken”of”gpedit.msc.”
Alle beleidsregels zijn geordend in mappen. Die mappen zijn zichtbaar in het linkerdeelvenster. Navigeer in het linkerdeelvenster naar de volgende map.
Computerconfiguratie → Windows-instellingen → Beveiligingsinstellingen → Lokaal beleid → Auditbeleid
Zoek in het hoofdvenster en dubbelklik op de Beleid’Inloggebeurtenissen controleren’.
In de beleidsconfiguratie selecteer de selectievakjes”Geslaagd”en”Mislukt”en klik vervolgens op de knoppen”Toepassen”en”Ok”om de wijzigingen op te slaan. U kunt zowel geslaagde als mislukte aanmeldingsgebeurtenissen registreren door beide vakjes aan te vinken.
Te maken de wijzigingen in het groepsbeleid worden van kracht, start Windows opnieuw.
Na het opnieuw opstarten registreert Windows alle inlog-en afsluitactiviteiten van alle gebruikers in Logboeken.
Bekijk aanmeldings-en afsluitlogboeken
Bekijk aanmeldings-en afsluitlogboeken
h2>
Zodra u de logboeken hebt ingeschakeld, kunt u de inlog-en afsluitgebeurtenissen bekijken in Logboeken. Aangezien deze gebeurtenissen een specifieke gebeurtenis-ID hebben, is het eenvoudig om ze uit te filteren. Ik zal je laten zien hoe.
Open het Startmenu.Zoek en open”Event Viewer“. Ga naar de”Event Viewer-> Windows Logs”“map.Ga naar de”Beveiliging“map.Klik op de”Filter huidig logboek“optie.Typ de onderstaande gebeurtenis-ID in het lege veld.4624 – Inloggebeurtenissen4634 – UitloggebeurtenissenDruk op”Ok.”U zult de gefilterde gebeurtenissen zien voor in-of uitlogactiviteiten.Open de evenement om het tijdstempel te zien. Zodra je de informatie hebt, kun je de Event Viewer sluiten.
Stappen met meer details:
Open Event Viewer door te zoeken ervoor in het startmenu om de in-en uitloggebeurtenissen te zien.
Navigeer naar het gedeelte”Event Viewer-> Windows Logs-> Security”aan de linkerkant paneel van de Event Viewer.
Zoek naar de gebeurtenis-ID’s 4624 en 4634. Dit zijn respectievelijk de login-en shutdown-gebeurtenissen. Alle ID’s worden weergegeven in de kolom’Evenement-ID’in het middelste paneel.
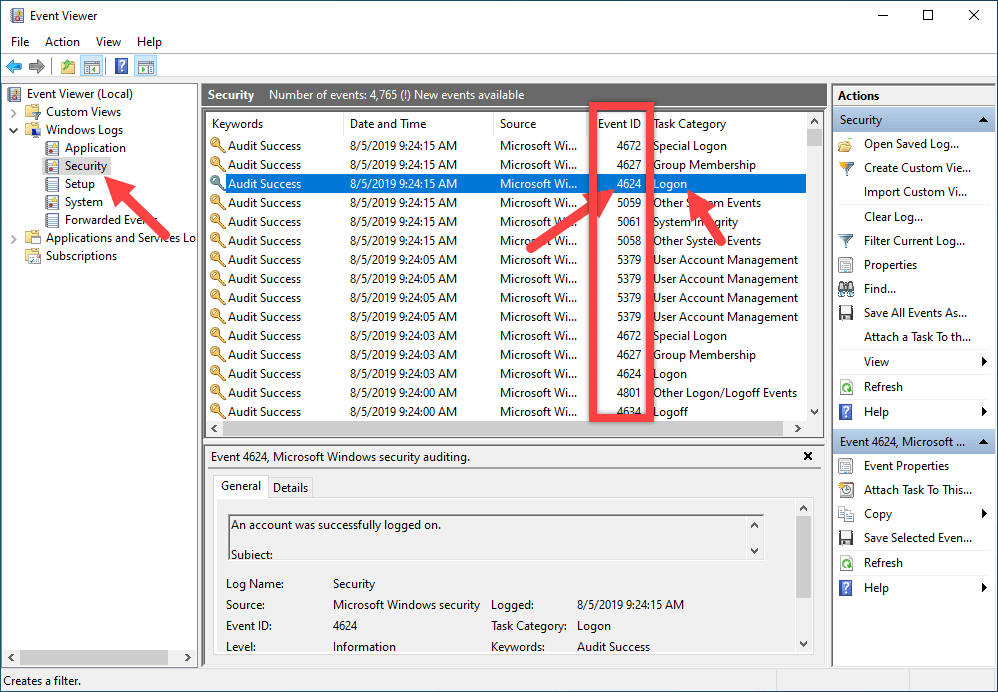
Het kan soms moeilijk zijn om de gebeurtenis die u zoekt te vinden. Dit is vooral het geval wanneer er meerdere gebeurtenissen zijn. U kunt in deze gevallen de ingebouwde filterfunctie gebruiken. Om gebeurtenissen te filteren, gaat u naar het rechterdeelvenster en selecteer”Filter huidig logboek.”
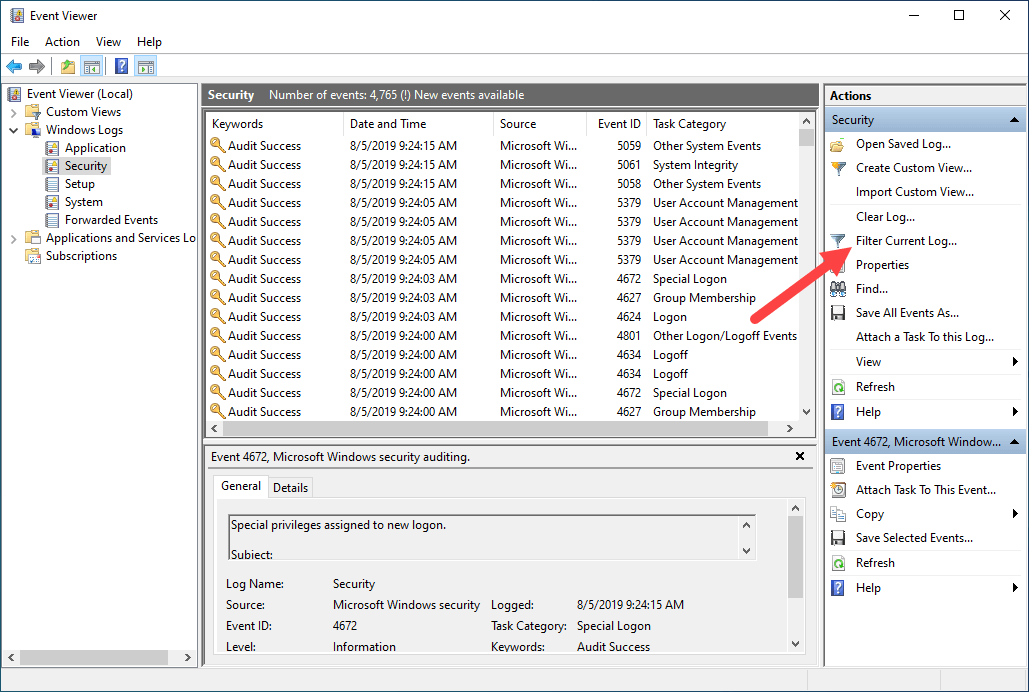
S kies”Laatste uur”in het vervolgkeuzemenu”Gelogd”in het filtervenster, typ de gebeurtenis-ID (4624 voor aanmeldingsgebeurtenissen, 4634 voor uitloggebeurtenissen) in het veld boven Taakcategorie en klik op de knop”Ok”.
Een snelle tip: Om meerdere gebeurtenissen weer te geven, scheidt u gebeurtenis-ID’s met’,’. Typ bijvoorbeeld”4624, 4634″in de kolom Gebeurtenis-ID om zowel inloggen als afmelden te zien evenementen.
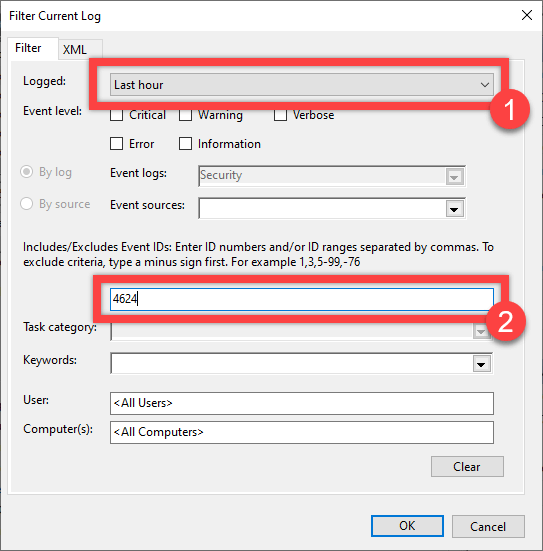
De vorige actie toont de gefilterde resultaten van de evenementen die je hebt geselecteerd. Selecteer de tijdstempel voor een gebeurtenis om deze te bekijken. Het toont u de inlog-of afsluittijd van een gebruiker.
—
Dat is het. Het is zo eenvoudig om inlog-en afsluitactiviteiten vast te leggen en te weten wanneer iemand inlogt op uw computer.
Ik hoop dat deze eenvoudige en gemakkelijke Windows-handleiding u heeft geholpen.
Als u dat bent, vastzit of hulp nodig hebt, stuur dan een e-mail, en ik zal proberen zo goed mogelijk te helpen.

