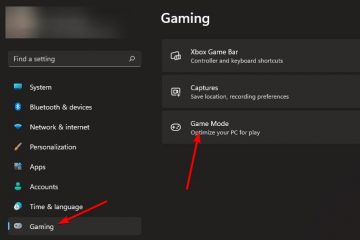Om te voorkomen dat Windows 11 ontwaakt, voert u op de opdrachtprompt (admin) ‘powercfg/devicequery wake_armed’,’powercfg/lastwake’ en ‘powercfg/waketimers’ uit. commando’s om de reden voor het probleem te bepalen. Om vervolgens de timers te stoppen, kunt u Apparaatbeheer, Taakplanner of de energie-of onderhoudsinstellingen van het Configuratiescherm gebruiken.
In Windows 11, als uw computer’s nachts automatisch blijft ontwaken, het kan een apparaat zijn of een geplande taak waarbij de instellingen voor energiebeheer worden uitgevoerd, ook al staat de computer in slaap-of sluimerstand.
Het besturingssysteem heeft meerdere energiestanden, waaronder slaapstand, sluimerstand en hybride. een van deze functies, zelfs als het apparaat niet actief is, kan het systeem nog steeds automatisch ontwaken om geplande taken uit te voeren. Ook kunnen randapparatuur zoals netwerkkaarten, muizen, toetsenborden en andere automatisch worden ingeschakeld.
Als je een computer hebt die steeds willekeurig wakker wordt, bevat Windows 11 de tools om de reden voor het probleem te bepalen en de wektimers uit te schakelen.
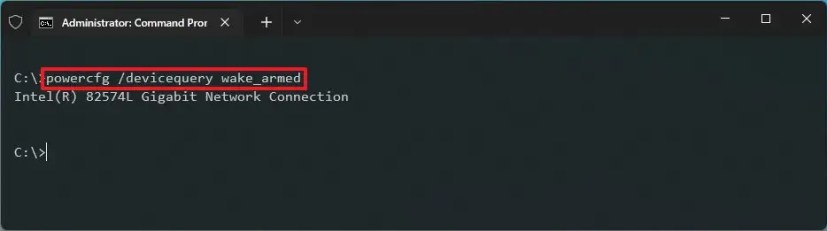
In deze handleiding leert u de stappen om te voorkomen dat Windows 11 automatisch ontwaakt.
Controleer wat het apparaat ontwaakt op Windows 11
Gebruik deze stappen om te bepalen of een onderdeel of geplande taak uw Windows 11-computer wakker maakt:
Open Start in Windows 11.
Zoek naar Opdrachtprompt, klik met de rechtermuisknop op het bovenste resultaat en selecteer de optie Uitvoeren als beheerder.
Typ de volgende opdracht om te controleren of apparaten toestemming hebben om de computer en druk op Enter:
powercfg/devicequery wake_armed
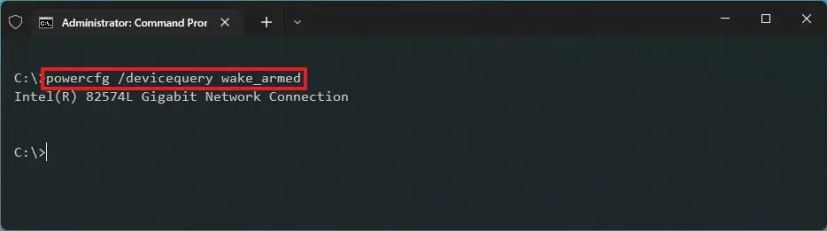
Typ de volgende opdracht om te bepalen het apparaat activeert Windows 11 en drukt op Enter:
powercfg/lastwake 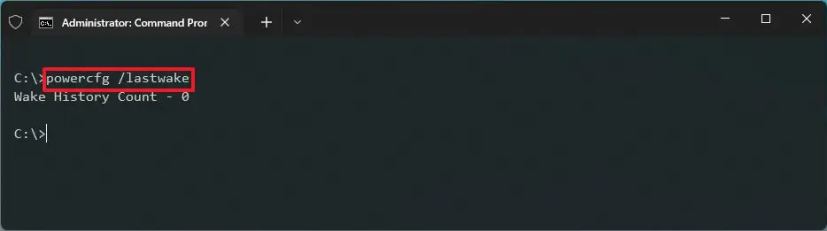
Typ de volgende opdracht om erachter te komen welke taken Windows 11 wakker maken en druk op Enter:
powercfg/waketimers 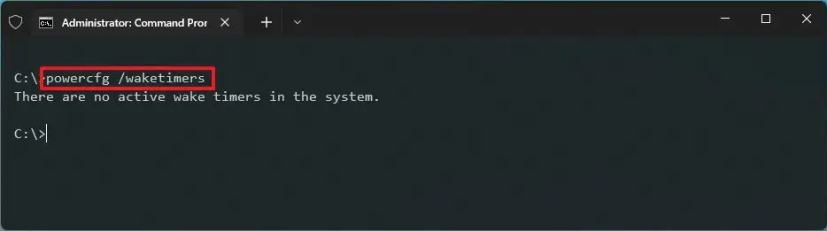
Bevestig of een apparaat en taak de computer wakker maken.
Zodra u de stappen hebt voltooid, laten de opdrachten u weten welke apparaten en services de computer’s nachts wakker maken of wanneer u deze niet gebruikt.
Activeer timers in Windows 11.
In Windows 11 kunt u het apparaat of de taak die het apparaat wakker maakt afzonderlijk uitschakelen of alle wektimers uitschakelen.
Stoppen met het activeren van de computer door het apparaat
Als u erachter bent gekomen een apparaat (netwerkkaart, toetsenbord, muis, enz.) maakt de computer elke nacht wakker, u kunt de functie uitschakelen in Apparaatbeheer.
Om te voorkomen dat het apparaat het systeem wakker maakt in Windows 11, gebruik deze stappen:
Open Start.
Zoek naar Apparaatbeheer en klik op het bovenste resultaat om de app te openen.
Bouw de vertakking uit met het apparaat om opnieuw te configureren.
Klik met de rechtermuisknop op het apparaat en selecteer de optie Eigenschappen.
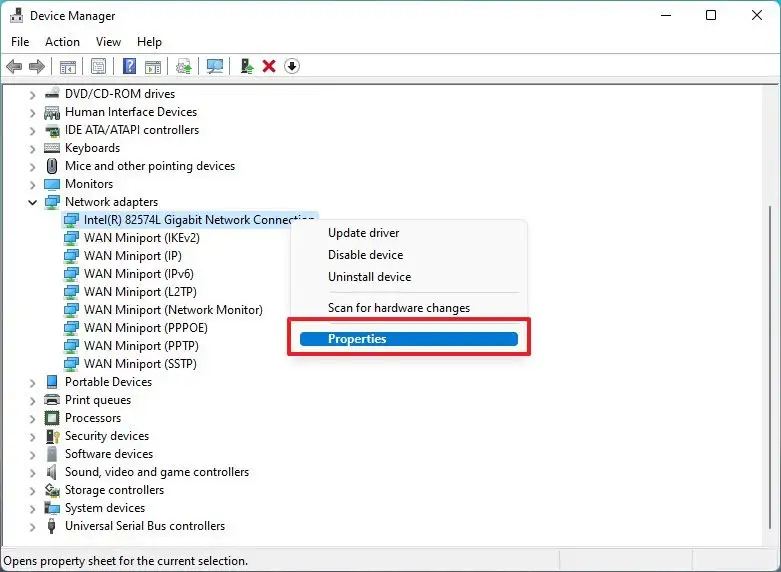
Klik op het tabblad Energiebeheer.
Wis de optie “Sta toe dat dit apparaat de computer uit de slaapstand haalt”.
Klik op de knop OK.
Zodra u de stappen heeft voltooid, zal het apparaat het systeem’s nachts of op een ander tijdstip niet meer activeren. Mogelijk moet u de stappen herhalen voor elk ander apparaat dat problemen veroorzaakt.
Voorkomen dat taken de computer wakker maken
Als het probleem een geplande taak is, wijzigt u de taak of schakelt u deze uit om te voorkomen dat de computer niet meer wakker wordt op Windows 11.
Als u wilt voorkomen dat een geplande taak de computer wakker maakt, volgt u deze stappen:
Open Start.
>
Zoek naar Taakplanner en klik op het bovenste resultaat om de app te openen.
Navigeer naar de taak die het willekeurige ontwaken veroorzaakt.
Snel tip: Het pad van de taak is te vinden in de uitvoer van de opdracht powercfg/waketimers die u eerder hebt uitgevoerd.
Klik met de rechtermuisknop op de taak en selecteer de optie Eigenschappen.
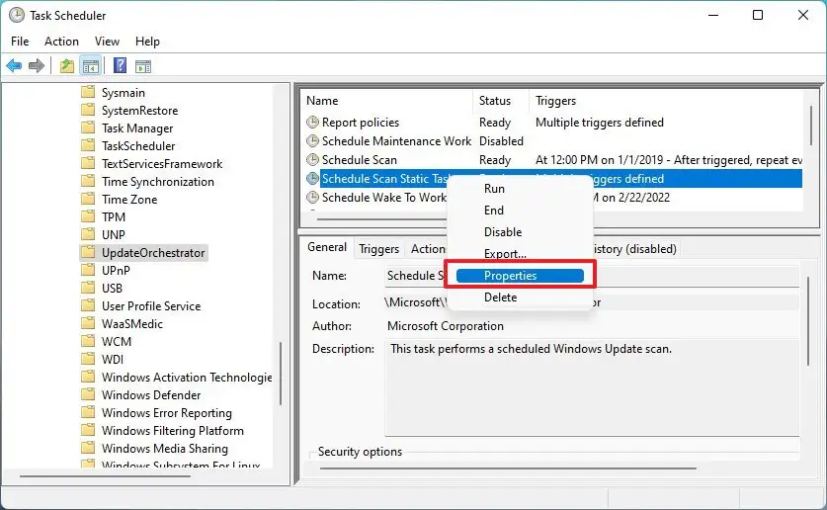
Klik op de Voorwaarden tab.
Wis de optie “Zwak de computer om deze taak uit te voeren”.
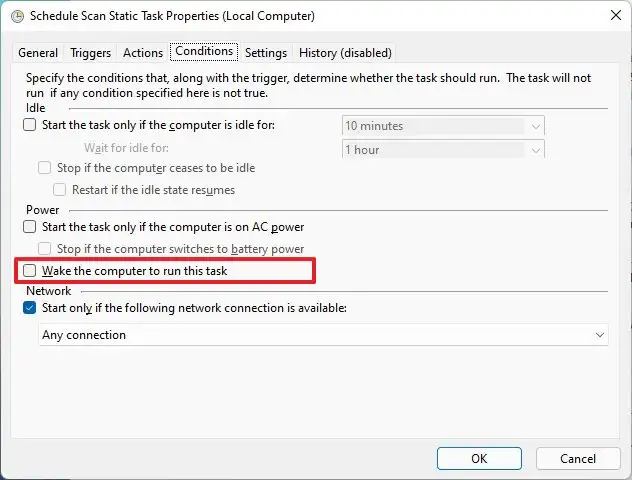 Snelle tip: als u wilt dat de taak op een ander tijdstip wordt uitgevoerd, wijzigt u het schema vanaf het tabblad “Triggers”.
Snelle tip: als u wilt dat de taak op een ander tijdstip wordt uitgevoerd, wijzigt u het schema vanaf het tabblad “Triggers”.
Klik op de knop OK.
Nadat u de stappen hebt voltooid, zal de taak niet langer proberen Windows 11 te activeren.
Systeem gepland uitschakelen task
Als u niet genoeg rechten heeft om de geplande taak te wijzigen, gebruikt u de Microsoft PsExec-tool om de taak uit te schakelen via de opdrachtprompt. Dit gaat als volgt:
Open Sysinternals-website.
Klik op de optie “Download PsTools” om het bestand te downloaden.
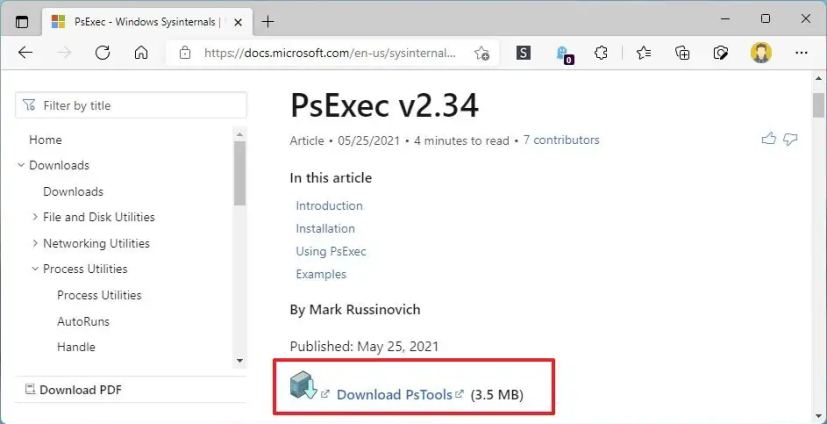
Open de map zip met Verkenner.
Selecteer het bestand PsExec.exe.
Klik op de knop Kopiëren optie in de opdrachtbalk.
Klik op Deze pc in het linkerdeelvenster.
Open de hoofdmap van de “C” (lokale schijf)-schijf.
Klik op de optie Plakken in de opdrachtbalk.
Open Start.
Zoek naar Opdrachtprompt, klik met de rechtermuisknop op het bovenste resultaat en selecteer Als administrator uitvoeren optie.
Typ de volgende opdracht om naar de hoofdmap van de schijf te navigeren en druk op Enter:
cd
Typ de volgende opdracht om de tool te starten en druk op Enter:
psexec.exe/s cmd.exe
Typ de volgende opdracht om de taak voor het activeren van Windows 11 uit te schakelen en druk op Enter:
schtasks/change/tn”PATH\TO\TASK”/disable
Wijzig in de opdracht “PATH\TO\TASK” met het pad voor de geplande taak. Dit voorbeeld schakelt de taak uit die de Windows Update-services start om geplande bewerkingen uit te voeren:
schtasks/change/tn”Microsoft\Windows\WindowsUpdate\Scheduled Start”/disable 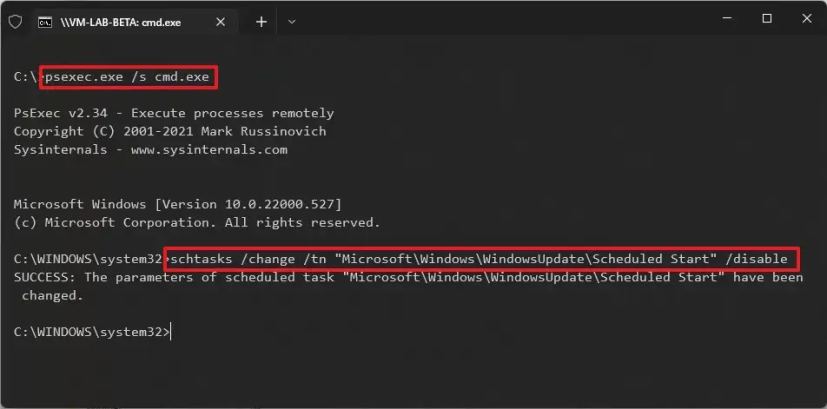
Zodra u de stappen heeft voltooid, zou Windows 11 uw computer niet meer moeten activeren. Mogelijk moet u de stappen herhalen voor elk ander apparaat dat problemen veroorzaakt.
Stoppen met automatisch onderhoud om de computer te laten ontwaken
In Windows 11 kan de automatische onderhoudsfunctie uw computer automatisch ontwaken. Als dit het geval is, kunt u de functie uitschakelen om te voorkomen dat u midden in de nacht wakker wordt.
Gebruik deze stappen om te voorkomen dat automatisch onderhoud uw Windows 11-machine wakker maakt:
Open Configuratiescherm.
Klik op Systeem en beveiliging.
Klik op Beveiliging en onderhoud .
Klap het gedeelte Onderhoud uit.
Klik in het gedeelte”Automatisch onderhoud”op “Onderhoudsinstellingen wijzigen” optie.
Wis de optie “Sta gepland onderhoud toe om mijn computer op de geplande tijd te wekken”.
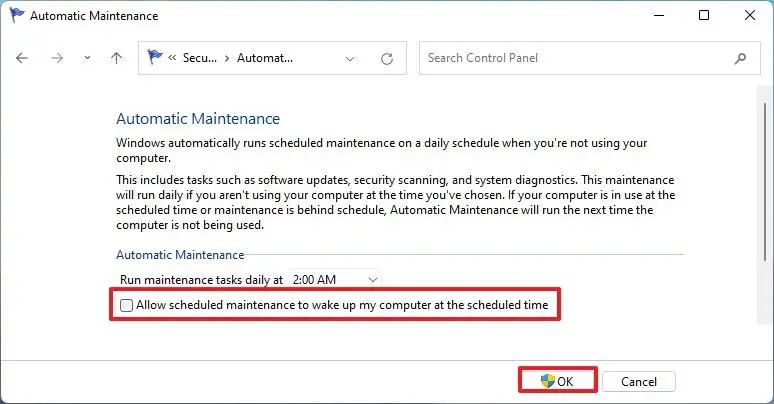
(Optioneel) Wijzig indien nodig de tijd voor het onderhoudsschema.
Klik op OK-knop.
Nadat u de stappen heeft voltooid, wordt de laptop of desktopcomputer niet meer wakker om automatisch onderhoud uit te voeren op Windows 11.
Schakel alle wektimers uit op Windows 11
Als u wilt voorkomen dat alle geplande taken en apparaten de computer wakker maken, kunt u alle wektimers wereldwijd uitschakelen in Windows 11.
Om wektimers in Windows 11 uit te schakelen, gebruikt u deze stappen:
Open Configuratiescherm.
Klik op Systeem en beveiliging.
Klik op Energiebeheer.
Klik op de optie “Planinstellingen wijzigen” voor het huidige energieplan.
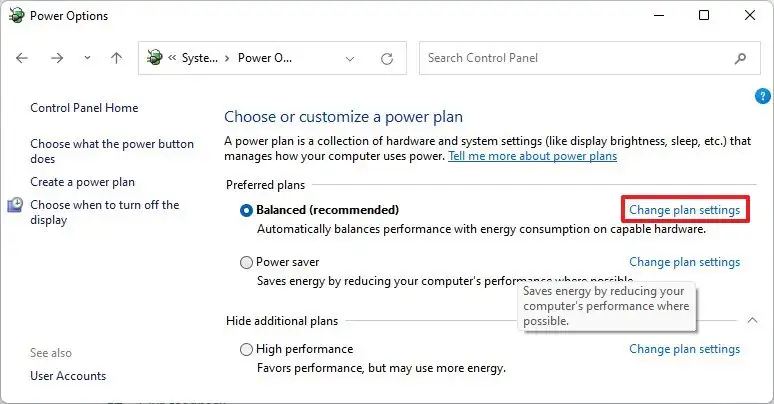
Klik op de optie “Geavanceerde energie-instellingen wijzigen”.
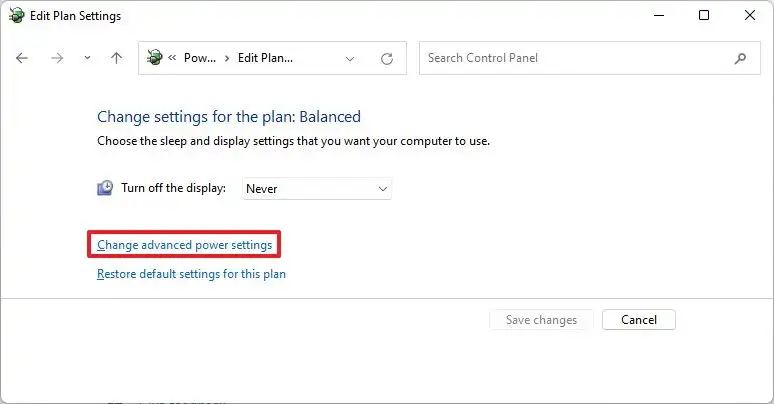
Breid de Slaap tak.
Klap de tak “Wektimers toestaan” uit.
Selecteer in het veld”Instelling”de Schakel optie uit.
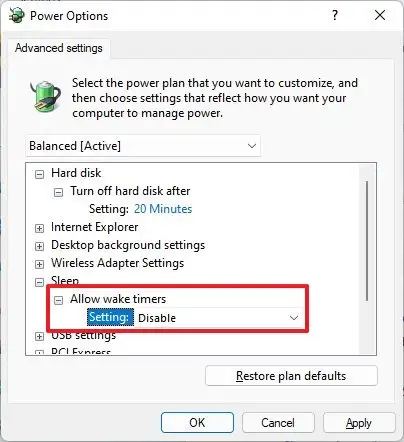
Klik op de knop Toepassen.
Klik op op de OK-knop.
Zodra u de stappen heeft voltooid, kan het apparaat noch de geplande taak worden uitgevoerd terwijl de computer slaapt of in de slaapstand staat.
Alleen @media scherm en (min. breedte: 0px) en (min. hoogte: 0px) { div[id^=”bsa-zone_1659356403005-2_123456″] { min. breedte: 300px; minimale hoogte: 250px; } } @media alleen scherm en (min-breedte: 640px) en (min-hoogte: 0px) { div[id^=”bsa-zone_1659356403005-2_123456″] { min-breedte: 300px; minimale hoogte: 250px; } }