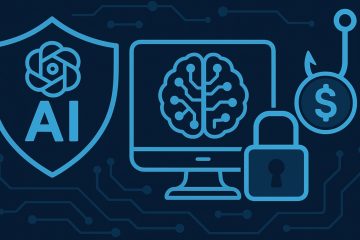Microsoft Outlook is een van de beste e-mailclients op Windows, Mac, Android en iOS. Het is rijk aan functies en stelt u in staat uw agenda-afspraken, taken, contacten en notities te beheren. Het is echter niet helemaal vrij van bugs. Soms ontvangt Outlook geen e-mails op Windows of kan het geen MSG-bestanden openen. Outlook-clients op Android en Mac hebben ook af en toe last van storingen. Het wissen van de Outlook-cache is een van de gebruikelijke trucs voor probleemoplossing om dergelijke problemen op te lossen. Hier leest u hoe u de Outlook-cache wist.
Inhoudsopgave
Wat gebeurt er als u de Outlook-cache wist
Voordat we u laten zien hoe u de Outlook-cache wist, moet u leer eerst de implicaties ervan. Het wissen van de Outlook-cache heeft geen invloed op uw bestaande e-mailinbox, agenda of contacten. Uw persoonlijke gegevens of bijgevoegde bestanden worden ook niet geraakt.
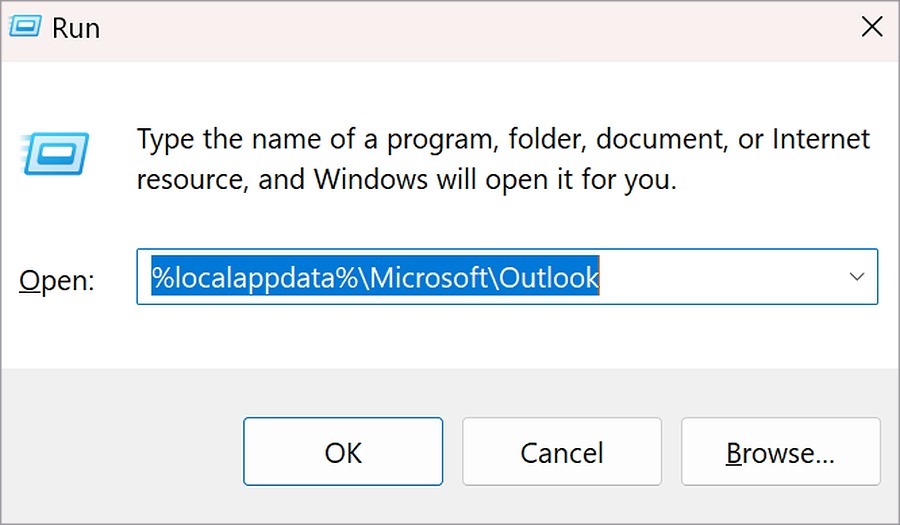
De optie verwijdert eenvoudig kleine bestanden die door Outlook zijn verzameld. De e-mailapp verzamelt dergelijke bestanden om de e-mailadressen van uw ontvangers op te slaan om suggesties te tonen tijdens het opstellen van e-mails en om de algehele app-prestaties te verbeteren. Soms verzamelt Outlook corrupte bestanden op uw Windows-, Mac-of Android-telefoon. In dergelijke gevallen kunt u Outlook-problemen tegenkomen.
Wanneer u de Outlook-cache wist, maakt de toepassing deze automatisch de volgende keer dat u deze opent. Het is een van de beproefde methoden om ruimte op uw bureaublad vrij te maken en prestatieproblemen op te lossen.
Wis Outlook Cache op Windows
Microsoft bereidt een nieuwe Outlook-ervaring voor op Windows 11. Maar het is nog lang niet voorbij. Als u regelmatig glitches en problemen tegenkomt in Outlook voor Windows, volgt u de onderstaande stappen.
1. Druk op de Windows + R-toetsen om het menu Uitvoeren te openen.
2. Typ de onderstaande opdracht en druk op Enter.
%localappdata%\Microsoft\Outlook
3. Open de map RoamCache.
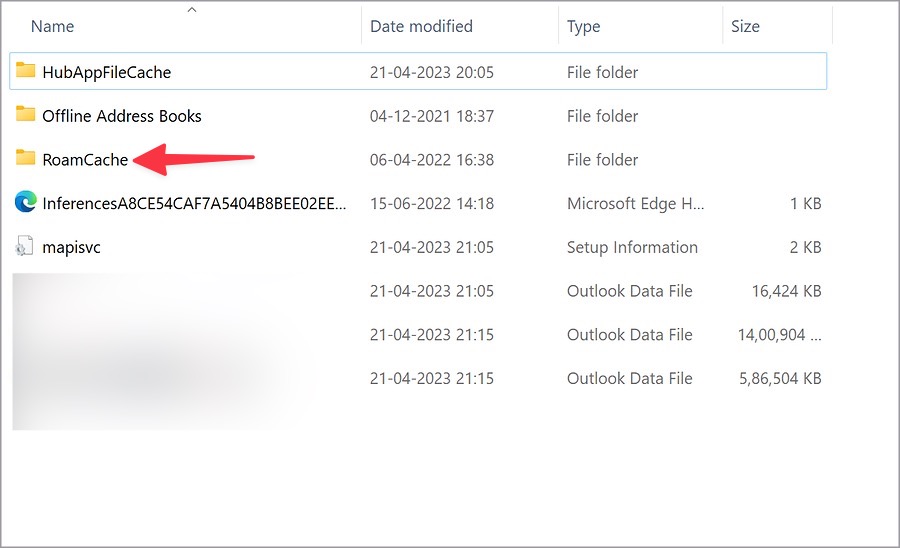
4. Selecteer alle bestanden in het volgende menu. Klik er met de rechtermuisknop op en klik op Verwijderen.
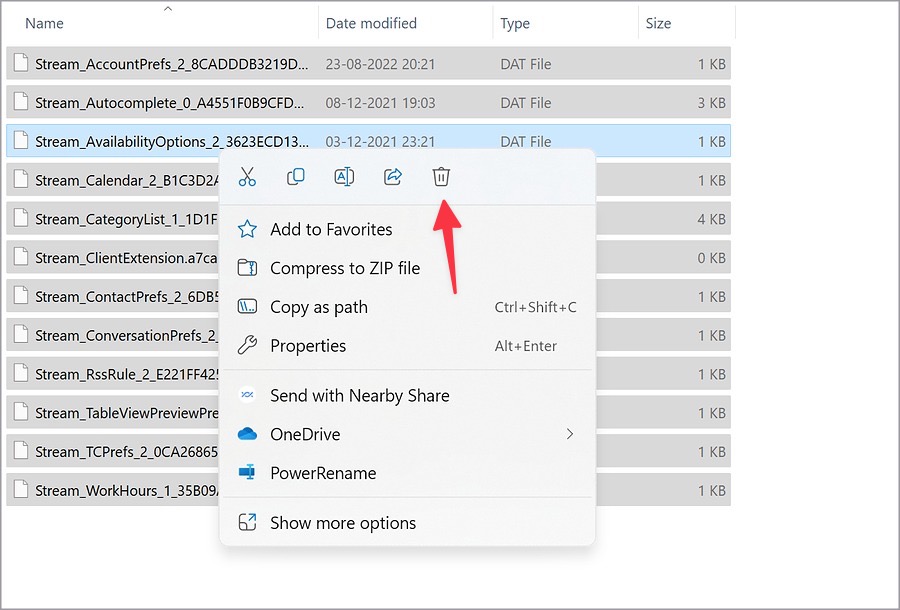
Open de Prullenbak en verwijder alle cachebestanden volledig.
Cache automatisch aanvullen wissen
Outlook slaat op de e-mailadressen van uw ontvangers om hun e-mail-ID in de app automatisch aan te vullen. Volg de onderstaande stappen als u de cache voor automatisch aanvullen wilt wissen of het gedrag wilt stoppen.
1. Start Outlook op Windows.
2. Klik op Bestand in de linkerbovenhoek.
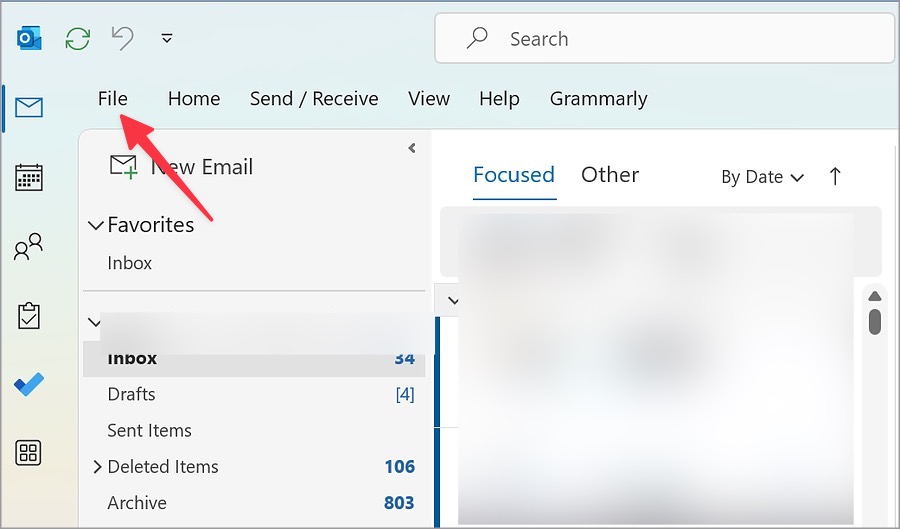
3. Selecteer Opties.
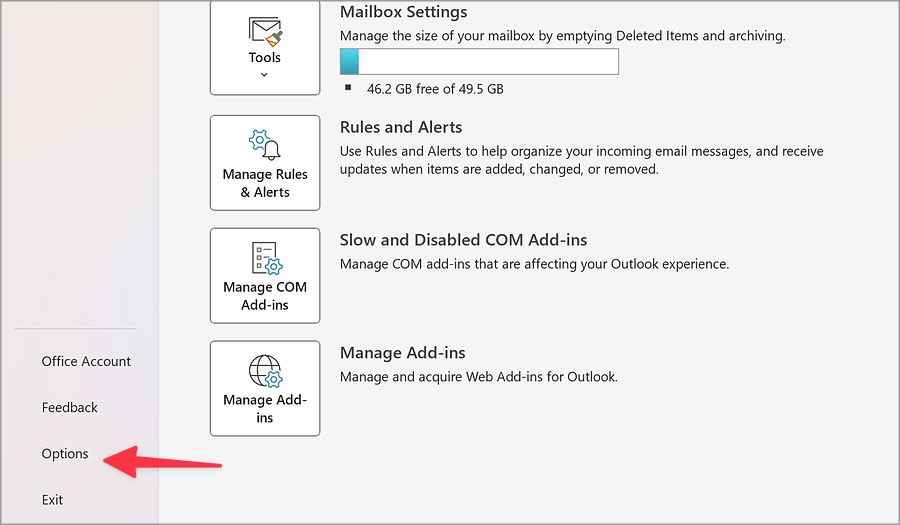
4. Open Mail.
5. Haal het vinkje weg bij Lijst voor automatisch aanvullen gebruiken om namen voor te stellen wanneer typen in de regels Aan, Cc en Bcc.
6. U kunt ook op de optie Automatisch aanvullen lijst leegmaken klikken om verwijder de bestaande lijst.
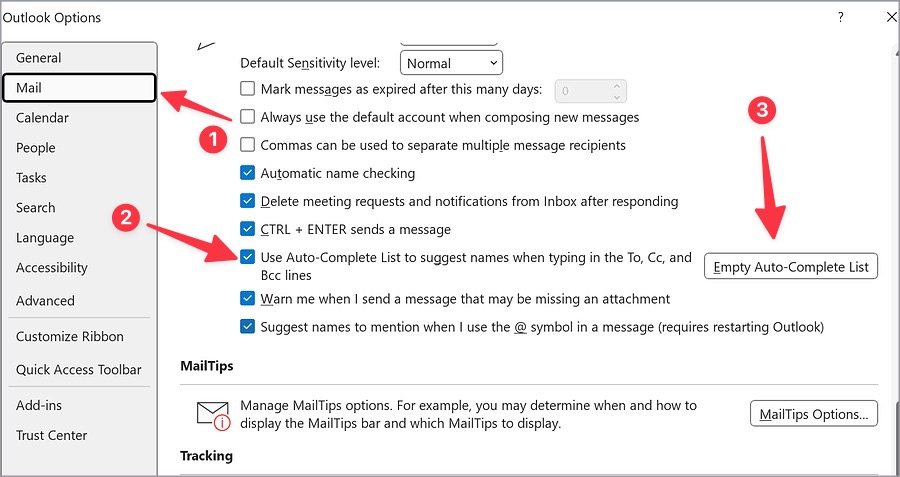
Vanaf nu slaat Outlook de e-mailadressen van de ontvangers niet op in de app.
Wis Outlook Cache op Mac
Microsoft biedt een capabele Outlook-app op Mac te. Hier volgen de stappen om de Outlook-cache op macOS te wissen.
1. Open Finder op Mac.
2. Druk op Command + Shift + G en zoek naar ~/Library/Caches. Druk op Return.
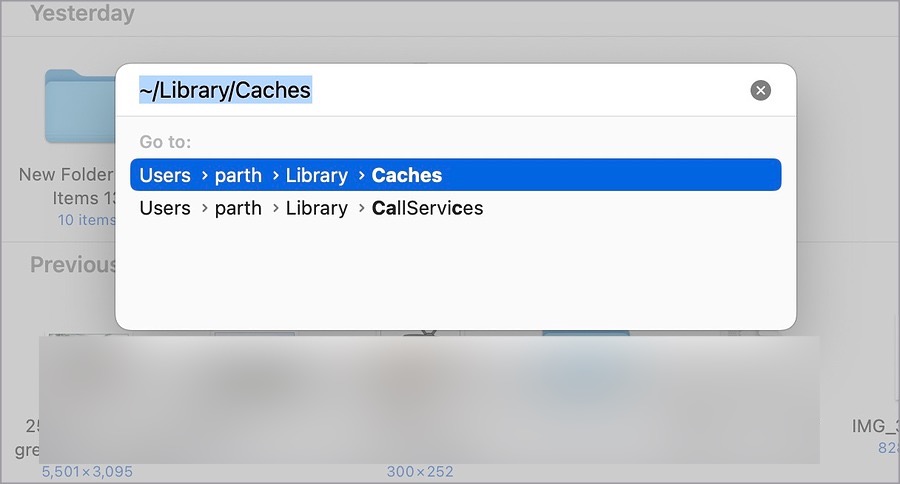
3. Klik met de rechtermuisknop op een map met de naam com.microsoft.Outlook en verplaats deze naar Bin.
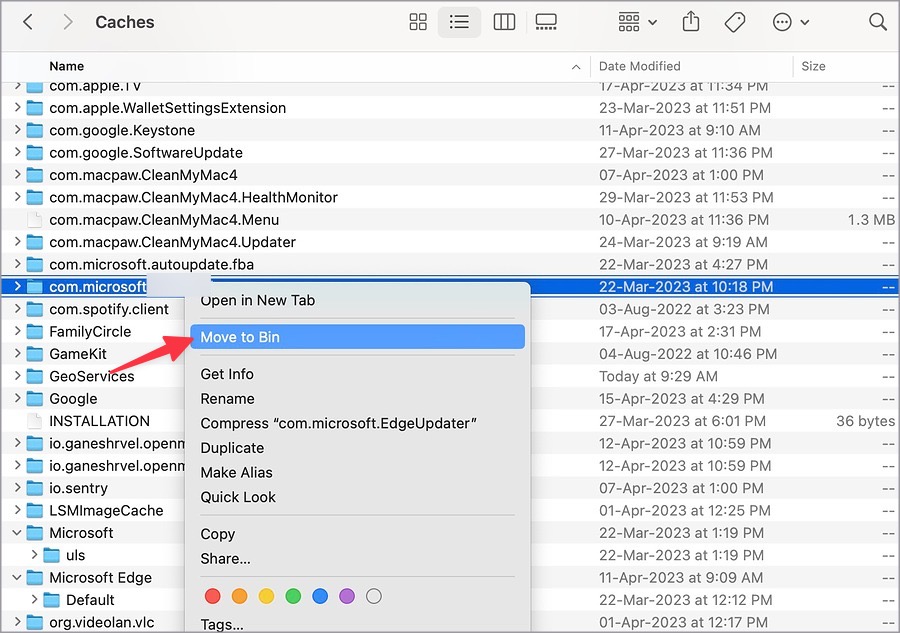
Als u de Outlook-map niet kunt vinden in Finder , gebruik een app van derden om de app-cache te wissen. Er is geen droogte van dergelijke capabele apps op Mac. Onder hen is CleanMyMac X onze favoriete keuze vanwege de gestroomlijnde gebruikersinterface en handige add-ons om uw Mac soepel te laten werken. Hier leest u hoe u het kunt gebruiken om de Outlook-cache te wissen.
1. Schaf CleanMyMac X aan via de officiële website. De software kost $ 29 als eenmalige aankoop.
2. Open CleanMyMac X en selecteer System Junk in de zijbalk.
3. Voer een scan uit en vink Door gebruiker gescande bestanden aan. Klik op Review Details.
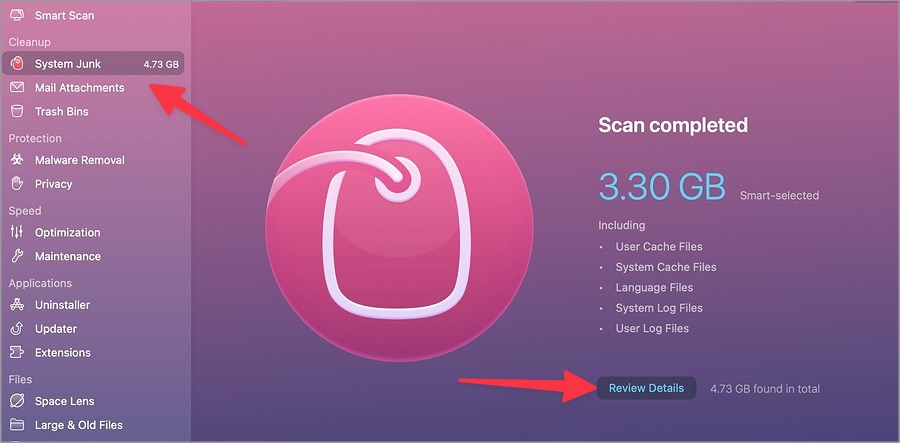
4. Schakel alles uit behalve Microsoft Outlook.app Cache. Selecteer onderaan Opschonen.
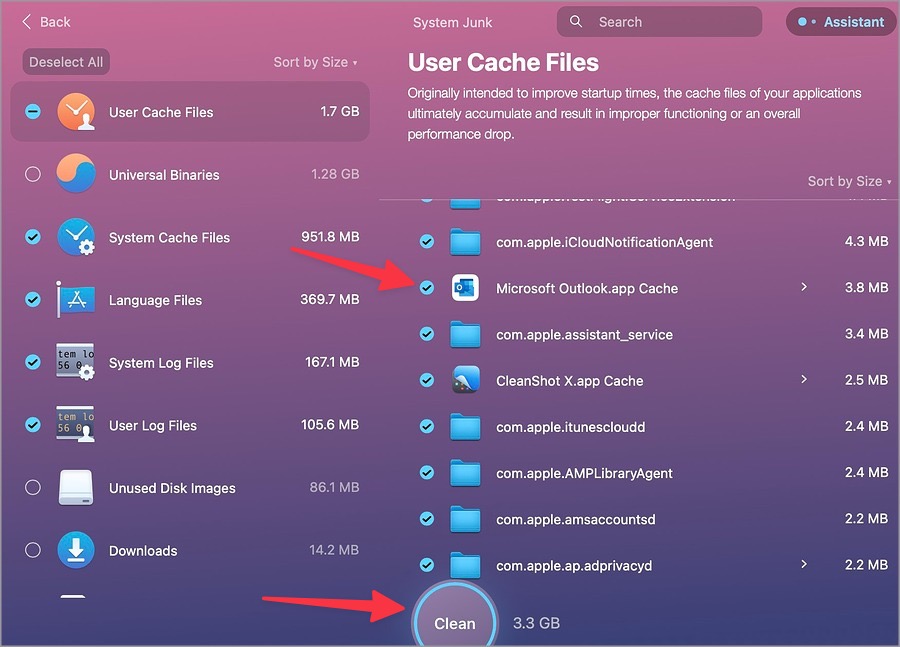
Downloaden – CleanMyMac X
Wis de Outlook-cache op Android
U kunt de Outlook-cache ook wissen op Android.
1. Tik lang op Outlook app-pictogram en druk op de knop (i).
2. Het opent het app-infomenu.
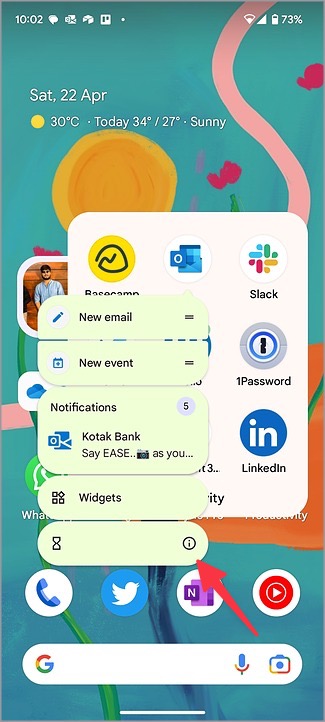
3. Open Opslag en cache.
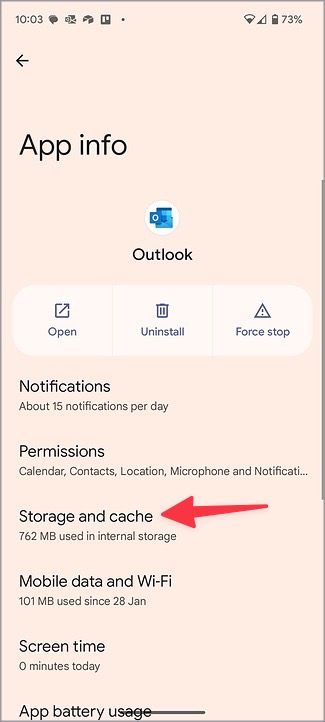
4. Tik op Cache wissen.
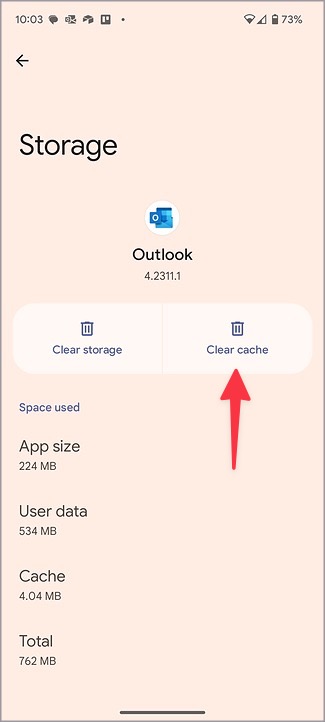
Na het wissen van de cache merkt u mogelijk trage Outlook prestaties in eerste instantie. Dit is een verwacht gedrag aangezien Outlook de cache helemaal opnieuw verzamelt.
Geniet van een soepele Outlook-ervaring
We raden aan om de cache van uw veelgebruikte apps op desktop en mobiel te wissen. Het maakt wat ruimte vrij en lost prestatieproblemen in een mum van tijd op. Als je de cache op Facebook Messenger wilt wissen, bekijk dan ons speciale bericht voor meer informatie.