Met de opkomst van online leren wint Google Formulieren aan populariteit als een handige site om online formulieren te maken. Als je een docent, leerling of onderzoeker bent, kun je Google Formulieren voor alles gebruiken, zoals quizzen, online enquêtes en vragenlijsten.
Het duurt minder dan 5 minuten om een quiz te maken op Google Formulieren, en je kunt er helemaal gratis gebruik van maken. Het enige dat u nodig heeft, is een Google-account. En om dit formulier te delen, hoeft u alleen maar de link te kopiëren en te verspreiden onder de respectieve personen.
Hoe maak je een quiz in Google Formulieren?
Het maken van een quiz in Google Formulieren kost geen tijd en je kunt het op veel manieren gebruiken. Uw Google Formulieren zullen waarschijnlijk niet meer reageren als er meer dan een paar honderd vragen zijn. In plaats van een groot formulier te maken, kunt u het in verschillende formulieren verdelen en gemakkelijk delen. Zorg ervoor dat u correct bent ingelogd voordat u aan de slag gaat.
De volgende stappen zijn alleen van toepassing op Google Formulieren in de webbrowser. Er is nog geen Forms-applicatie beschikbaar voor mobiele telefoons. U kunt het echter op internet gebruiken, net als op pc, om een quiz te maken. Hier leest u hoe u het kunt doen.
Maak de quiz
Alle formulieren op Google Formulieren zijn standaard geen quiz. U moet de optie’Maak er een quiz van’inschakelen om de juiste antwoorden, scores en feedback in te stellen. Hier leest u hoe u dit kunt doen.
Open Google Formulieren.Selecteer Blanco onder Een nieuw formulier starten.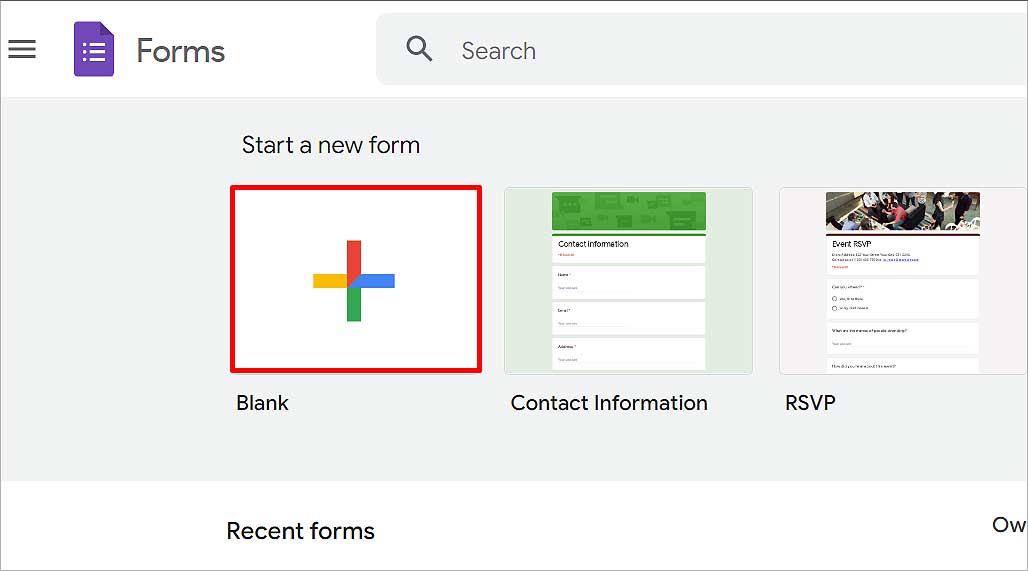
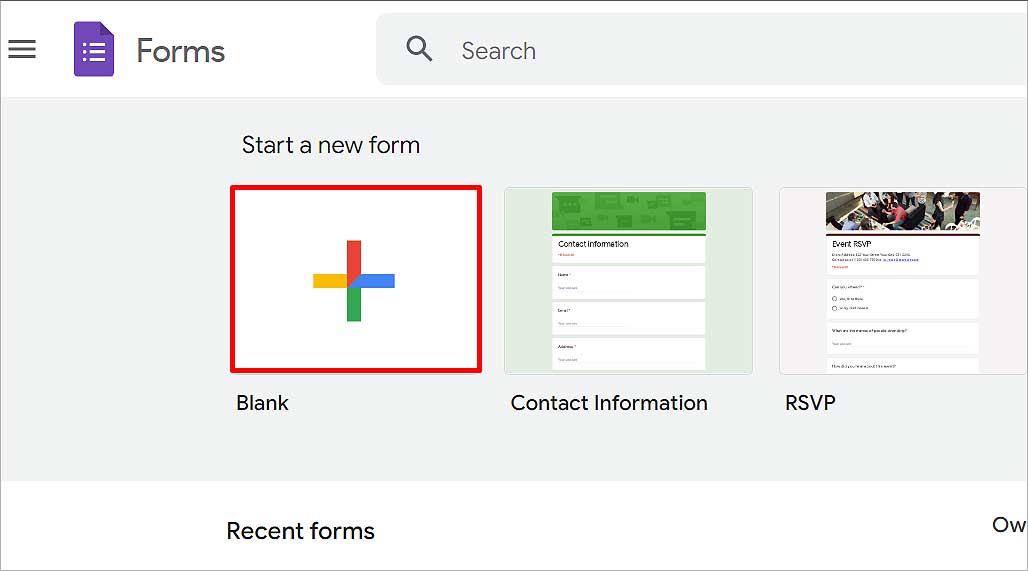 Ga naar het tabblad Instellingen . Activeer de Maak er een quiz van optie.
Ga naar het tabblad Instellingen . Activeer de Maak er een quiz van optie. 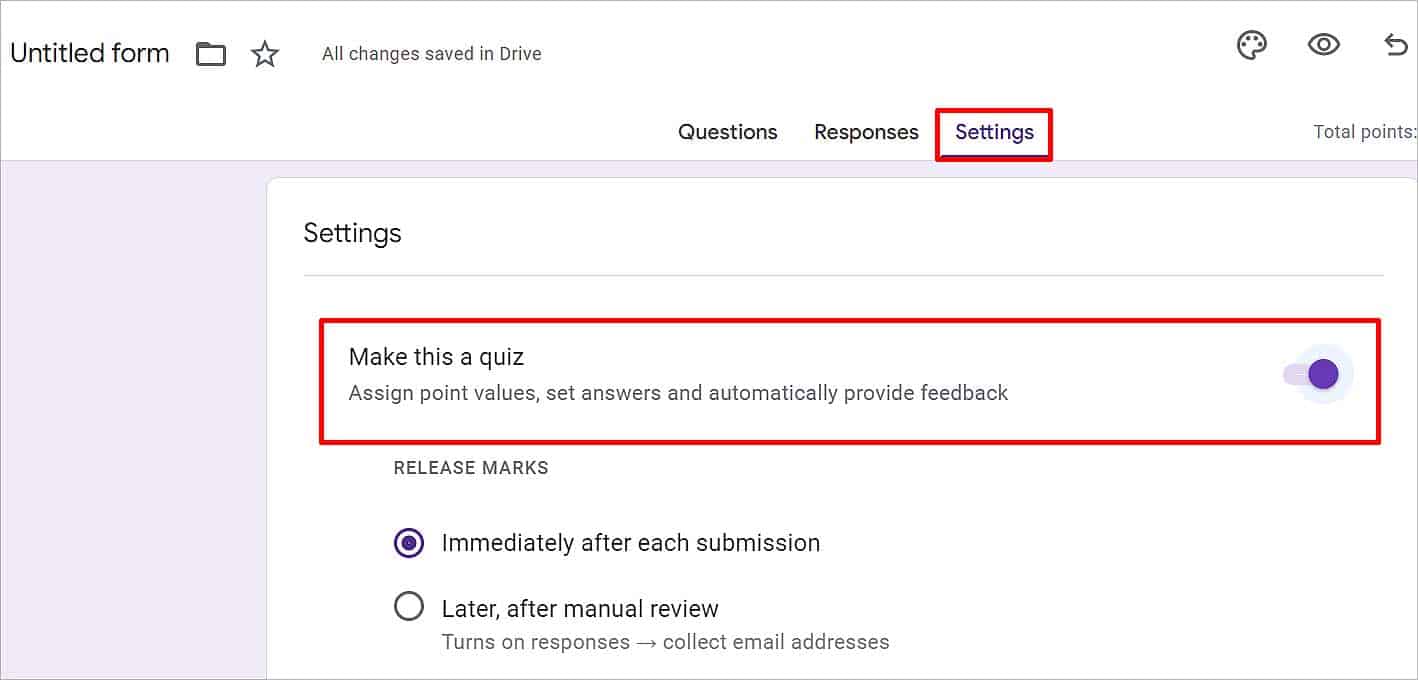
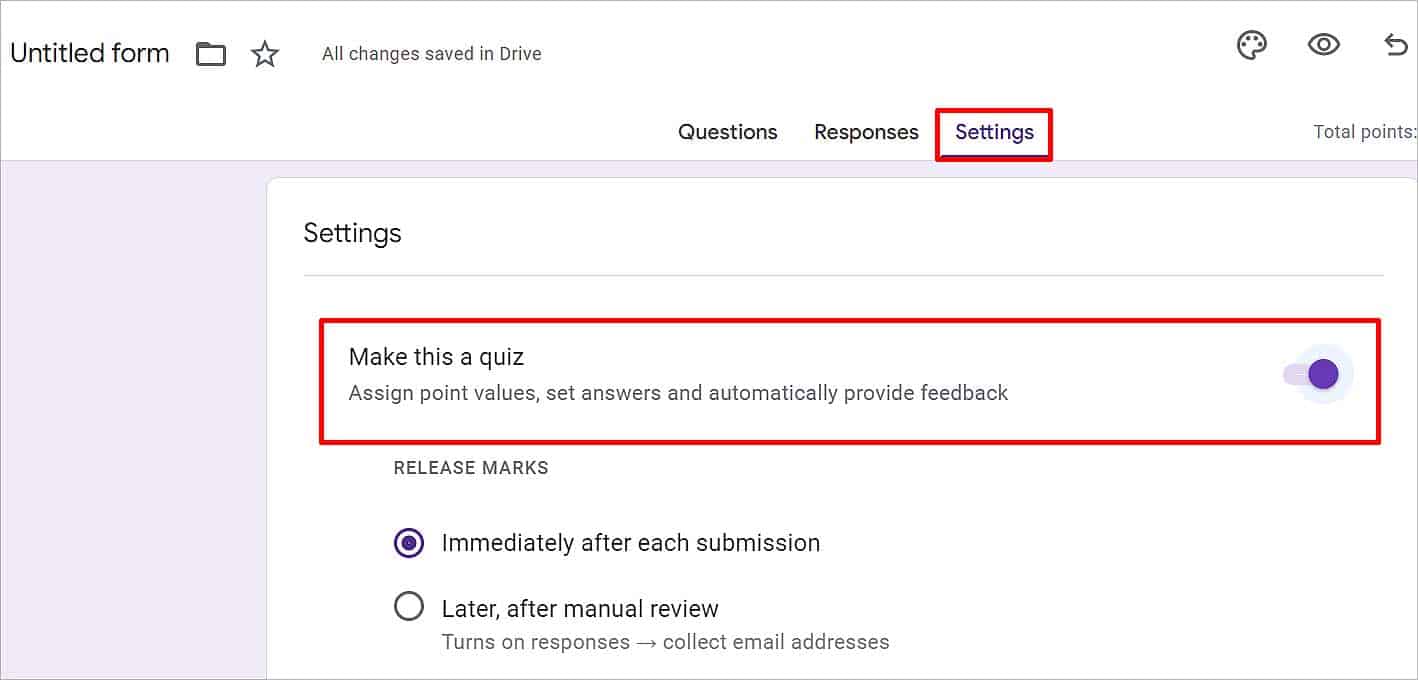 Selecteer onder Release Marks ofwel de optie’Ionmiddellijk na elke inzending‘of’Later, na handmatige beoordeling‘.
Selecteer onder Release Marks ofwel de optie’Ionmiddellijk na elke inzending‘of’Later, na handmatige beoordeling‘. 
 Ga terug naar het tabblad Vragen.
Ga terug naar het tabblad Vragen.
Beschrijf de quiz
Voordat u de formulierquiz maakt, moet u deze een goede kop geven en een korte beschrijving geven van de quiz en hoe de gebruiker deze moet invullen.
Klik op Naamloos formulier op het lint en typ de naam waaronder u dit formulier wilt opslaan. Het wordt automatisch opgeslagen op de titel. 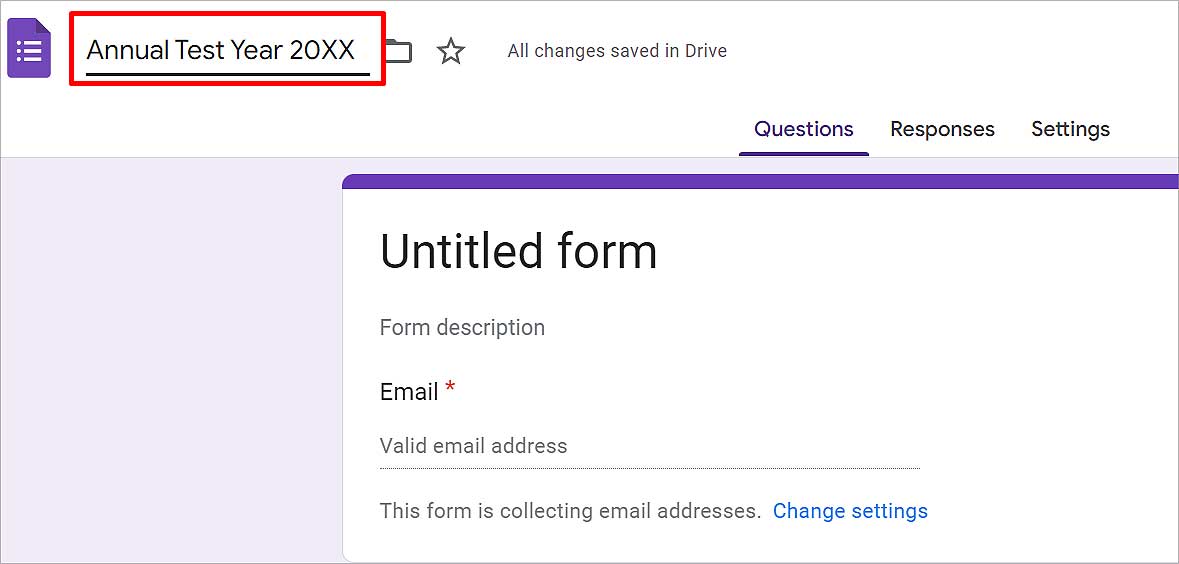
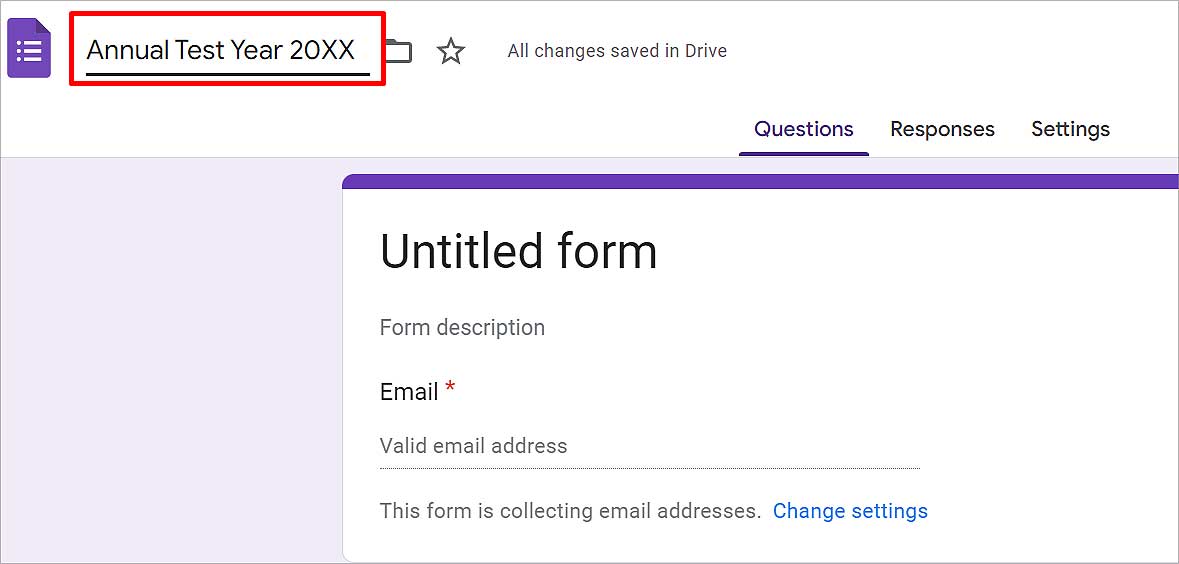 Klik op de Formulierbeschrijving en leg uit waar deze quiz over gaat en op basis waarvan men de optie moet kiezen. Deze stap is optioneel.
Klik op de Formulierbeschrijving en leg uit waar deze quiz over gaat en op basis waarvan men de optie moet kiezen. Deze stap is optioneel.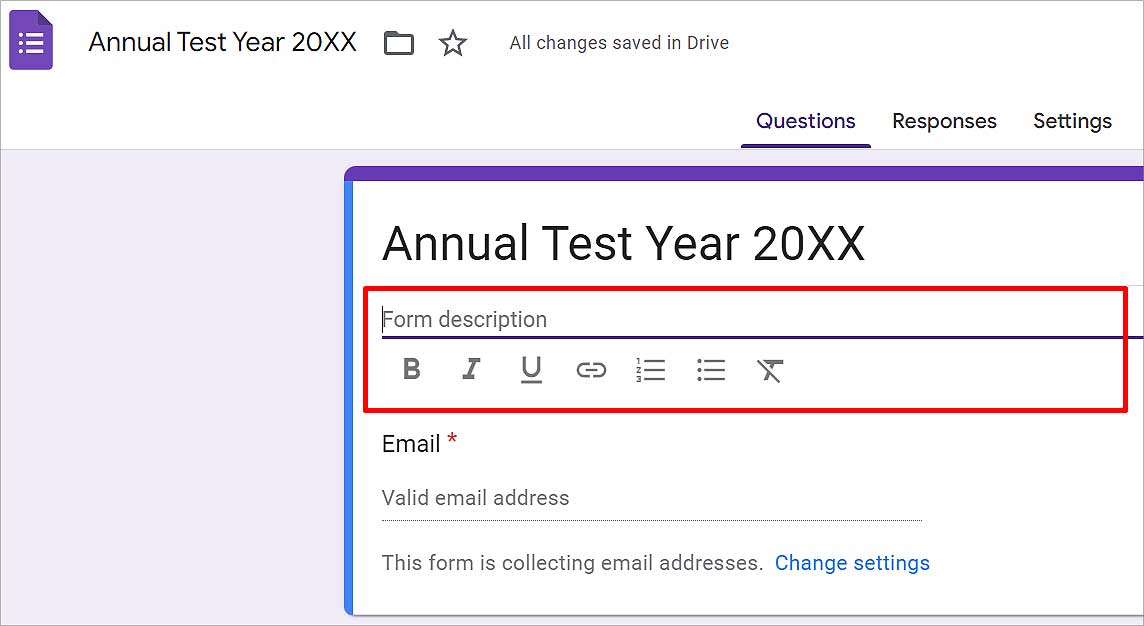
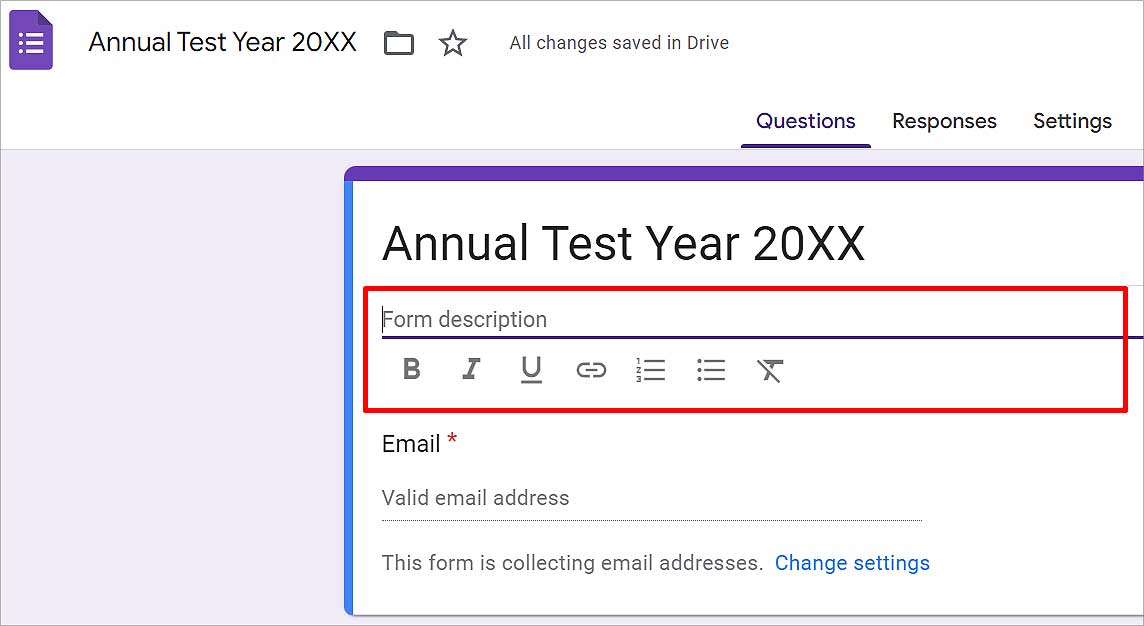
Reactie-instellingen beheren
U kunt ook de e-mails van gebruikers verzamelen en kiezen of u wilt dat ze wijzigingen aanbrengen in hun reacties of niet. Hier leest u hoe u dit kunt doen.
Klik op het tabblad Instellingen . Scroll naar beneden naar Reacties en klik op de pijl-omlaag ernaast.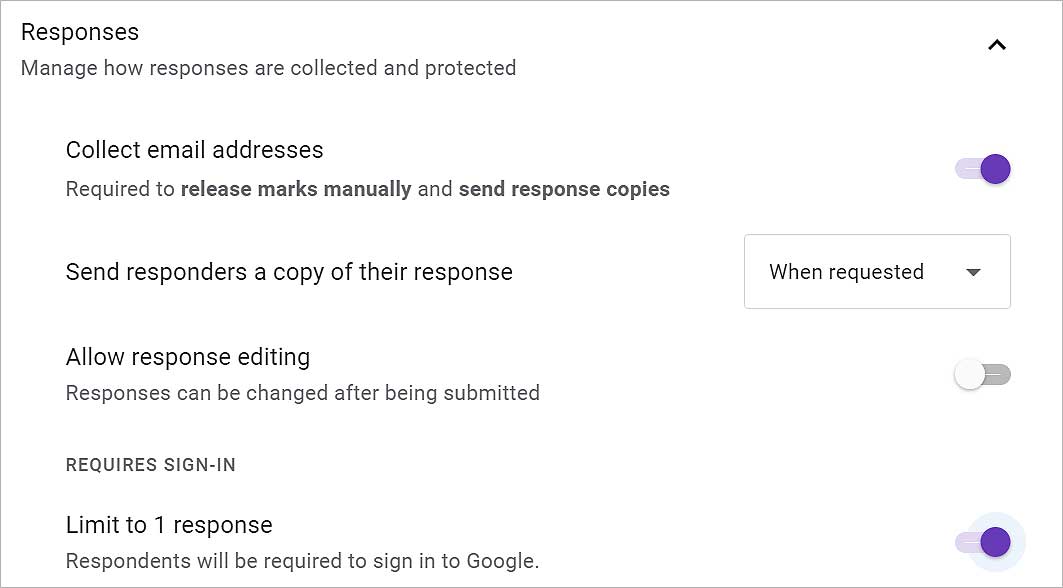
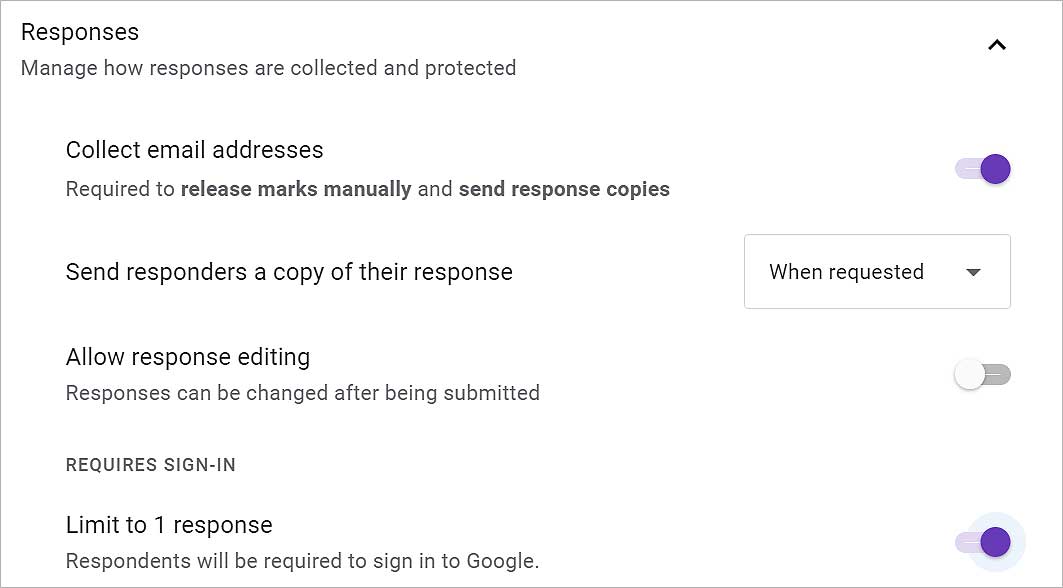 Schakel de optieE-mailadressen verzamelen in om de e-mail op te slaan van gebruikers die de quiz. Klik op de pijl-omlaag in het vak naast Stuur respondenten een kopie van hun antwoord en selecteer Uit, Op verzoek, of Altijd. Deze optie stuurt het resultaat naar de mensen die de quiz hebben gedaan. SchakelBewerken van reacties toestaan in als u wilt dat gebruikers hun reacties kunnen bewerken nadat ze zijn verzonden. Schakel onder Aanmelding vereist Beperken tot 1 reactie in zodat gebruikers moeten hun e-mail vermelden, die u later samen met hun antwoorden kunt bekijken.
Schakel de optieE-mailadressen verzamelen in om de e-mail op te slaan van gebruikers die de quiz. Klik op de pijl-omlaag in het vak naast Stuur respondenten een kopie van hun antwoord en selecteer Uit, Op verzoek, of Altijd. Deze optie stuurt het resultaat naar de mensen die de quiz hebben gedaan. SchakelBewerken van reacties toestaan in als u wilt dat gebruikers hun reacties kunnen bewerken nadat ze zijn verzonden. Schakel onder Aanmelding vereist Beperken tot 1 reactie in zodat gebruikers moeten hun e-mail vermelden, die u later samen met hun antwoorden kunt bekijken.
Presentatie-instellingen beheren
Onder het tabblad Presentatie kunt u beslissen hoe u de quiz aan de gebruikers wilt presenteren. U kunt ook kiezen hoe u wilt dat de gebruikers het resultaat zien. Ga als volgt te werk.
Ga naar het tabblad Instellingen . Scroll verder en klik op de pijl-omlaag naast Presentatie. Schakel de Voortgangsbalk weergeven 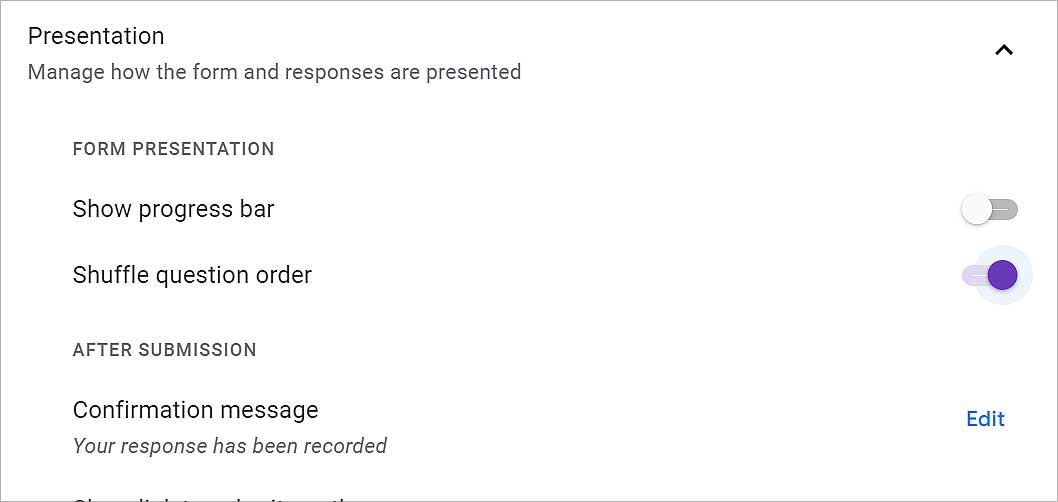
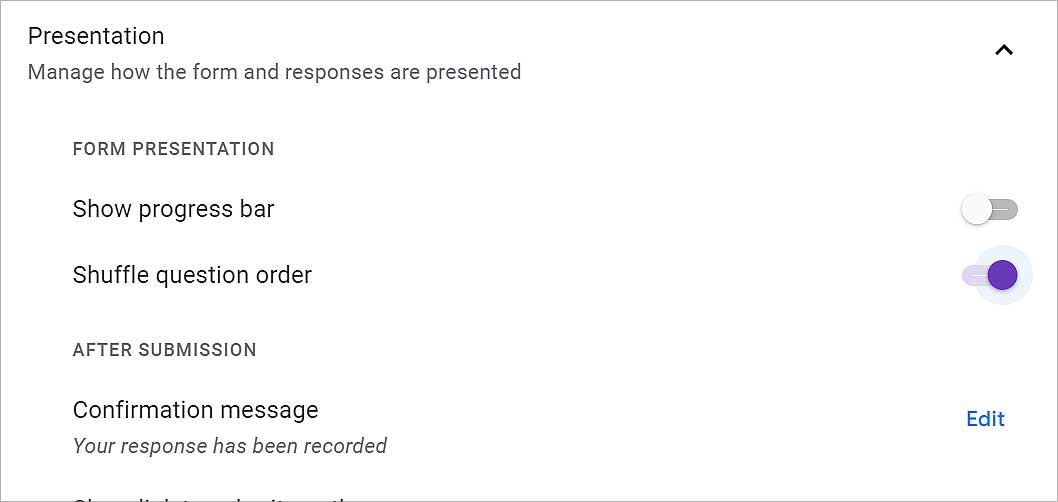 Schakel Shuffle vraagvolgorde in om te herschikken de vragen voor elke gebruiker. Schakel onder Na indiening de Link weergeven om nog een antwoord in te dienen in om de gebruiker de quiz opnieuw te laten doen.
Schakel Shuffle vraagvolgorde in om te herschikken de vragen voor elke gebruiker. Schakel onder Na indiening de Link weergeven om nog een antwoord in te dienen in om de gebruiker de quiz opnieuw te laten doen.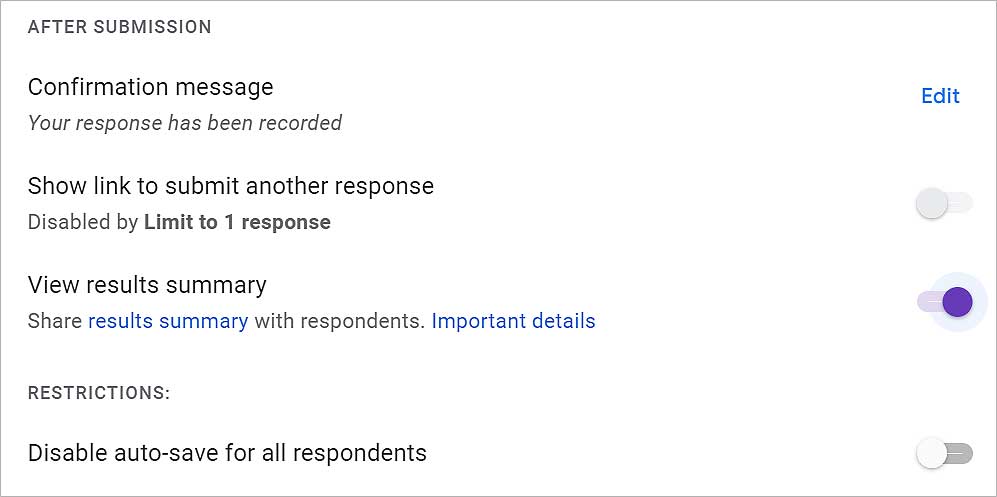
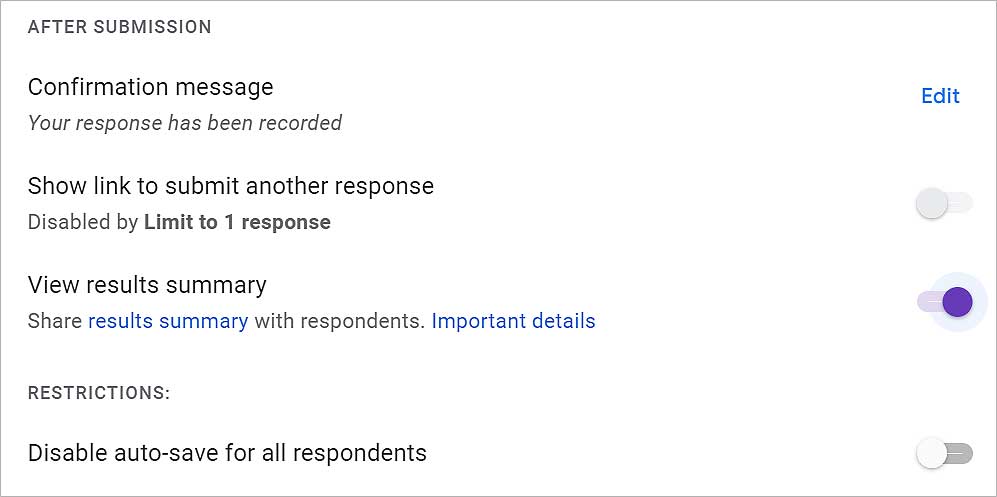 Als u de gebruiker het resultaat van de quiz wilt laten zien, schakelt u Samenvatting van resultaten weergeven in.To beperk gebruikers van automatisch opslaan, schakel de optie Automatisch opslaan uitschakelen voor alle respondenten in. Klik vervolgens op de knop Verzenden bovenaan.
Als u de gebruiker het resultaat van de quiz wilt laten zien, schakelt u Samenvatting van resultaten weergeven in.To beperk gebruikers van automatisch opslaan, schakel de optie Automatisch opslaan uitschakelen voor alle respondenten in. Klik vervolgens op de knop Verzenden bovenaan.
Vragen en opties toevoegen
U kunt zoveel mogelijk vragen toevoegen door op het pluspictogram in de rechterhoek te klikken. Naast vragen heb je meerdere opties beschikbaar over hoe je het juiste antwoord wilt weergeven. Volg de onderstaande stappen om vragen en antwoorden toe te voegen als een van de opties voor uw quiz.
Klik op Naamloze vraag en typ uw eerste vraag.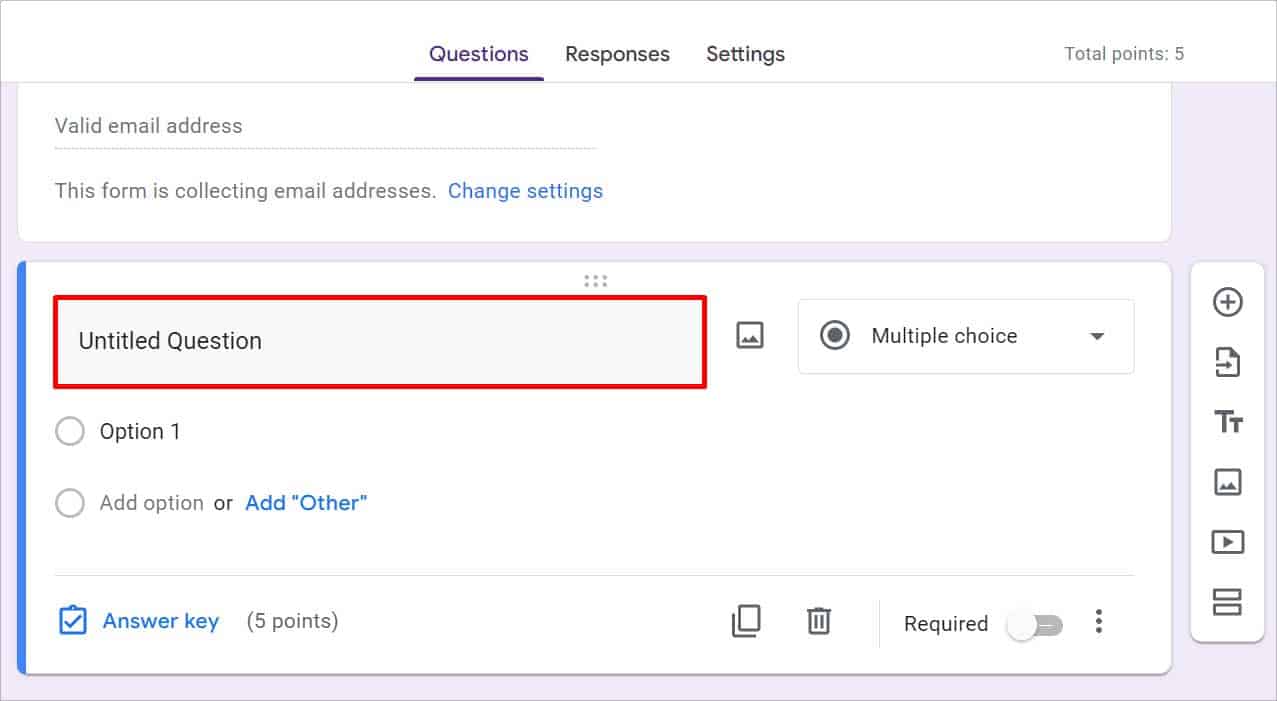
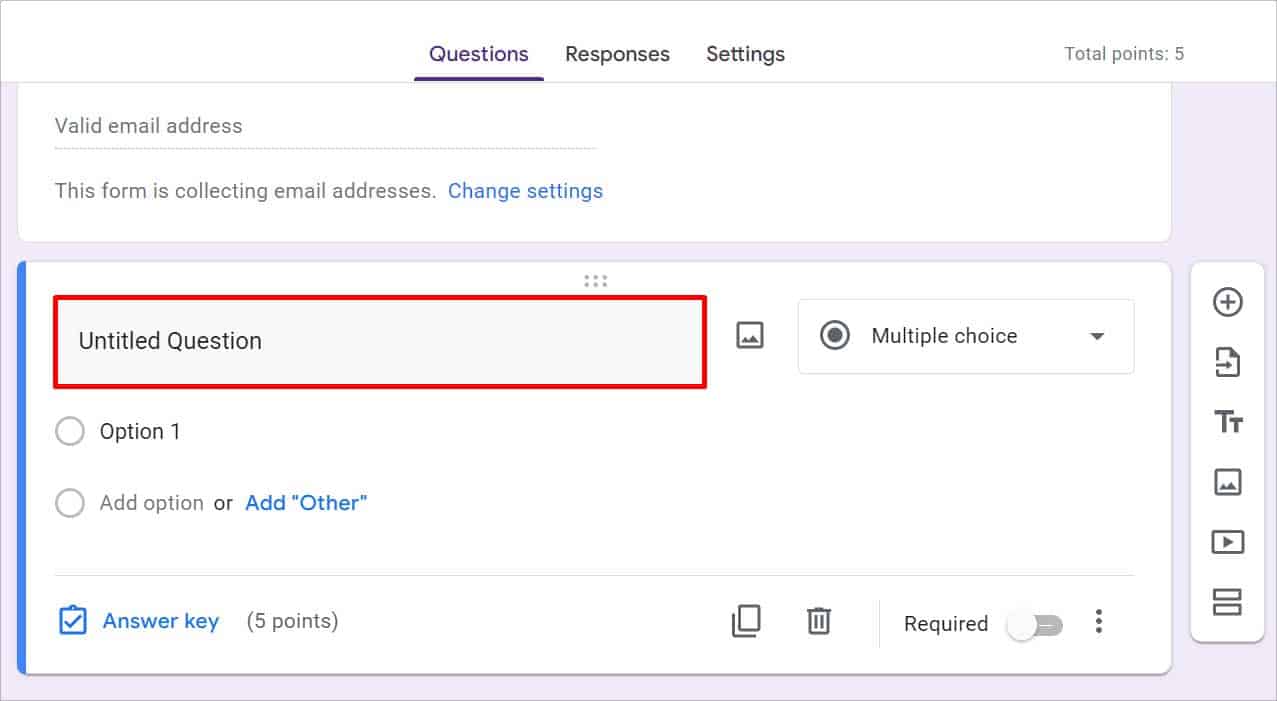 Open het vervolgkeuzemenu direct onder of naast de vraag en selecteer Kort antwoord/paragraaf/meerkeuze/checkboxen/vervolgkeuzelijst.
Open het vervolgkeuzemenu direct onder of naast de vraag en selecteer Kort antwoord/paragraaf/meerkeuze/checkboxen/vervolgkeuzelijst.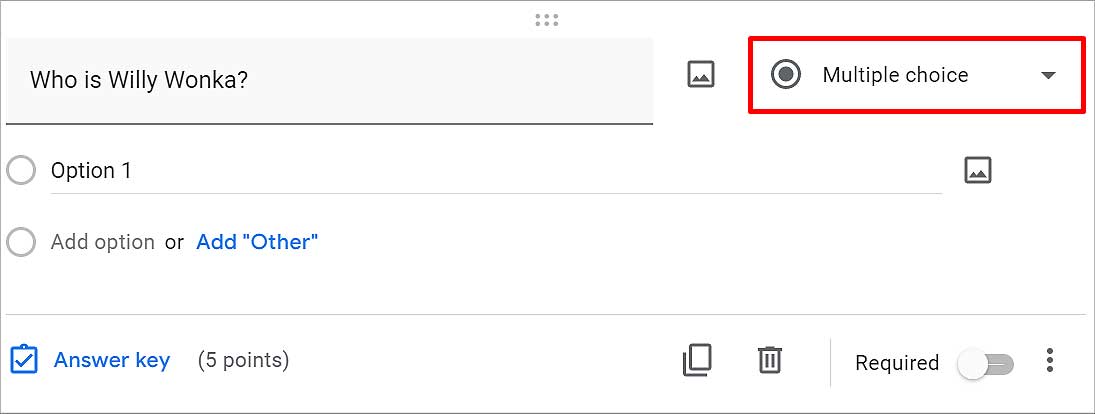
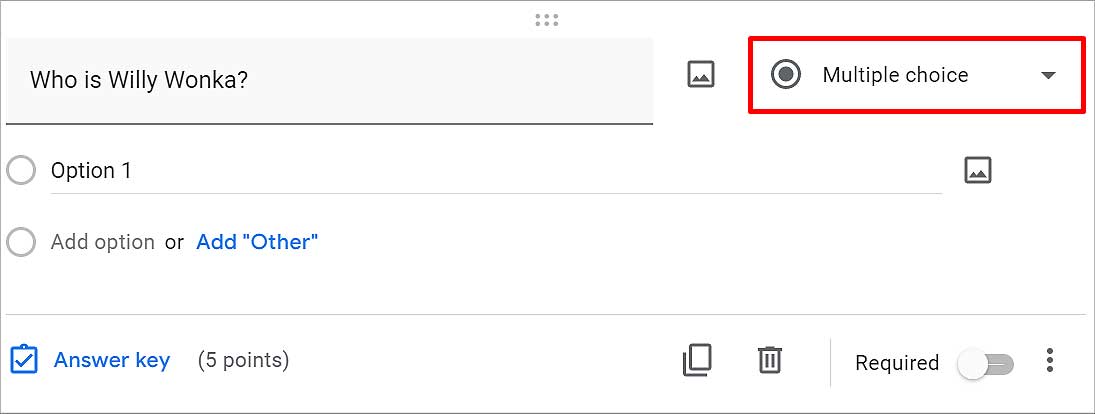 Klik op Optie 1 en schrijf in de optie voor Multiple Choice/Checkboxes/Drop-omlaag. Druk op de Enter -toets om nog een toe te voegen. U kunt zoveel opties toevoegen als u wilt.
Klik op Optie 1 en schrijf in de optie voor Multiple Choice/Checkboxes/Drop-omlaag. Druk op de Enter -toets om nog een toe te voegen. U kunt zoveel opties toevoegen als u wilt. 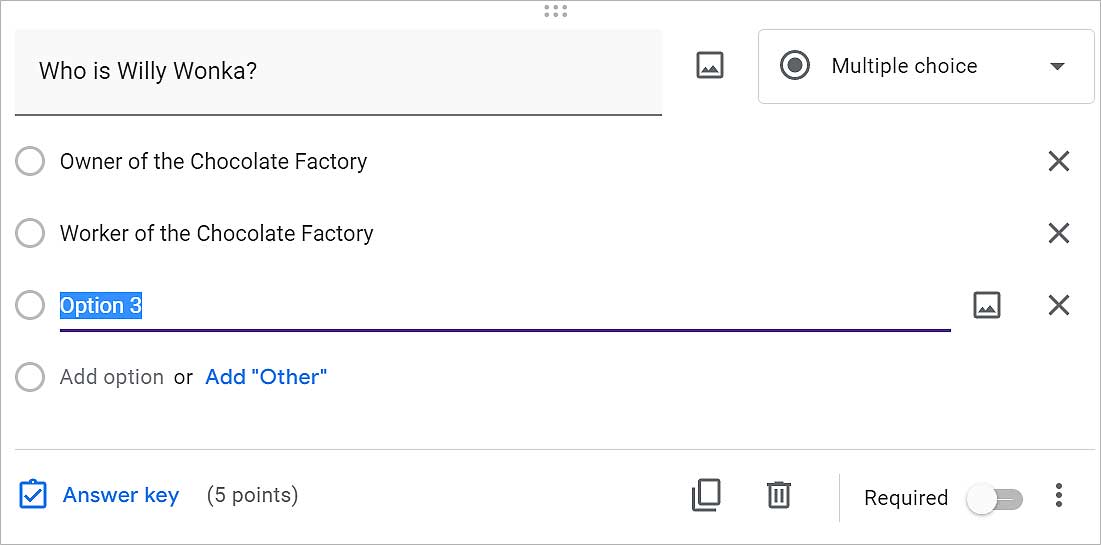
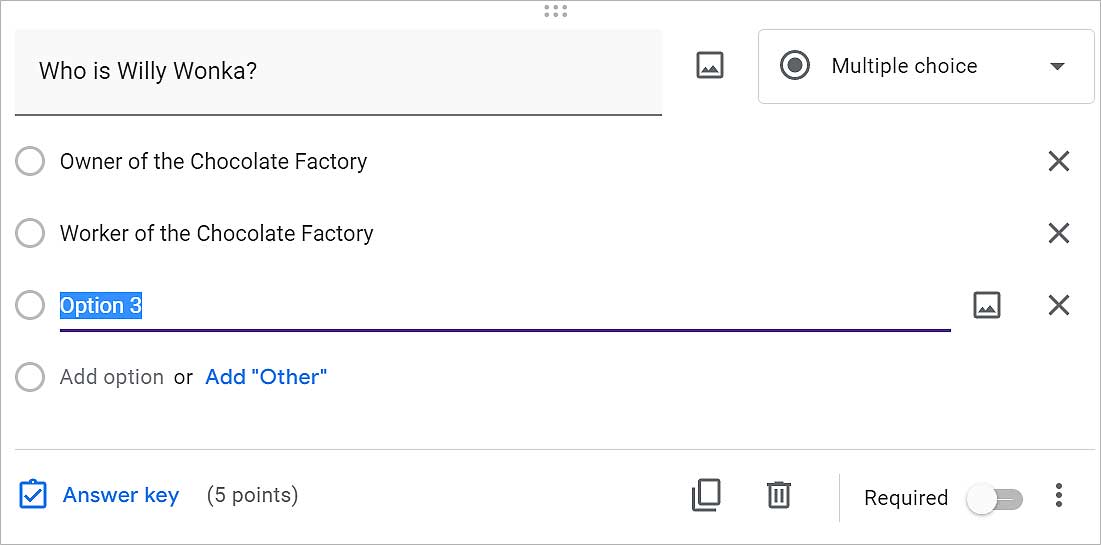 Wat betreft het korte antwoord en de alinea’s, u hoeft ze alleen maar te selecteren. Klik op het pictogram Vraag toevoegen (+) in het linkermenu naast de vraag. Op deze manier kunt u zoveel vragen toevoegen als u wilt.
Wat betreft het korte antwoord en de alinea’s, u hoeft ze alleen maar te selecteren. Klik op het pictogram Vraag toevoegen (+) in het linkermenu naast de vraag. Op deze manier kunt u zoveel vragen toevoegen als u wilt.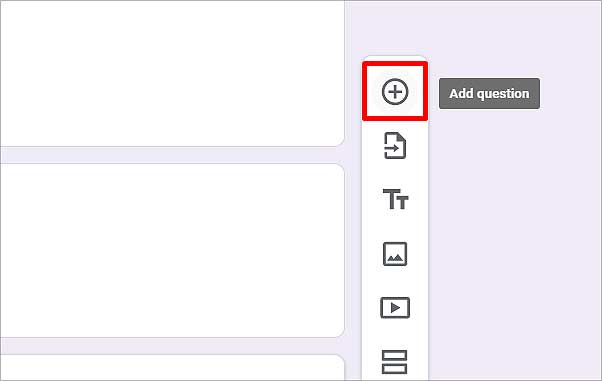
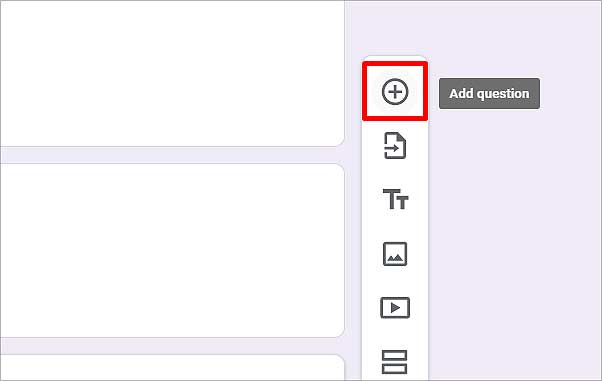
Het juiste antwoord kiezen
Van al deze opties kan er maar één juist zijn. Dus om die optie als de juiste in te stellen, kunt u het volgende doen. U kunt ook afzonderlijk feedback toevoegen en redenen geven waarom de resterende opties niet het juiste antwoord zijn en punten toevoegen, die de gebruiker ontvangt als hij het juiste antwoord kiest.
Klik op de Antwoordsleutel onderaan de vraag.Selecteer de Correct optie als antwoord.Klik op 0 naast de Punten en typ de cijfers die u wilt geven om deze vraag correct te beantwoorden. 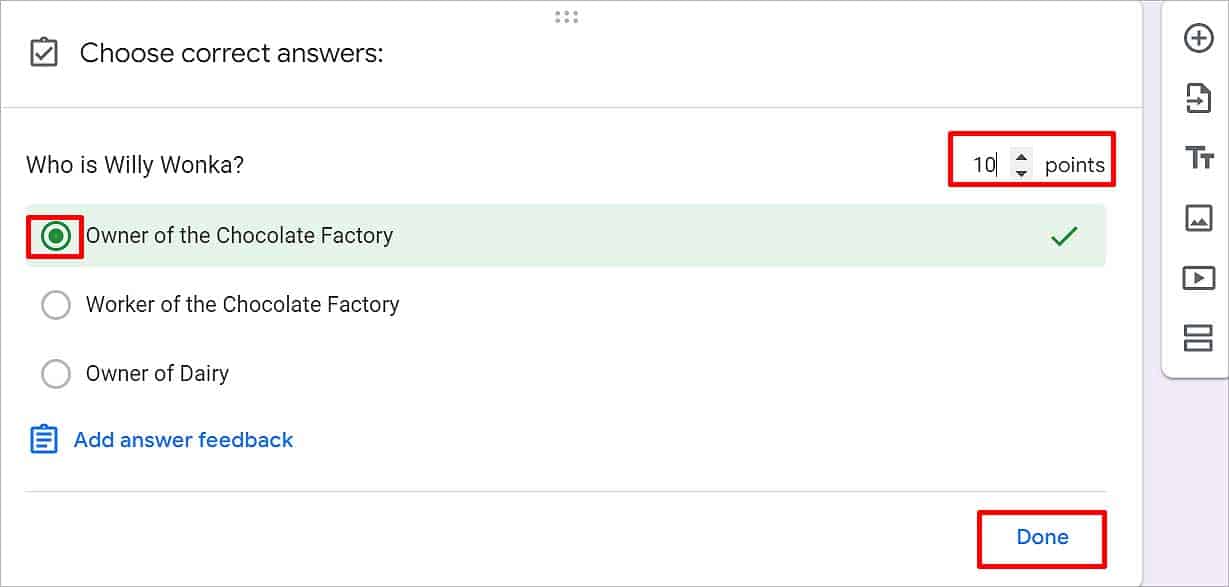
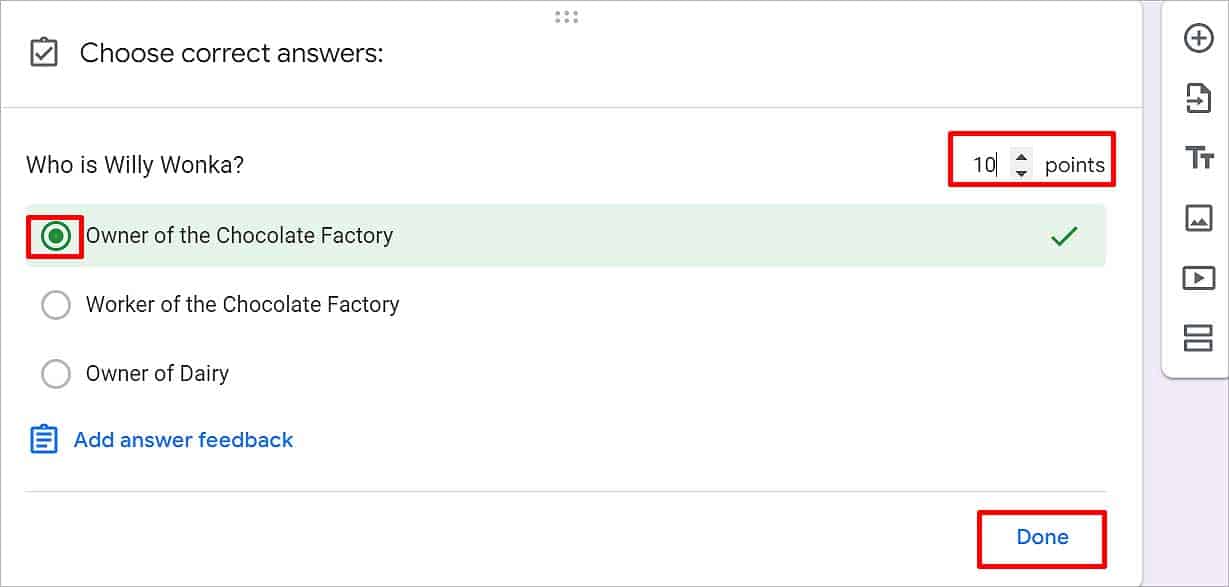 Klik op Feedback op antwoord toevoegen en geef een reden voor het antwoord als je wilt. Klik onderaan op de knop Gereed . Schakel de optie Vereist in als u deze vraag verplicht wilt stellen om aanwezig te zijn.
Klik op Feedback op antwoord toevoegen en geef een reden voor het antwoord als je wilt. Klik onderaan op de knop Gereed . Schakel de optie Vereist in als u deze vraag verplicht wilt stellen om aanwezig te zijn.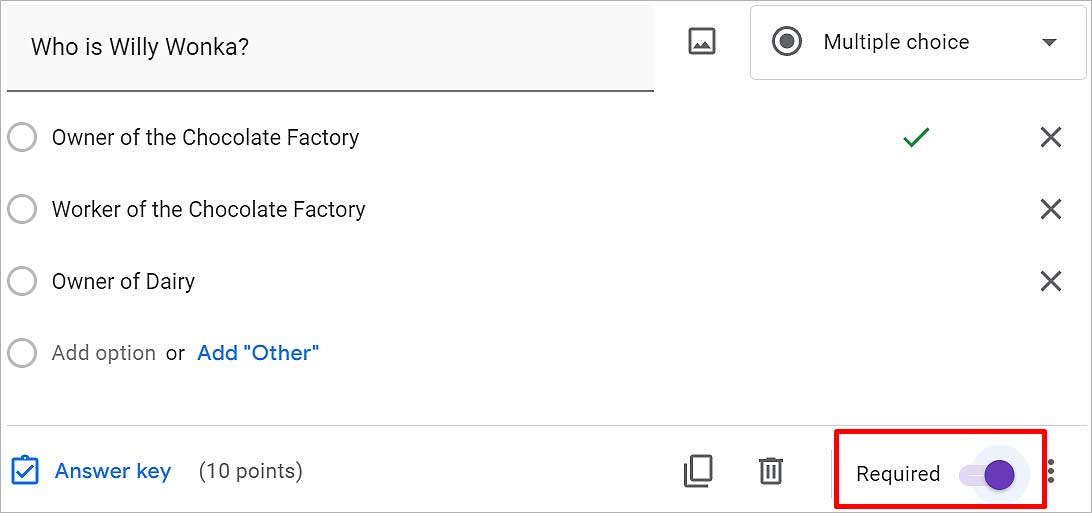
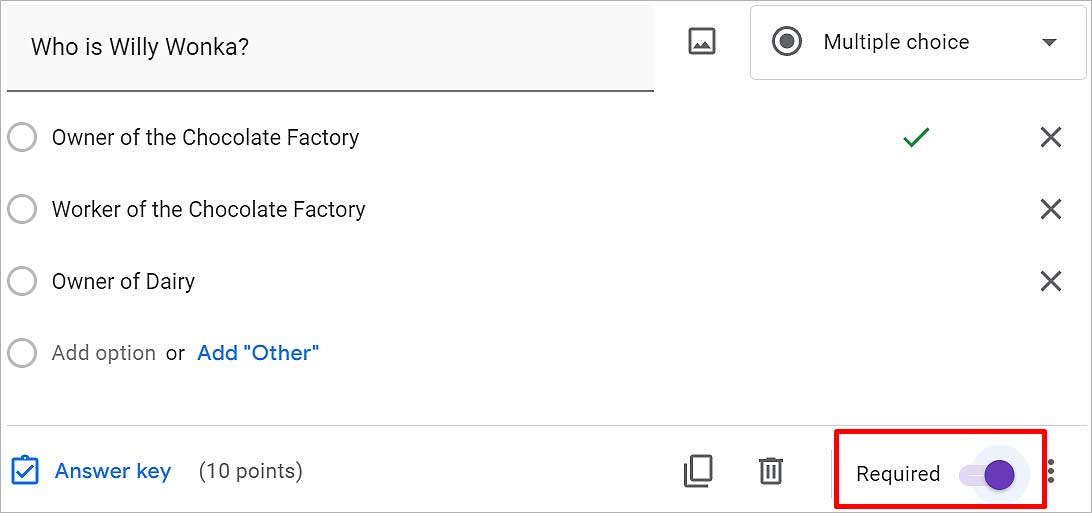
Een vraag verwijderen
Hier leest u hoe u een vraag kunt verwijderen als u een vraag wilt verwijderen.
Klik op de Vraag die je wilt verwijderen. Klik onderaan op het Bin pictogram naast de antwoordsleutel.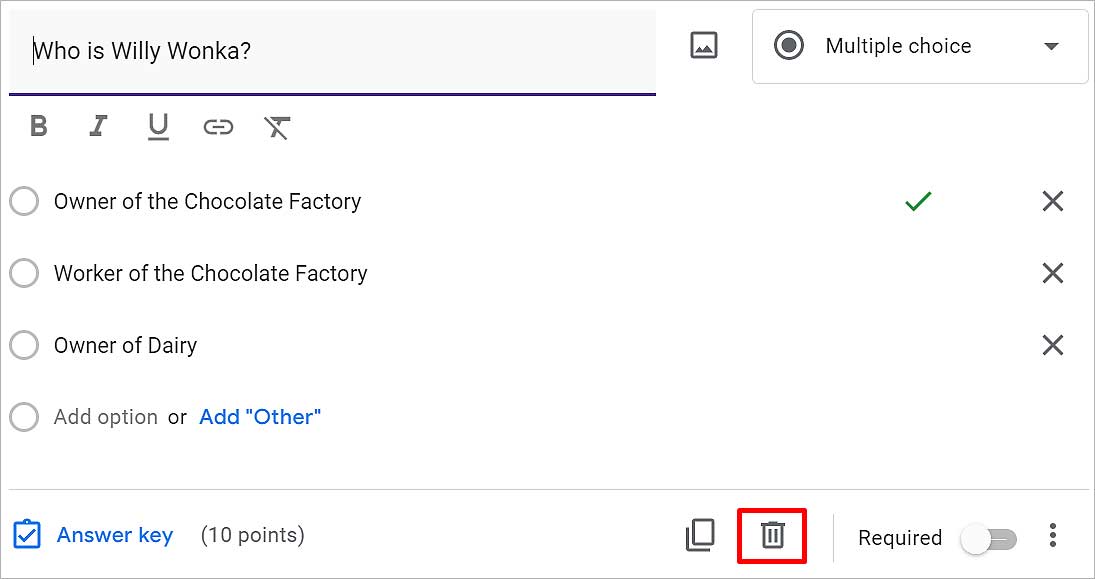
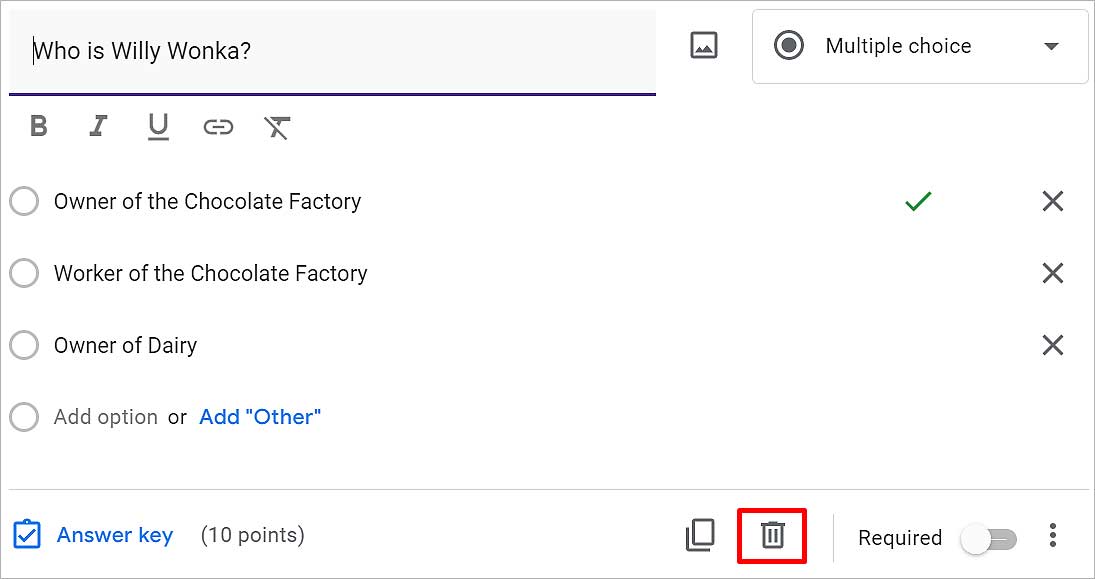
Thema-aanpassing
Op het lint staat een kleurenpalet genaamd Thema aanpassen. Met deze tool kunt u de themastijl van uw formulier naar wens wijzigen. Hier kunt u de tekststijl van de koptekst, vraag en tekst wijzigen. Je kunt ook een afbeelding aan de koptekst toevoegen en verschillende kleuren voor de achtergrond instellen.
Klik op het pictogram Thema aanpassen in de rechterbovenhoek. 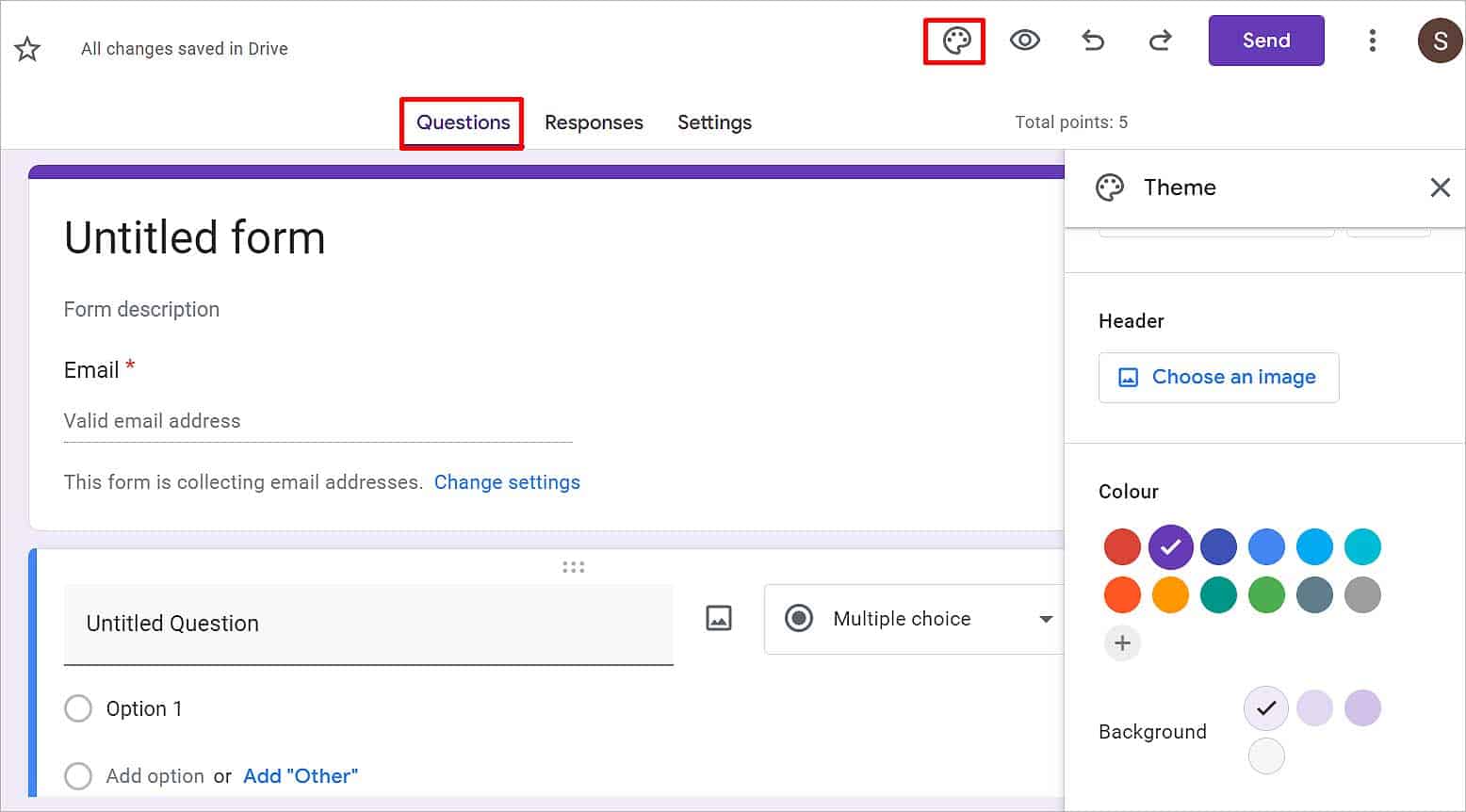
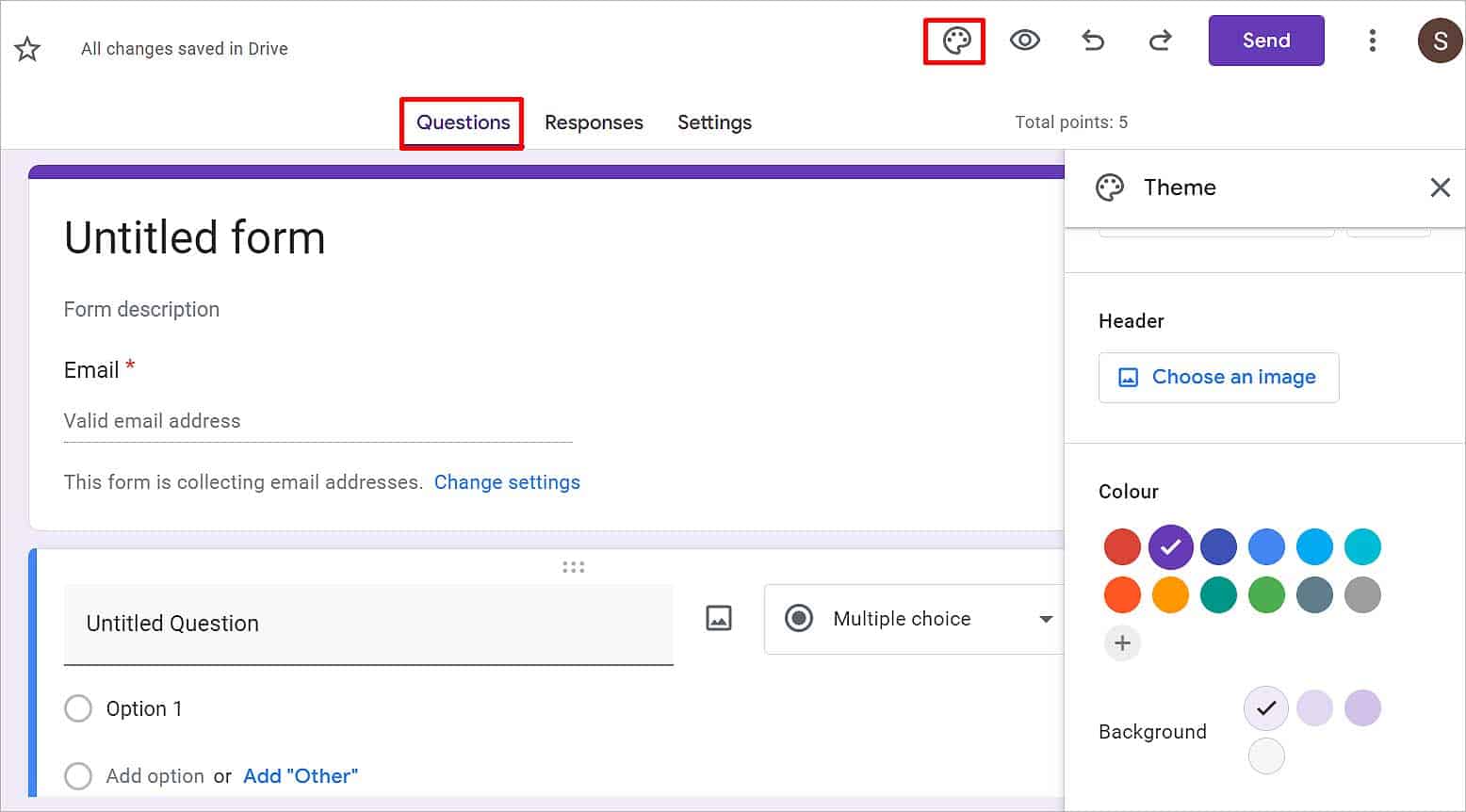 Stel de tekststijl en de grootte van de koptekst, vraag en tekst in onder Tekststijl.
Stel de tekststijl en de grootte van de koptekst, vraag en tekst in onder Tekststijl.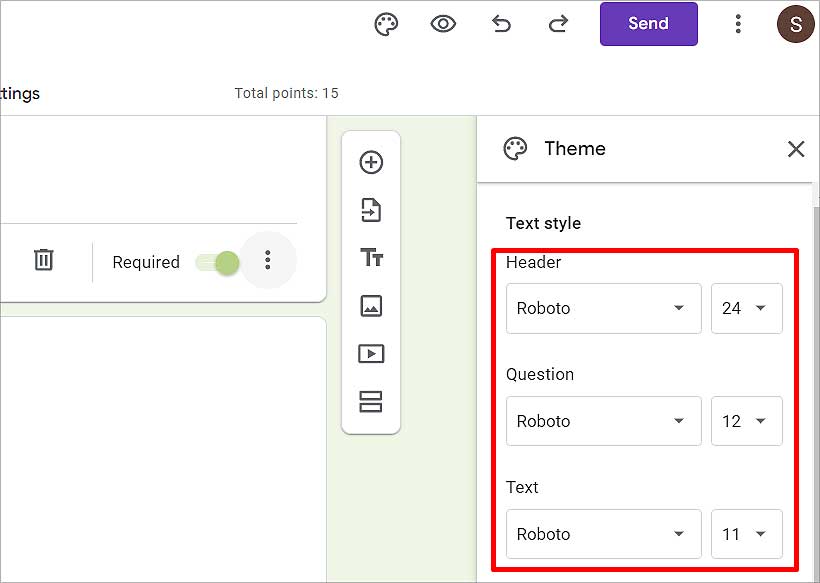
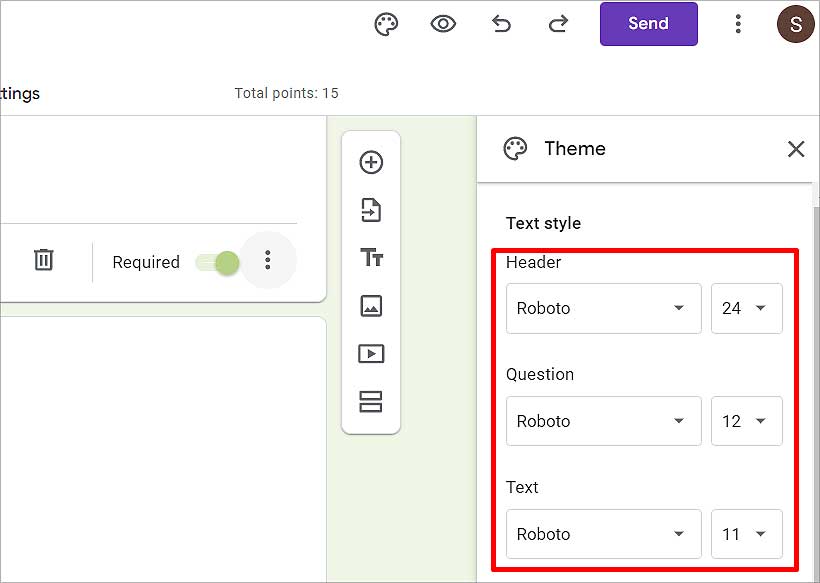 Klik op Kies een afbeelding onder Header. De tabbladen Thema’s, Uploaden en Foto’s zijn beschikbaar. Je kunt hier verschillende soorten afbeeldingen kiezen.
Klik op Kies een afbeelding onder Header. De tabbladen Thema’s, Uploaden en Foto’s zijn beschikbaar. Je kunt hier verschillende soorten afbeeldingen kiezen.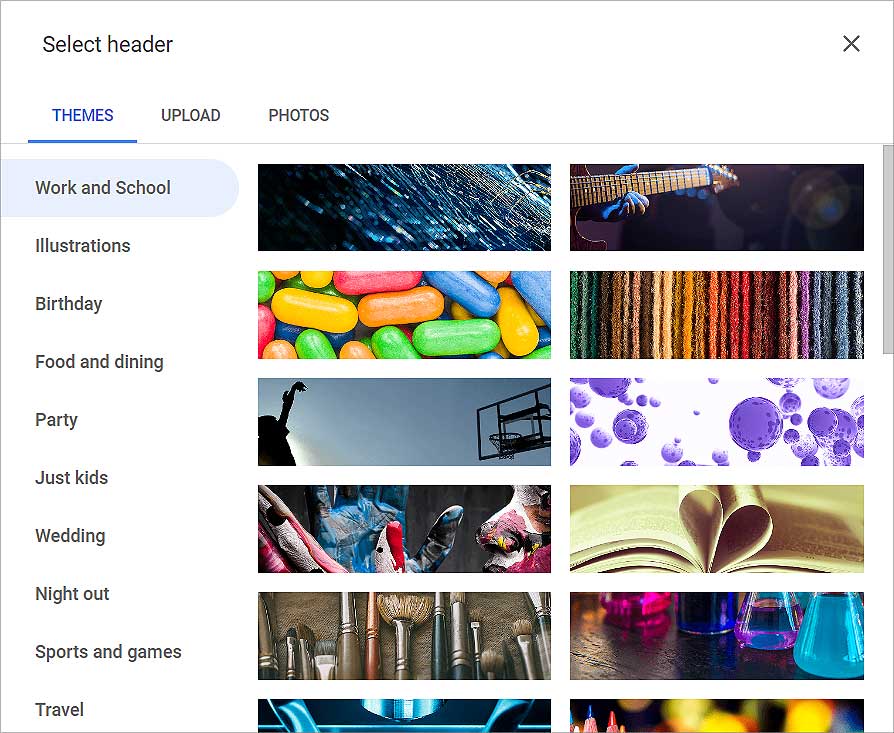
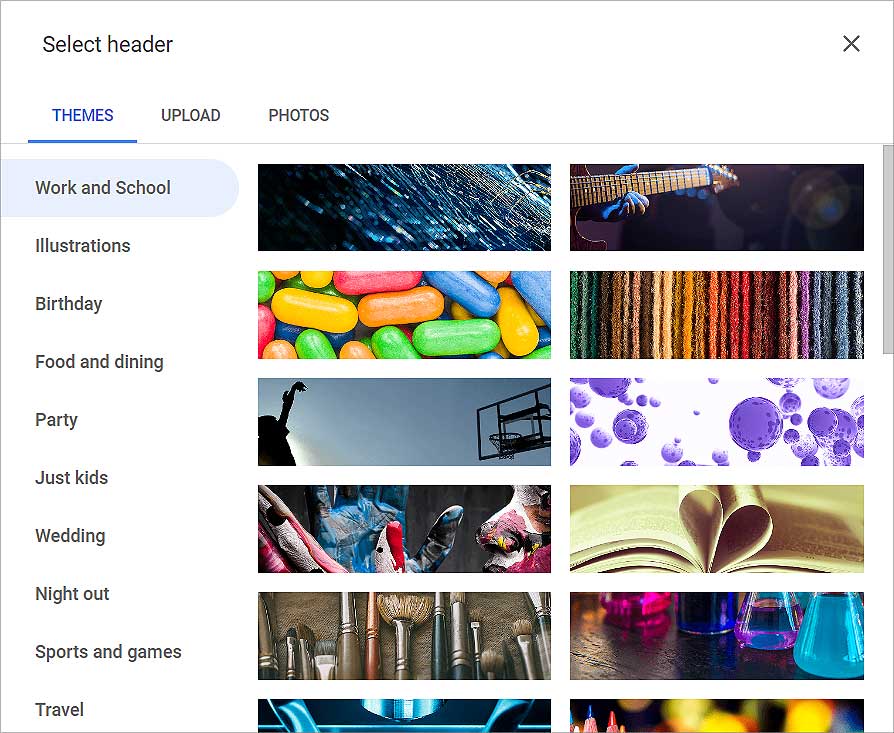 Selecteer een afbeelding en klik op de knop Invoegen .Selecteer de Kleur van de achtergrond.
Selecteer een afbeelding en klik op de knop Invoegen .Selecteer de Kleur van de achtergrond.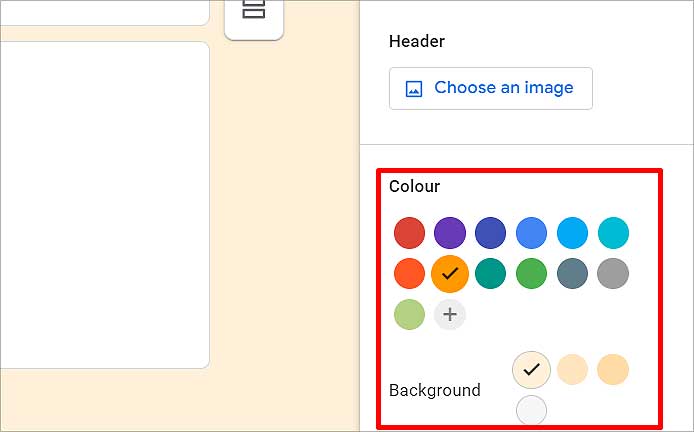
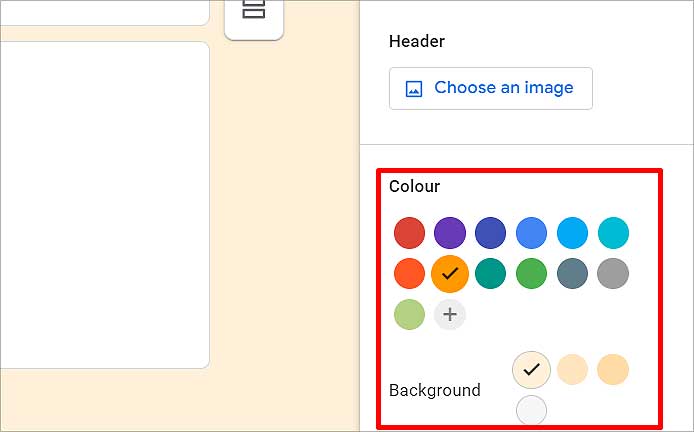 Klik op de knop Toepassen. Zo niet, klik dan op het Kruis pictogram.
Klik op de knop Toepassen. Zo niet, klik dan op het Kruis pictogram.
Verstuur het quizformulier
Er zijn meerdere opties beschikbaar om het quizformulier te delen. U kunt het verzenden via e-mail, link en HTML insluiten. Je kunt het ook delen op sociale media door op het pictogram op het linktabblad te klikken. Hier leest u hoe u het kunt doen.
Klik op het pictogram Verzenden in de rechterbovenhoek.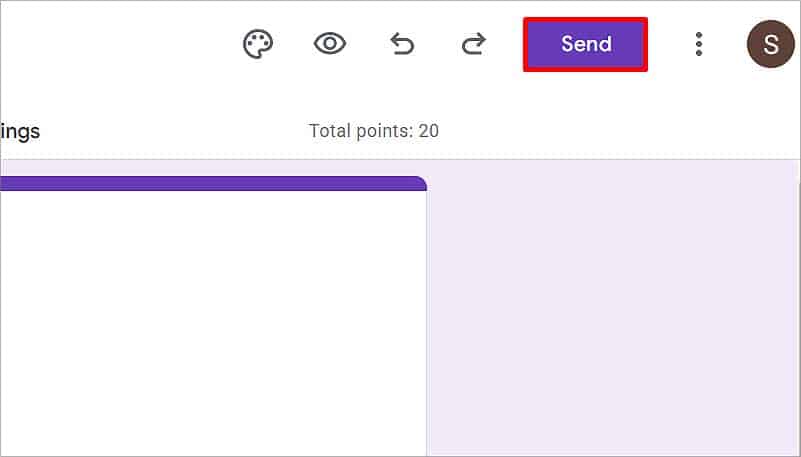
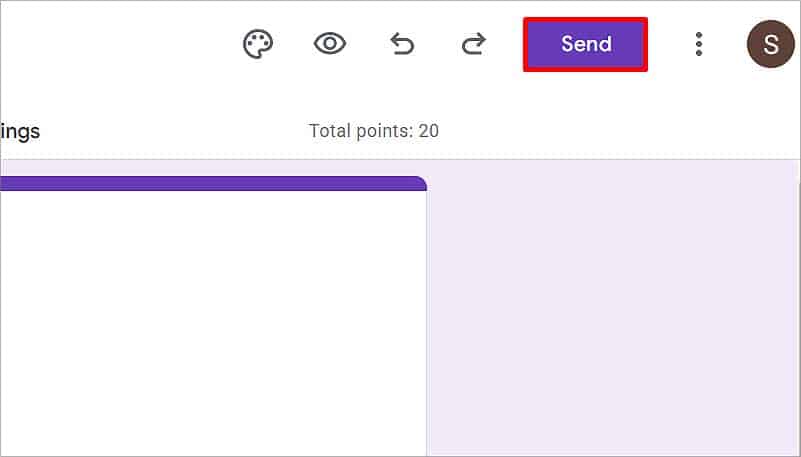 Schakel E-mails verzamelen in als u de e-mails van de gebruikers wilt bewaren.
Schakel E-mails verzamelen in als u de e-mails van de gebruikers wilt bewaren. 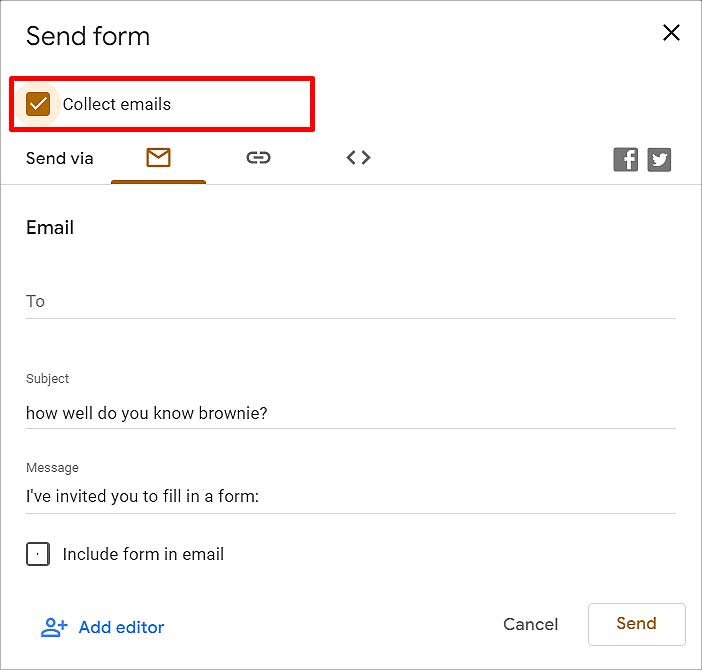
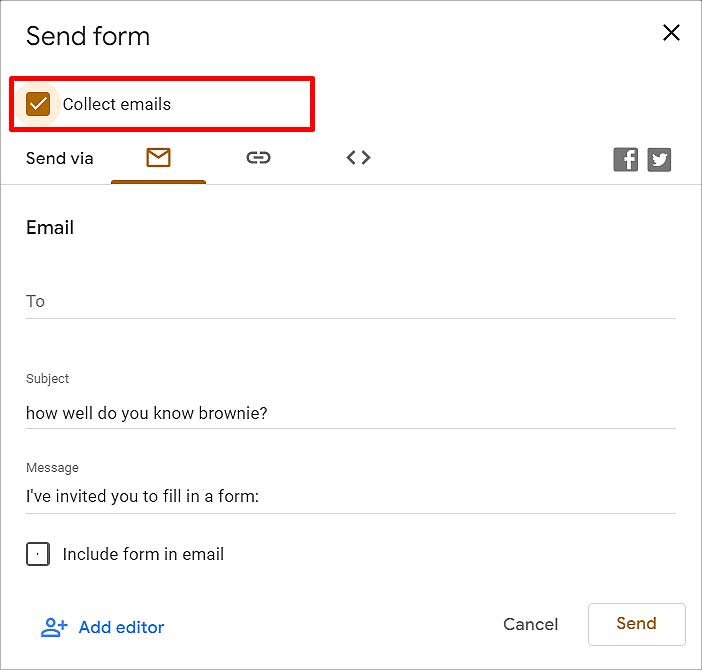 Klik naast Verzenden via op de Mail icoon als u het wilt delen via het e-mailadres van de gebruiker. Klik onder E-mail op Aan en voer het e-mailadres in van de gebruiker naar wie je deze quiz wilt sturen. Schrijf het Onderwerp en Bericht en schakel het include-formulier in e-mail in als u wilt dat de quiz in de e-mail wordt opgenomen. Klik aan het einde op de knop Verzenden .
Klik naast Verzenden via op de Mail icoon als u het wilt delen via het e-mailadres van de gebruiker. Klik onder E-mail op Aan en voer het e-mailadres in van de gebruiker naar wie je deze quiz wilt sturen. Schrijf het Onderwerp en Bericht en schakel het include-formulier in e-mail in als u wilt dat de quiz in de e-mail wordt opgenomen. Klik aan het einde op de knop Verzenden . 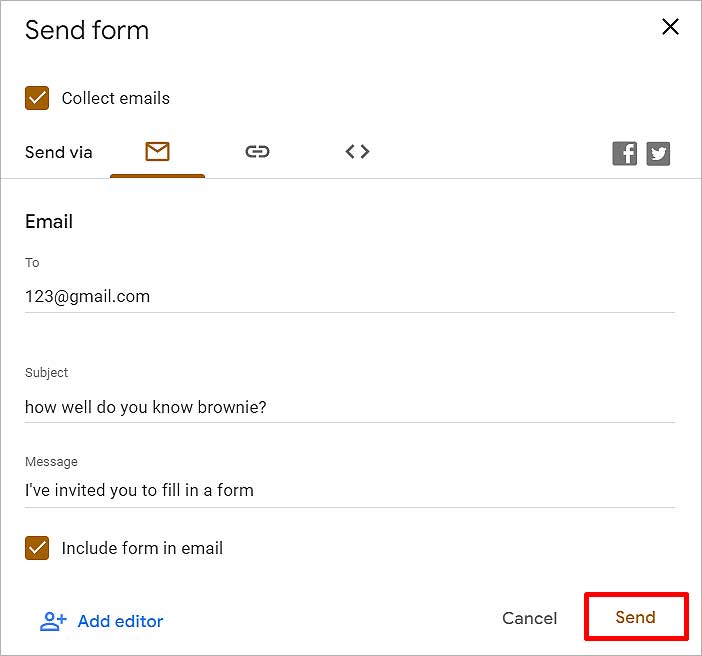
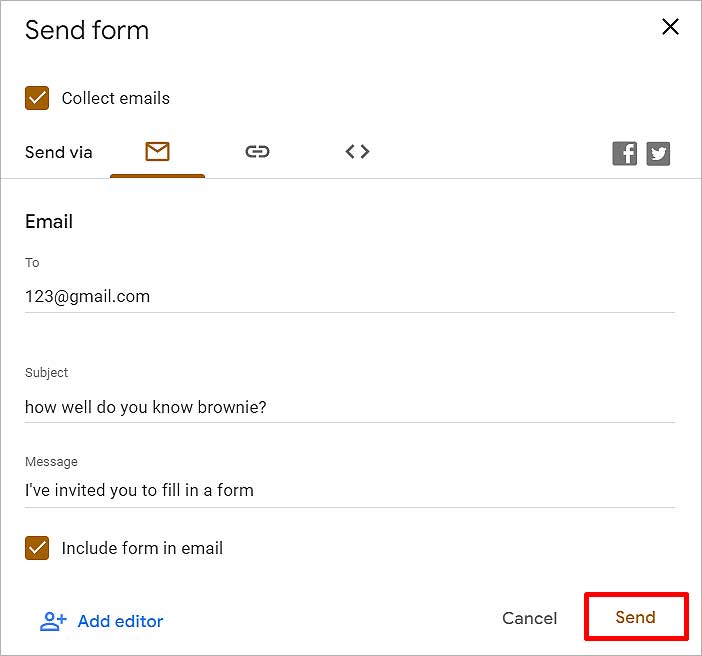 Klik op de Link pictogram als je de link naar iemand wilt sturen of de link aan een platform wilt koppelen. Schakel de optie URL inkorten in als je wilt dat de URL van dit quizformulier klein is.Klik op de knop Kopiëren om de link naar het klembord te kopiëren.
Klik op de Link pictogram als je de link naar iemand wilt sturen of de link aan een platform wilt koppelen. Schakel de optie URL inkorten in als je wilt dat de URL van dit quizformulier klein is.Klik op de knop Kopiëren om de link naar het klembord te kopiëren.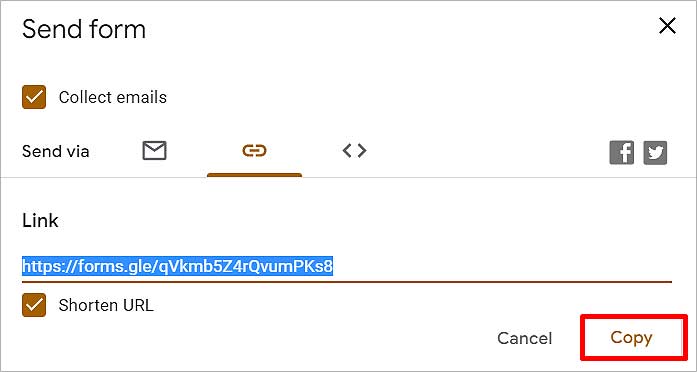 Ga naar het chatlogboek of het platform waar je de link wilt toevoegen en druk op Ctrl + V toetsen. Klik op het pictogram HTML insluiten (<>) om dit quizformulier op een webpagina te houden. Hier kunt u de breedte en hoogte van de Google Formulieren instellen. Klik op het nummer naast de Breedte en typ het aantal px dat u wilt dat de breedte is. Klik op dezelfde manier op het nummer naast de Hoogte en typ het aantal px in u wilt dat de hoogte is. Klik aan het einde op de knop Kopiëren .
Ga naar het chatlogboek of het platform waar je de link wilt toevoegen en druk op Ctrl + V toetsen. Klik op het pictogram HTML insluiten (<>) om dit quizformulier op een webpagina te houden. Hier kunt u de breedte en hoogte van de Google Formulieren instellen. Klik op het nummer naast de Breedte en typ het aantal px dat u wilt dat de breedte is. Klik op dezelfde manier op het nummer naast de Hoogte en typ het aantal px in u wilt dat de hoogte is. Klik aan het einde op de knop Kopiëren . 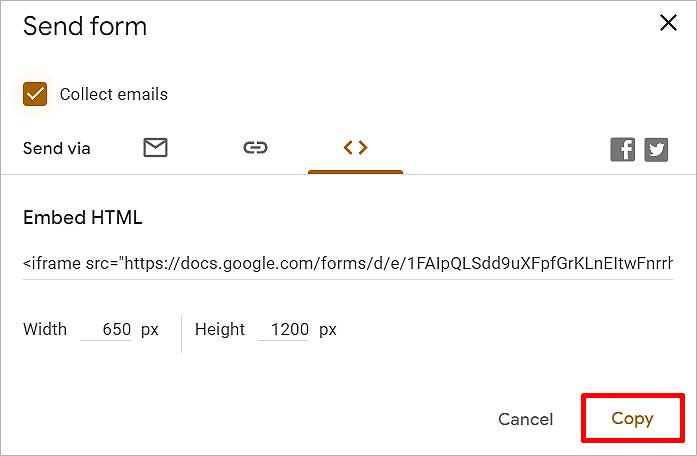
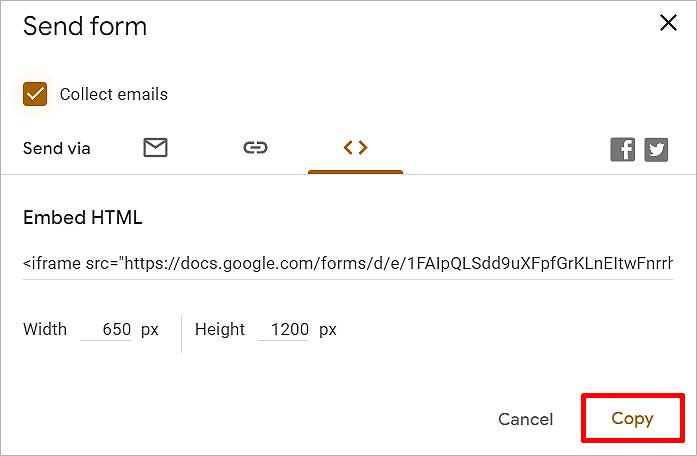 Ga naar de webpagina waar u bevestig het en druk op de Ctrl + V -toetsen.
Ga naar de webpagina waar u bevestig het en druk op de Ctrl + V -toetsen.
U kunt ook een voorbeeld van dit formulier bekijken door op het Oogpictogram in de rechterbovenhoek te klikken. Als het er niet is, klik dan op de drie verticale stippen en selecteer Voorbeeld. Hier kunt u zien hoe gebruikers de quiz zullen zien zodra ze de link te pakken krijgen.
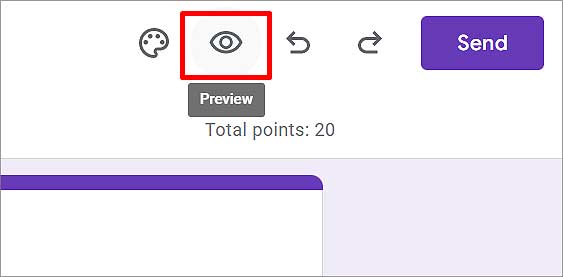
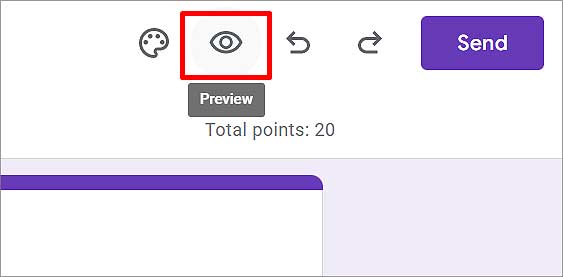
Dit quizformulier wordt opgeslagen op Google Drive op zijn eigen.