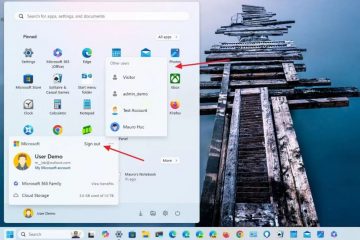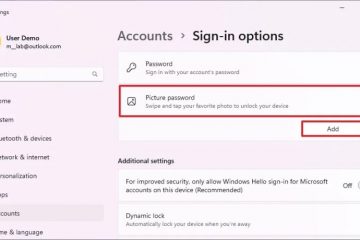Een IP-adres is het virtuele adres van elk apparaat dat Internet Protocol (IP) gebruikt om met elkaar te communiceren. Omdat de router een knooppunt is dat uw apparaat met internet verbindt, heeft deze ook zijn eigen internetprotocoladres (IP-adres).
De meeste internetprotocolsystemen gebruiken de methode van dynamische distributie en toewijzing van IP-adressen. U hebt ze dus mogelijk niet nodig als u internet alleen voor algemene surfdoeleinden gebruikt. Er kan echter een IP-adres nodig zijn om printers, CCTV-camera’s aan te sluiten of in te loggen op het beheerdersportaal.
Als u benieuwd bent naar het IP-adres van uw eigen router, laten we u zien hoe u dit kunt doen op verschillende apparaten.
Hoe krijg ik een IP-adres van de router op een Windows-computer?
Hoewel u toegang hebt tot het IP-adres van uw router vanaf de meeste apparaten die met internet zijn verbonden, kunt u een meer eenvoudige methode eerst. De meeste routers hebben hun IP-adres geschreven op een sticker op de achterkant van de router.
Als uw router geen sticker heeft of als u geen fysieke toegang tot de router kunt krijgen, kunt u nog steeds het IP-adres krijgen.
Voordat u begint, moet u ervoor zorgen dat u verbonden bent met internet via de router waarvan u het adres wilt. Hier zijn de volgende manieren waarop u het IP-adres van uw router kunt verkrijgen. Er zijn verschillende methoden om het IP-adres van een router op een Windows-computer te krijgen. U kunt een van de volgende methoden gebruiken om het adres van uw router te verkrijgen.
Opdrachtprompt gebruiken
Open het dialoogvenster Uitvoeren met de snelkoppeling Windows + R. Voer cmd in om Command te openen Prompt.Voer de volgende opdracht in: ipconfig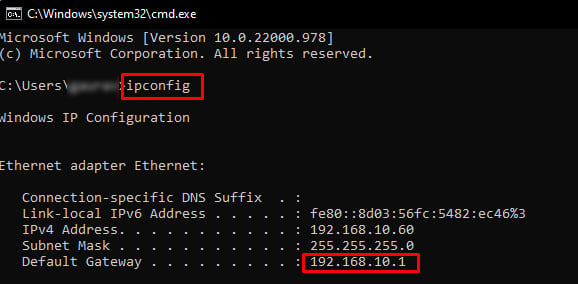
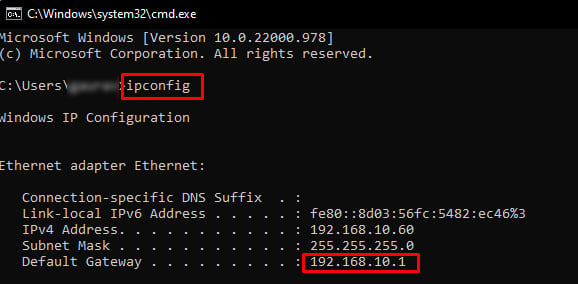 Het nummerlabel naast Standaard Gateway is het IP-adres van uw router. U kunt ook het commando ipconfig |. gebruiken findstr”Standaardgateway”om alleen de standaardgateway te krijgen zonder aanvullende informatie.
Het nummerlabel naast Standaard Gateway is het IP-adres van uw router. U kunt ook het commando ipconfig |. gebruiken findstr”Standaardgateway”om alleen de standaardgateway te krijgen zonder aanvullende informatie.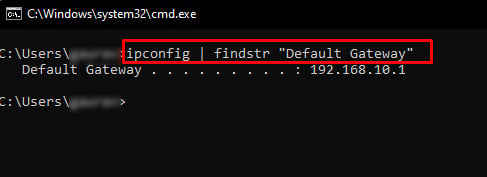
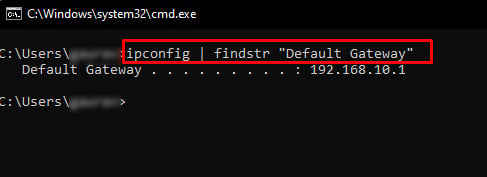
Configuratiescherm gebruiken
Open het venster Uitvoeren met de bovenstaande methode. Voer control in om het Configuratiescherm te openen.Navigeer naar Netwerk en internet > Netwerkcentrum.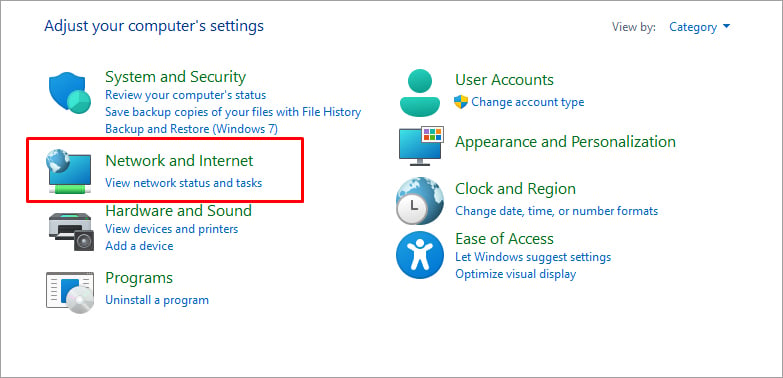
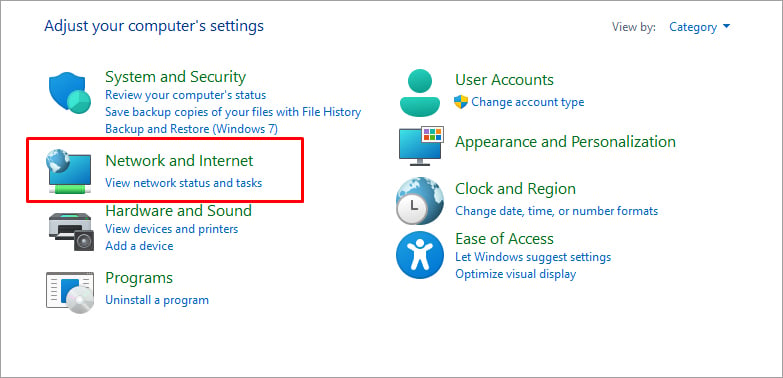 Klik op Wi-Fi naast Verbindingen in uw actieve netwerk. (Als u bent verbonden met een ethernetkabel, geeft de Wi-Fi-optie Ethernet weer.)
Klik op Wi-Fi naast Verbindingen in uw actieve netwerk. (Als u bent verbonden met een ethernetkabel, geeft de Wi-Fi-optie Ethernet weer.)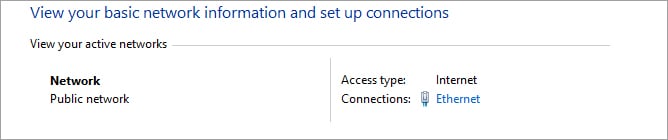
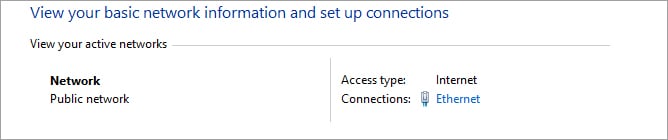 Selecteer op het tabblad Algemeen Details.
Selecteer op het tabblad Algemeen Details.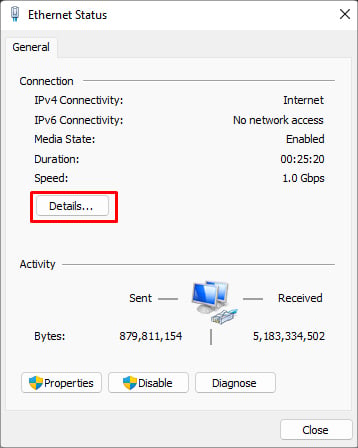
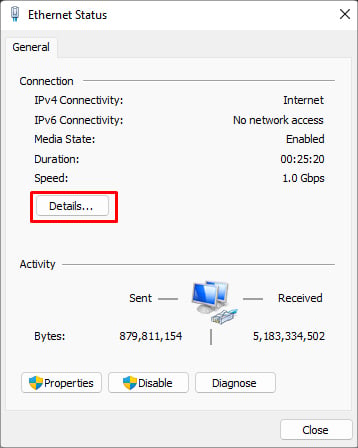 Het nummer naast IPv4 Standaardgateway is het IP-adres van uw router.
Het nummer naast IPv4 Standaardgateway is het IP-adres van uw router.
PowerShell gebruiken
Druk op de Windows + R-toets om Run Utility te openen. Typ PowerShell en druk op Enter om PowerShell te openen. Voer in PowerShell de volgende opdracht in:
(Get-NetRoute”0.0.0.0/0″).NextHop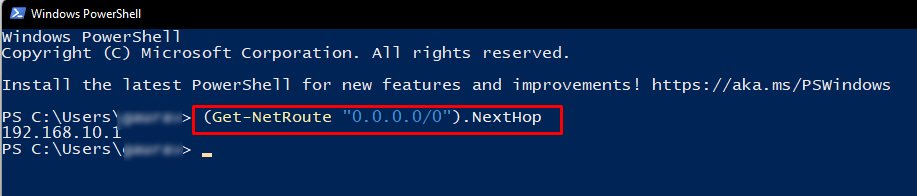
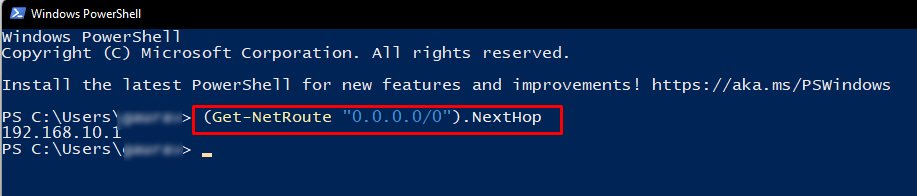 Het IP-adres van de router zullen worden tentoongesteld.
Het IP-adres van de router zullen worden tentoongesteld.
Als u meer informatie wilt over de IP-configuratie van uw router, kunt u de opdracht invoeren: Get-NetIPConfiguration
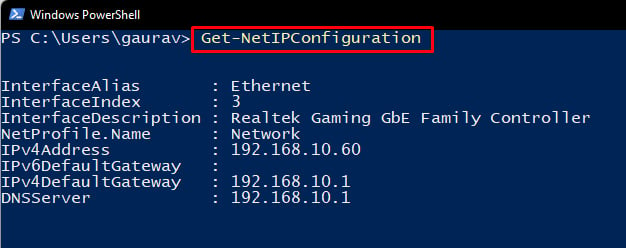
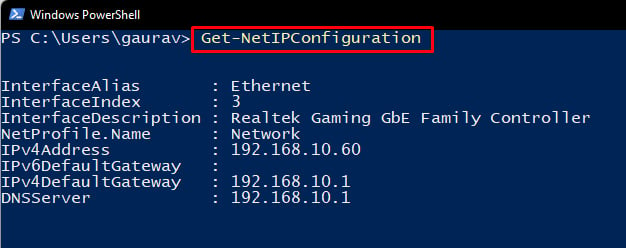
Ten slotte, als u meerdere gateways heeft ingesteld, kunt u de opdracht invoeren (Get-wmiObject Win32_networkAdapterConfiguration | ?{$_.IPEnabled}).DefaultIPGateway om alle gateways te krijgen.


Hoe krijg ik een IP-adres van een router op een Mac-computer?
Net als Windows heeft Mac vergelijkbare methoden om uw uter’s IP-adres. U kunt terminalopdrachten of systeemvoorkeuren gebruiken om uw routeradres op Mac-computers te verkrijgen:
Terminalopdrachten gebruiken
Ga op het dock naar Toepassingen > Hulpprogramma’s en open Terminal. Voer in Terminal de volgende opdrachten in: netstat-nr | grep standaard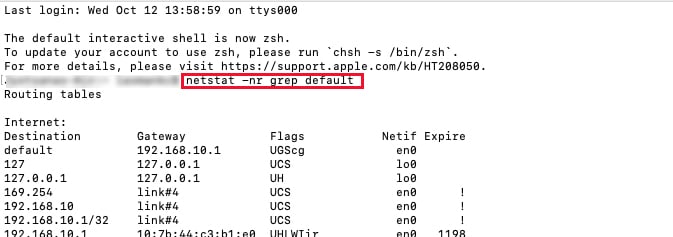
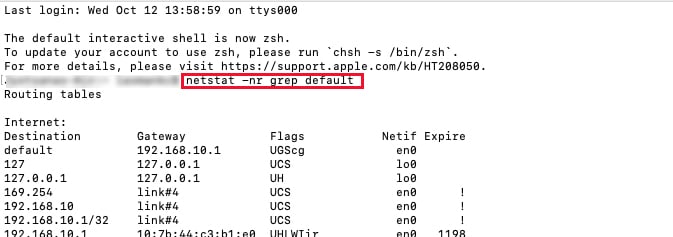 Het wordt weergegeven het IP-adres van de router.
Het wordt weergegeven het IP-adres van de router.
Systeemvoorkeur gebruiken
Selecteer Systeemvoorkeuren in het Apple-pictogram. Navigeer naar Netwerk > Wi-FI en klik op Geavanceerd.Klik op de TCP/IP-header en het IP-adres van uw router wordt weergegeven naast Router.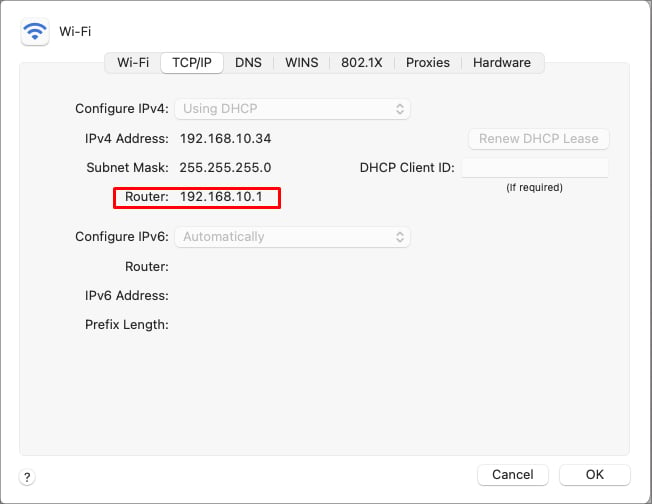
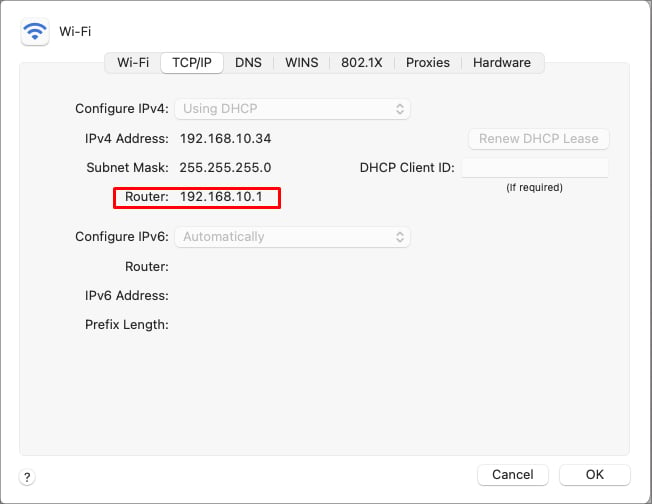
Hoe krijg ik een IP-adres van de router op Mobiele telefoons?
Hier zijn de onderstaande stappen om het IP-adres van uw router op uw mobiele telefoons op te zoeken:
Op Android
Open Instellingen op uw apparaat. Navigeer naar Verbindingen > Wi-Fi.Klik op het pictogram Instellingen naast je actieve internet. (Sommige Android-apparaten hebben mogelijk een pijlpictogram of andere pictogrammen om Netwerkdetails te openen.) Ga naar Geavanceerd en stel de IP-instellingen in op Statisch. Dit toont het IP-adres van uw router onder Gateway.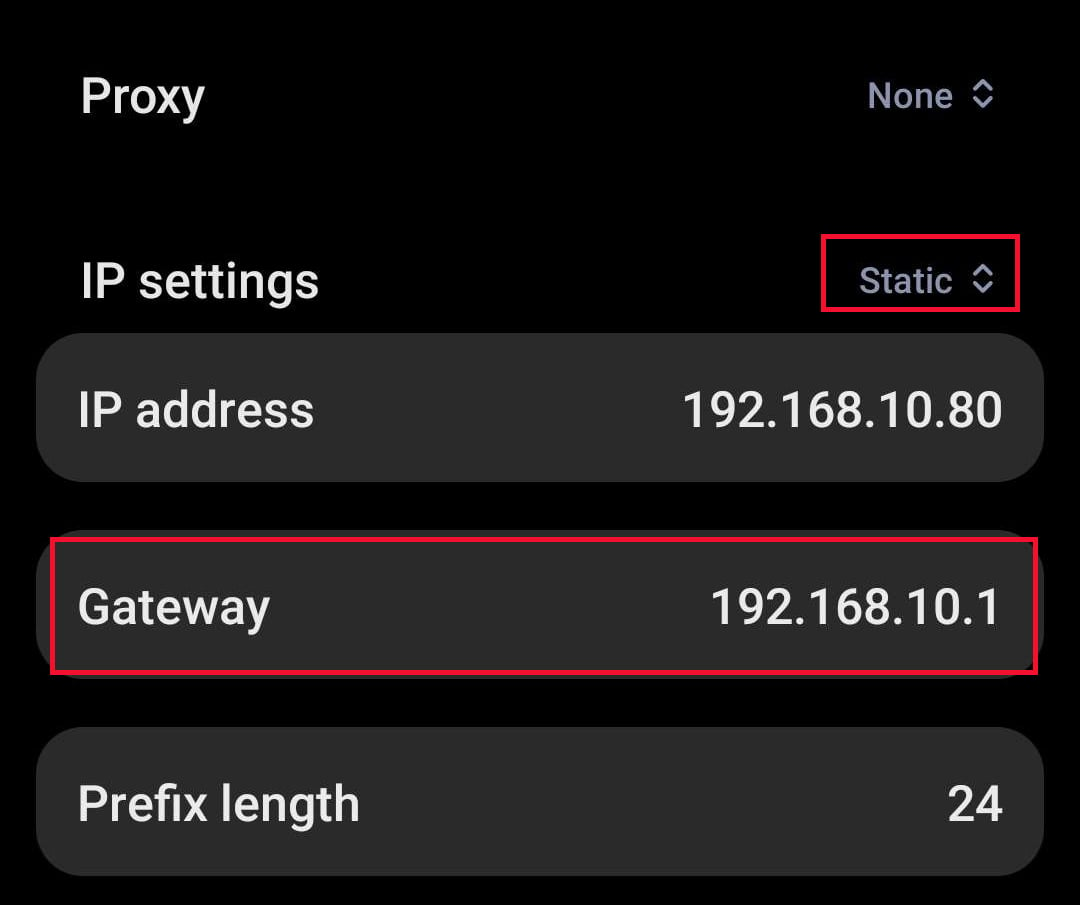
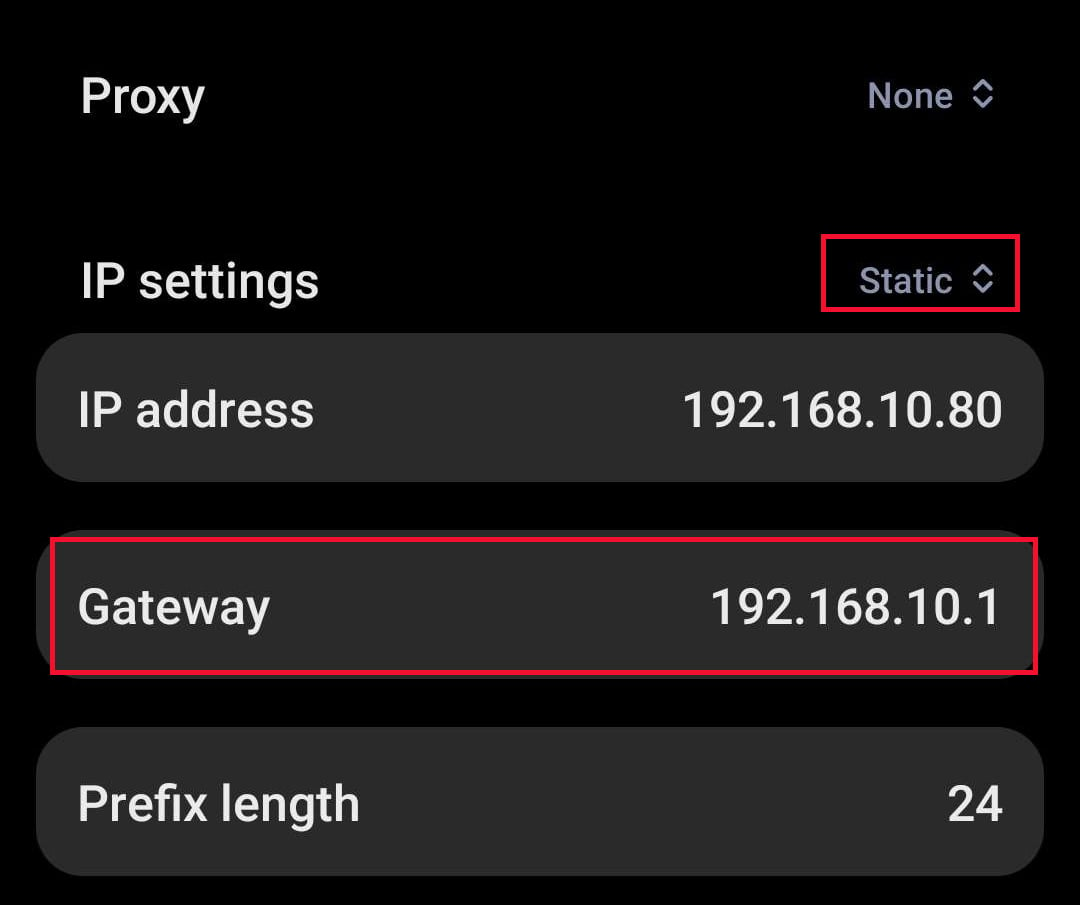 Stel de IP-instellingen weer in op DHCP nadat je het IP-adres van je router hebt gekregen.
Stel de IP-instellingen weer in op DHCP nadat je het IP-adres van je router hebt gekregen.
Bij sommige Android-telefoons hoeft u de stappen vier en vijf mogelijk niet te volgen, omdat het IP-adres van de router ook kan worden weergegeven in Netwerkdetails. Aangezien statische IP in veel gevallen niet gunstig is, moet u terugkeren naar de oorspronkelijke instellingen nadat u de IP-instellingen hebt gewijzigd in statisch.
Ten slotte kunt u ook toepassingen van derden gebruiken die uw standaardgateway weergeven als u dat wilt.
Op iOS-apparaat
Start Instellingen op uw iOS-apparaat. Ga naar Wi-Fi en tik op uw actieve netwerkverbinding. Scroll naar beneden en het IP-adres van de router wordt weergegeven naast Router.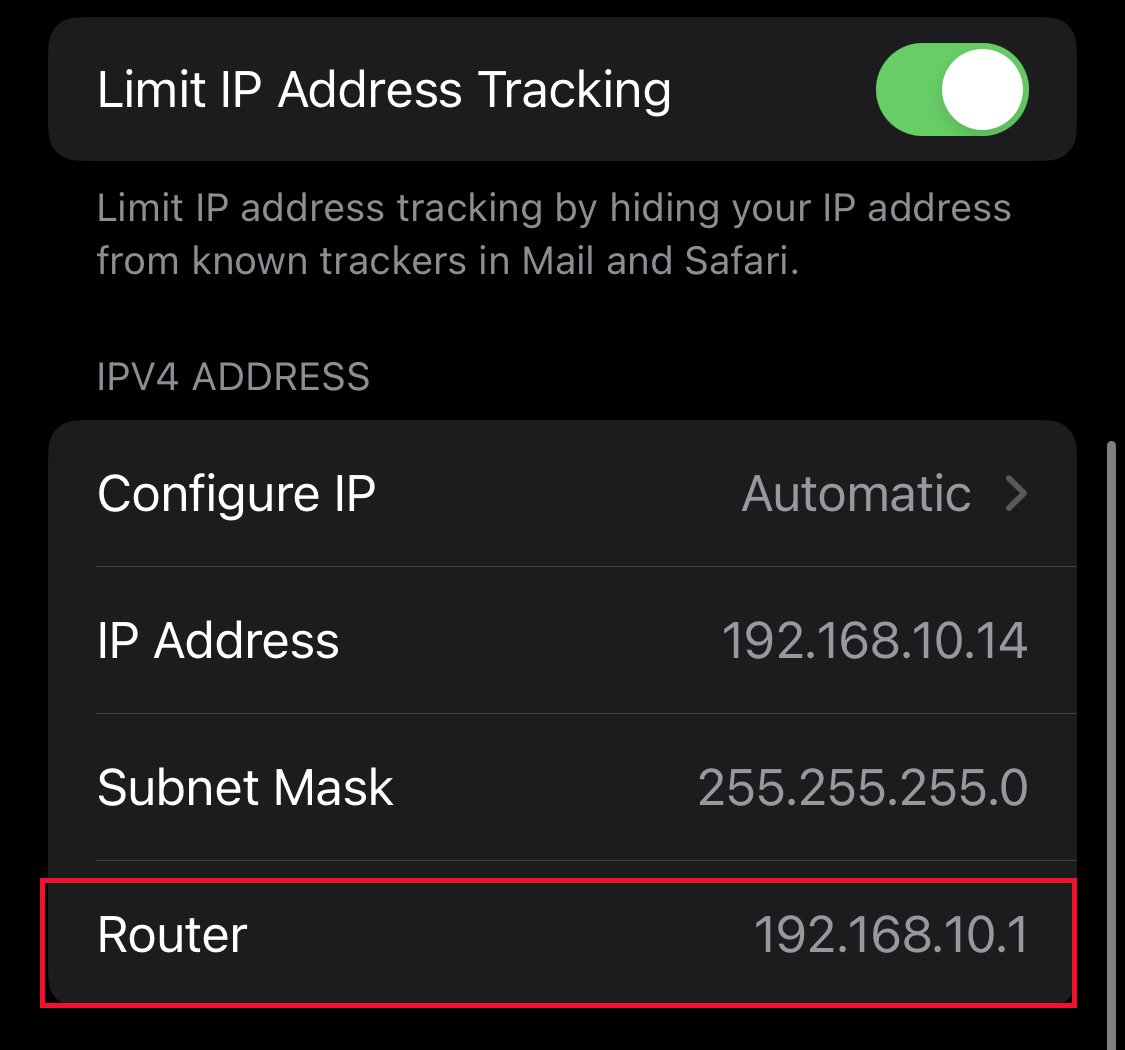
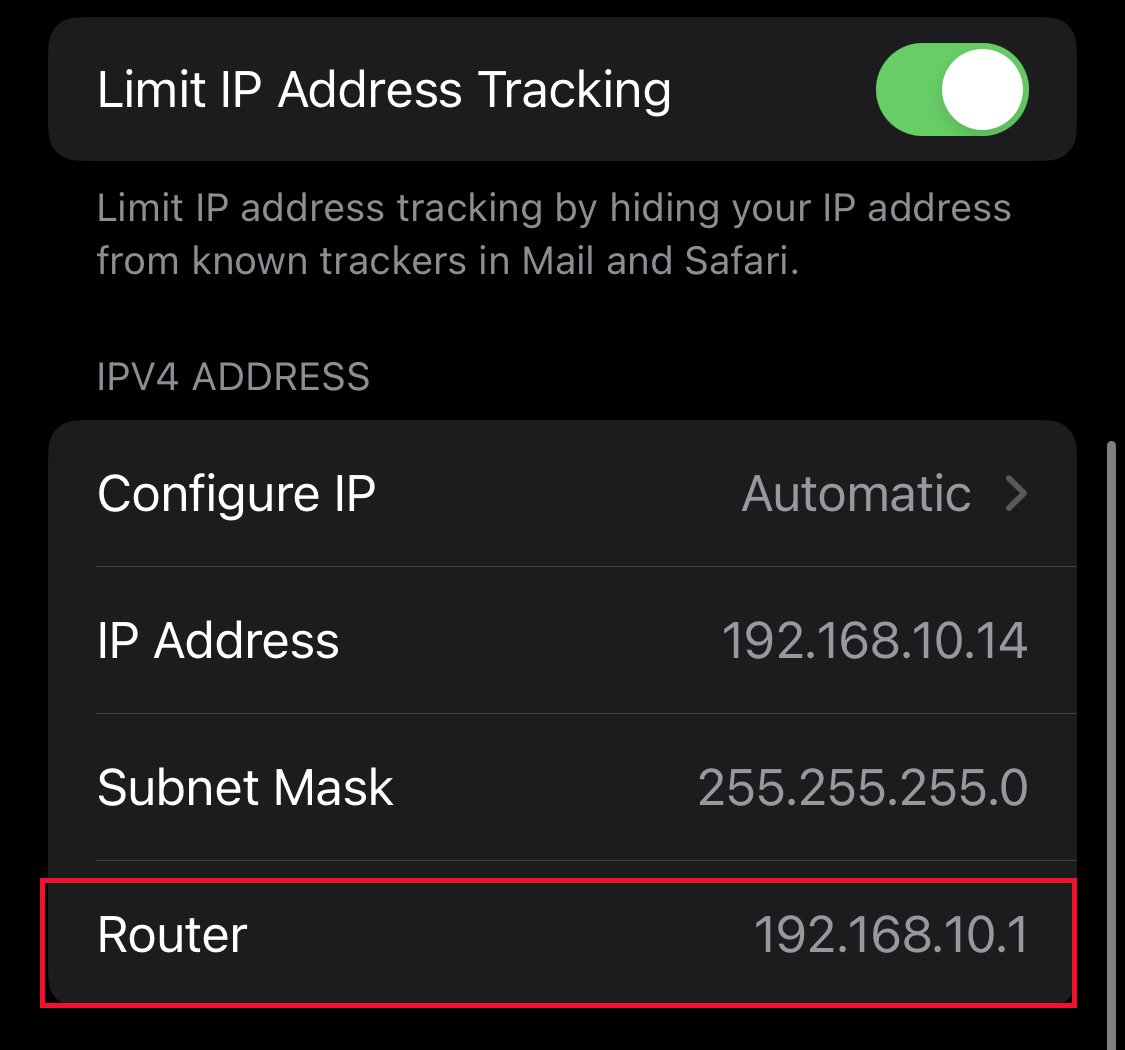
Net als Android kunt u ook een toepassing van derden gebruiken om de internetprotocoladres.