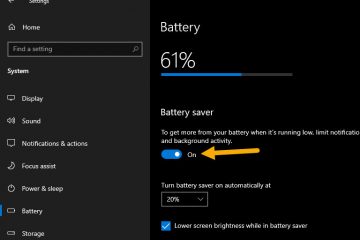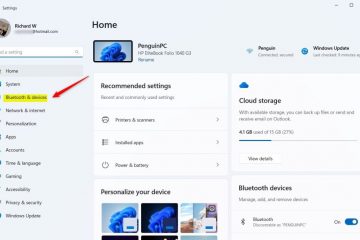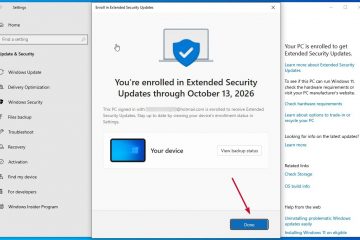In Windows 11 biedt Microsoft een verbeterde Snipping Tool-app die belooft beter te zijn dan eerdere versies. Het is een eenvoudige applicatie waar veel mensen al bekend mee zijn, maar sommige van de nieuwe functies zijn het bekijken waard. Daarom heb ik in deze tutorial besloten om je te laten zien hoe je een screenshot kunt maken op Windows 11, en hoe je je scherm kunt opnemen met de Snipping Tool-app:
Hoe de Snipping te openen Tool in Windows 11
Er zijn veel manieren om Snipping Tool te openen in Windows 11, en als je ze allemaal wilt zien, moet je eerst deze handleiding raadplegen: 9 manieren om Snipping Tool in Windows te openen. Het behandelt alles, inclusief de snelkoppelingen van het knipprogramma, hoe u het vanaf het toetsenbord kunt starten en hoe u het knipprogramma aan de taakbalk kunt toevoegen. Als u echter geen tijd heeft om alle methoden te onderzoeken om uw favoriet te vinden, weet dan dat een snelle manier om Snipping Tool in Windows 11 te openen, is om ernaar te zoeken. Typ’knipprogramma’in het zoekvak op uw taakbalk en selecteer de app Knipprogramma in de zoekresultaten.

Het knipprogramma in Windows 11 openen met Zoeken
Een andere, nog snellere manier om een screenshot te maken met Knipprogramma is met behulp van de sneltoets:
Windows-logotoets + Shift + S
De sneltoets voor het knipprogramma in Windows 11
Dit toont u echter niet het knipprogramma In plaats daarvan wordt het scherm gedimd en kun je direct selecteren waarvan je een screenshot wilt maken.

De snelste manier om Snipping Tool te starten is door de sneltoets te gebruiken
Laten we nu eens kijken wat Snipping Tool is in Windows 11 hoe het eruit ziet en hoe het werkt:
Het knipprogramma gebruiken in Windows 11
Het knipprogramma van Windows 11 is relatief eenvoudig, maar bevat alles wat je nodig hebt om allerlei screenshots te maken. Als je de Knipprogramma opent, krijg je dit:

De Snipping Tool-app
Zoals je kunt zien, is het een relatief klein venster met slechts een paar knoppen en informatie. De eenvoudige interface verbergt echter op slimme wijze verschillende opties voor het maken van screenshots en video-opnamen, evenals andere aanvullende functies.
Allereerst geeft het menu van de Snipping Tool u de knop + Nieuw. Door erop te klikken of erop te tikken, wordt het screenshotproces gestart. U kunt het ook starten met de eerder genoemde sneltoets: Windows-logotoets + Shift + S. Maar voordat u uw eerste Windows 11-screenshot maakt, moet u weten welke schermopnamemodi beschikbaar zijn.

De knop Nieuw van Snipping Tool
Naast de knop + Nieuw is er een schakelaar met twee modi.:
Snip: hiermee kunt u screenshots maken van het scherm van uw Windows 11-computer. Opnemen: hiermee kunt u een gedeelte van het scherm opnemen 
De schakelaar voor Snip en Record
Laten we eens kijken hoe ze allemaal werken:
Screenshot maken met het knipprogramma in Windows 11
Als u een foto van uw scherm of een deel ervan wilt maken, moet u de knipmodus kiezen. Het is degene die standaard is geselecteerd en het ziet eruit als een kleine camera. Als het niet is geselecteerd, klik of tik dan op de schakelaar om het in te schakelen.

Kies Snip in Snipping Tool om screenshots te maken
Kijk vervolgens rechts van de Snip/Record-schakelaar en je zou de screenshot moeten zien type dat momenteel is ingesteld in het knipprogramma. Standaard is dit de rechthoekmodus.

De knipmodusknop van het knipprogramma van Windows 11
Als u op de knop knipmodus klikt of tikt, toont het knipprogramma van Windows 11 u een lijst met vier verschillende screenshotmodi:
Rechthoekmodus: hiermee kunt u rechthoekige schermafbeeldingen maken, die u definieert met uw muis of met aanraking. Venstermodus: maakt een schermafbeelding van het venster dat u selecteert door erop te klikken of erop te tikken. Volledig schermmodus: legt uw volledige scherm vast Vrij-formuliermodus: hiermee kunt u uw muis of vinger (voor apparaten met een aanraakscherm) gebruiken om vrijelijk te tekenen en elk formulier op uw scherm vast te leggen.
U kunt elke schermafbeeldingsmodus selecteren die u wilt gebruiken voordat u zelfs maar een schermafbeelding maakt, maar het is niet verplicht, omdat je er ook tussen kunt schakelen tijdens het eigenlijke screenshotproces.

Screenshotmodi in Snipping Tool
Als u klaar bent om een screenshot te maken in Windows 11, drukt u op de knop + Nieuw in het Knipprogramma-venster of gebruik de sneltoets Win + Shift + S. Vervolgens wordt uw hele scherm gedimd en verschijnt er een klein menu in het midden bovenaan het scherm. Daar kun je schakelen tussen de vier opties voor het maken van screenshots.
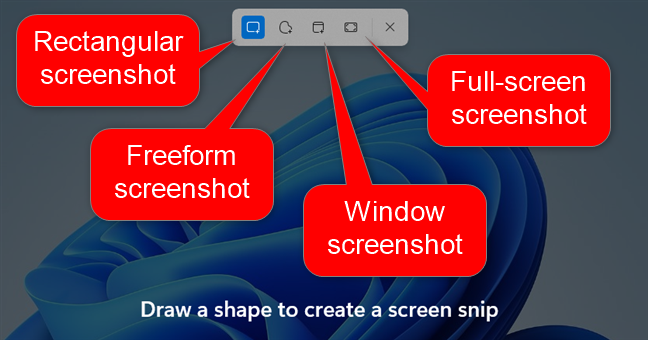
Snip-opties voor het maken van een screenshot
Nadat je het gewenste type screenshot hebt gekozen, met je muis of met aanraking, selecteer je het gebied dat je wilt vastleggen. In de onderstaande afbeelding kunt u bijvoorbeeld zien hoe het maken van een vrije vorm-screenshot in Windows 11 eruitziet.

Een vrije vorm screenshot vastleggen met Snipping Tool
Wanneer u klaar bent met het maken van een screenshot, laadt Snipping Tool deze in zijn venster en stelt u in staat om het te bewerken.
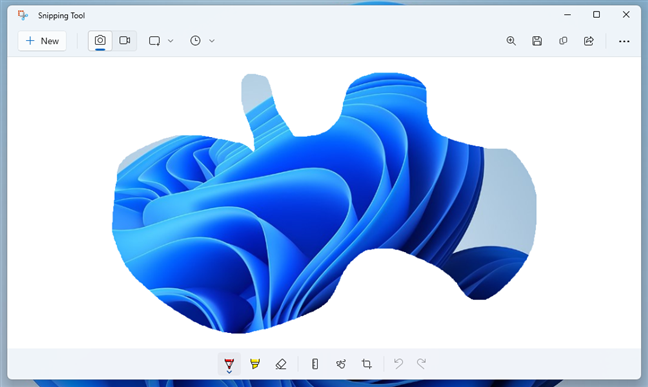
Een screenshot bewerken die is gemaakt met de Snipping Tool
Snipping Tool maakt het gemakkelijk en snel om je screenshot direct nadat je deze hebt gemaakt te bewerken en te annoteren. Zoals je kunt zien in de volgende afbeelding, vind je alle basisfuncties die je nodig hebt om te bewerken, onderaan het venster:
Balpen: imiteert een echte balpen die je kunt gebruiken om dingen te schrijven of zelfs te tekenen op uw schermafbeelding, met uw muis of met aanraking Markeerstift: hiermee kunt u delen van de schermafbeelding die u zojuist hebt gemaakt benadrukken of onderstrepen, indien gewenst Gum: verwijdert bewerkingen of wijzigingen die u al met andere hulpmiddelen hebt aangebracht Liniaal: hiermee kunt u metingen uitvoeren op de screenshot Aanraken Schrijven: als je deze optie inschakelt, kun je je vinger, stylus of muis gebruiken om gemakkelijker dingen te schrijven op de screenshot die je zojuist hebt gemaakt. terug of vooruit door de wijzigingen die je hebt aangebracht in je screenshot 
De bewerkingsopties staan onderaan het venster
Om u te helpen de bewerkingsinterface van Windows 11’s Knipprogramma te begrijpen, volgt hier een overzicht van alle beschikbare opties:

De interface voor het bewerken van afbeeldingen van Snipping Tool
Nadat u een screenshot hebt gemaakt en deze hebt bewerkt, wilt u deze waarschijnlijk ergens op uw Windows 11-pc opslaan. Om dit te doen, klikt of tikt u op de knop Opslaan als in de app Knipprogramma, selecteert u een locatie om de schermafbeelding op te slaan, kiest u desgewenst een naam en drukt u op Opslaan.
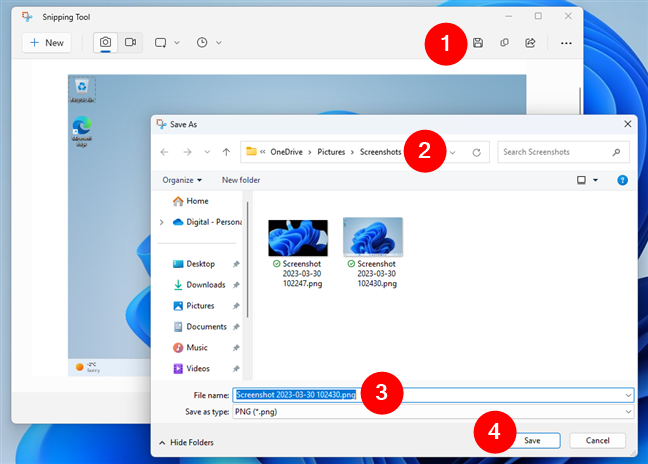
Een screenshot opslaan vanuit het knipprogramma
TIP: Wanneer je een screenshot maakt met het Knipprogramma, wordt deze ook automatisch naar je klembord gekopieerd, zodat je deze eenvoudig en snel in elke gewenste app of afbeeldingseditor kunt plakken.. p>
Uw scherm opnemen met het knipprogramma
Als u uw scherm wilt opnemen met het knipprogramma in Windows 11, selecteert u de opnamemodus in de app bovenste werkbalk. Het ziet eruit als een kleine videocamera.

De knop Schermopname in Knipprogramma
Klik of tik vervolgens op de knop +Nieuw in de linkerbovenhoek van het venster Knipprogramma.

Een schermopname starten in Knipprogramma
OPMERKING: Dit zijn verplichte stappen die u moet volgen om uw scherm op te nemen met het Knipprogramma. U kunt de sneltoets Windows + Shift + S niet gebruiken om het opnemen van het scherm te starten.
Als u eenmaal op de knop + Nieuw hebt gedrukt, maakt Snipping Tool het hele scherm grijs en moet u uw muis of tik om een rechthoekig opnamegebied te tekenen.

Teken een vorm op het scherm om op te nemen
Als u het opnamegebied in detail wilt aanpassen, kunt u de hoeken of randen verslepen, evenals het overal op het scherm.
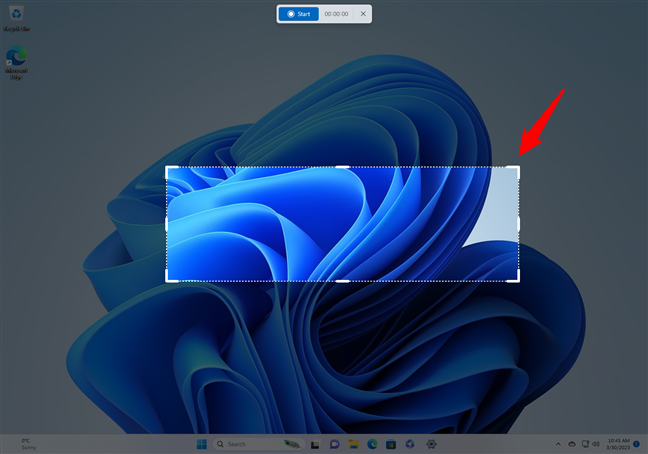
Pas de positionering en grootte van de schermopname aan
Zodra u tevreden bent met het ingestelde opnamegebied, klikt of tikt u op de Start-knop die boven aan het scherm wordt weergegeven.
p> 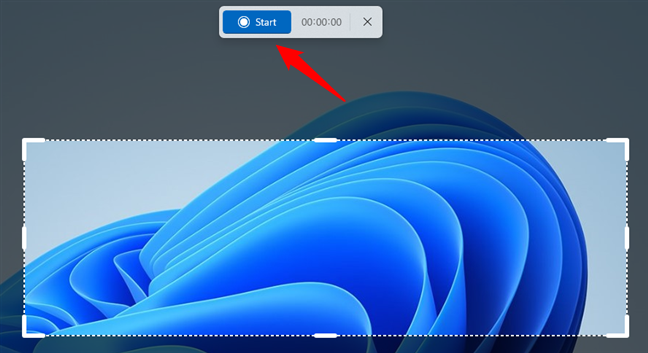
Start een schermopname met Snipping Tool
Na drie seconden begint Snipping Tool met het opnemen van het gebied dat u op uw scherm hebt geselecteerd. Tijdens het opnemen wordt dat gebied omgeven door een rode rand en begint een timer bovenaan het scherm te tellen. Gedurende deze tijd moet u de acties uitvoeren die u wilt opnemen.
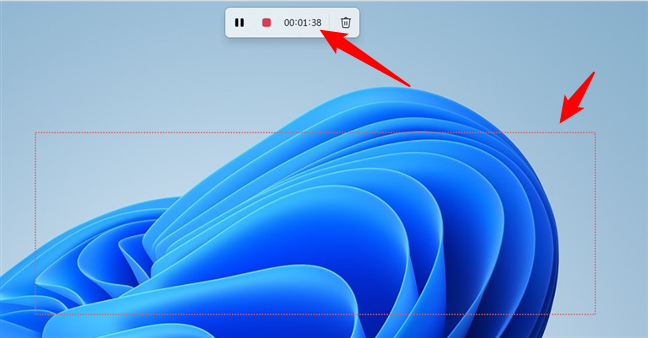
Snipping Tool die het scherm opneemt
Links en rechts van de timer die bovenaan uw scherm wordt weergegeven, vindt u ook een aantal knoppen:
Pauzeren/Opnemen: Als u de opname voor een korte tijd wilt onderbreken, kunt u op de pauzeknop drukken. Druk op dezelfde knop om door te gaan met opnemen. Als u de opname helemaal wilt stoppen, drukt u op de rode stopknop. Als u de opname wilt verwijderen, drukt u op de prullenbakknop aan de rechterkant van de timer. 
Opties beschikbaar tijdens een scherm opname
Wanneer u een opname beëindigt door op de Stop-knop te drukken, opent Snipping Tool het hoofdvenster en laadt automatisch de video met de schermopname.
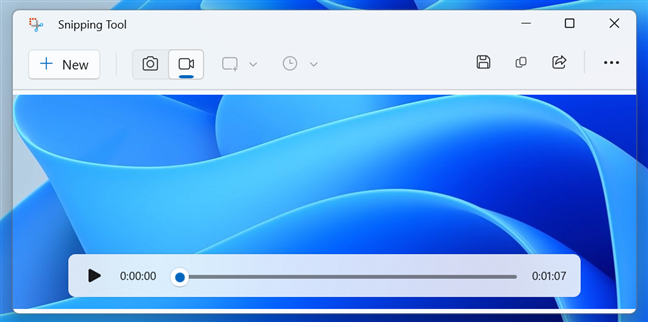
Een schermopname gemaakt met Snipping Tool
Snipping Tool biedt geen bewerkingstools voor video’s (zoals voor screenshots), en je kunt er ook niet op inzoomen. Het enige wat je kunt doen is de opname afspelen om het eindresultaat te zien.
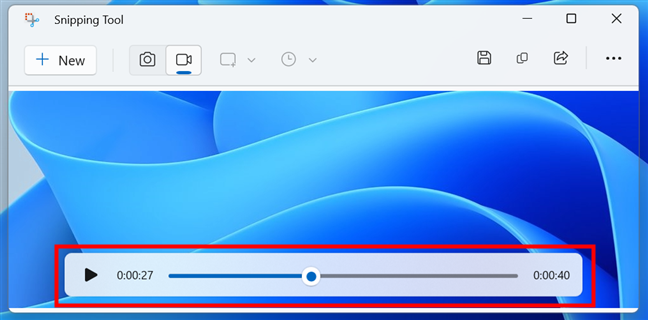
Met het Knipprogramma kunt u alleen schermopnamen afspelen
Echter, net als bij schermafbeeldingen, heeft u de opties om de schermopname die u zojuist gemaakt.
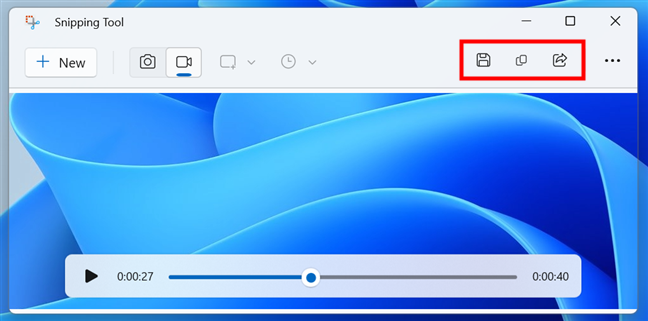
Opties om een schermopname op te slaan, te kopiëren en te delen
Het is vermeldenswaard dat Snipping Tool schermopnamen opslaat als MP4-bestanden.
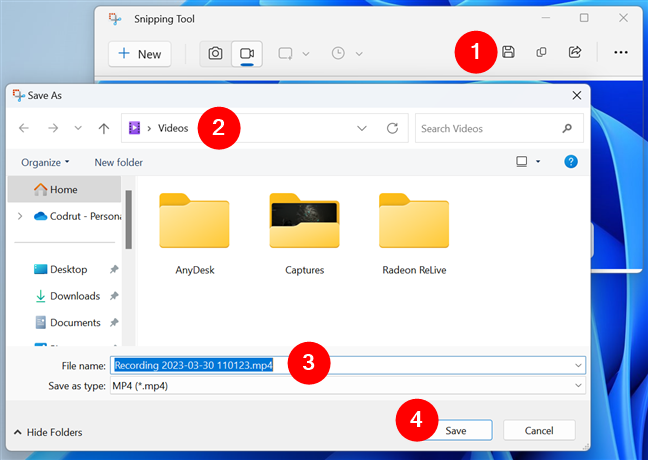
Schermopnamen worden opgeslagen als MP4-bestanden
En… dat is ongeveer alles wat er te zeggen is over de schermopnamefunctie die wordt aangeboden door Snipping Tool in Windows 11. We moeten echter nog het gedeelte Instellingen van deze kleine en handige app bespreken:
Hoe om het Knipprogramma in Windows 11 te configureren
Om aan de slag te gaan met het personaliseren van het Knipprogramma van Windows 11, drukt u op de knop Meer weergeven in de rechterbovenhoek van de app en selecteert u vervolgens Instellingen in het menu.
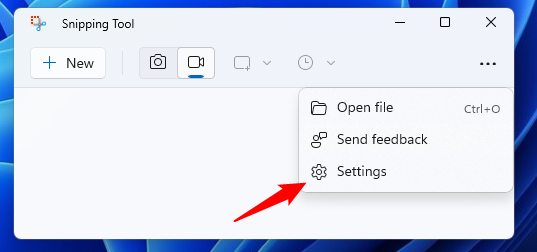
De instellingen van het knipprogramma openen
Je kunt hetzelfde menu openen en toegang krijgen tot de instellingen, zelfs als je al een screenshot of een schermopname hebt geladen in het Knipprogramma.
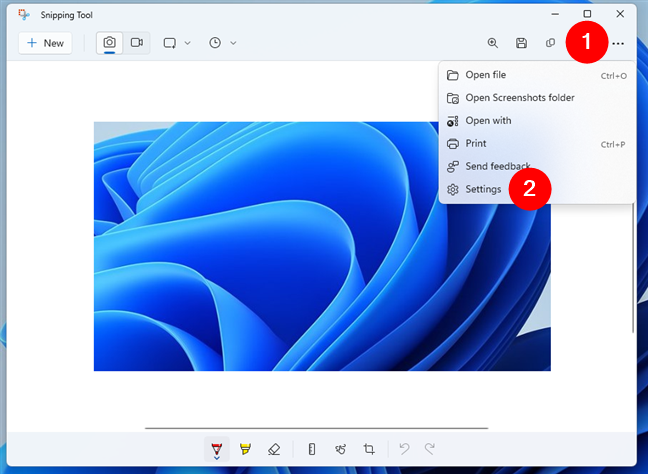
De instellingen van het knipprogramma openen bij het bewerken van een screenshot
Het eerste dat u vinden in de instellingen van het knipprogramma is het gedeelte Snelkoppelingen. Standaard vertelt het u dat u de PrtScn-toets (Print Screen) kunt gebruiken om Snipping Tool te openen. Hoewel het niet standaard is ingeschakeld, klik of tik je op’Wijzigen in Windows-instellingen’als je het wilt gebruiken.
De Print Screen-toets wordt standaard gebruikt om Snipping Tool te openen
Hiermee wordt de app Instellingen geopend en u naar het gedeelte Toegankelijkheid > Toetsenbord, waar u de schakelaar’Gebruik de knop Print screen om schermknippen te openen’kunt inschakelen.

PrtScn voor knipprogramma in-of uitschakelen
Terug naar de instellingen van het knipprogramma, het volgende gedeelte gaat helemaal over knipopties. Afhankelijk van hoe u wilt dat de app werkt, kunt u de volgende schakelaars in-of uitschakelen:
Wijzigingen automatisch kopiëren: deze schakelaar staat standaard aan en zorgt ervoor dat de Snipping Tool automatisch de schermafbeelding kopieert die u maakt in Windows 11’s klembord. Schermafbeeldingen automatisch opslaan: standaard ingeschakeld; deze schakelaar bepaalt of het knipprogramma alle gemaakte screenshots moet opslaan. Vragen om bewerkte schermafbeeldingen op te slaan: standaard uitgeschakeld, als u deze schakelaar inschakelt, wordt u door Snipping Tool gevraagd of u uw werk wilt opslaan wanneer u van plan bent de applicatie te sluiten, en heeft u nog steeds een screenshot geladen maar niet opgeslagen. Meerdere vensters: als u deze schakelaar inschakelt, wordt elke screenshot die u maakt, geopend in een eigen apart Knipprogramma-venster. Rand toevoegen aan elke schermafbeelding stelt u in staat om automatisch een rand toe te voegen aan de schermafbeeldingen die u maakt met het knipprogramma. Bovendien krijgt u, wanneer u deze schakelaar inschakelt, ook een voorbeeld van hoe de omtrek eruit ziet en kunt u de kleur en dikte kiezen. 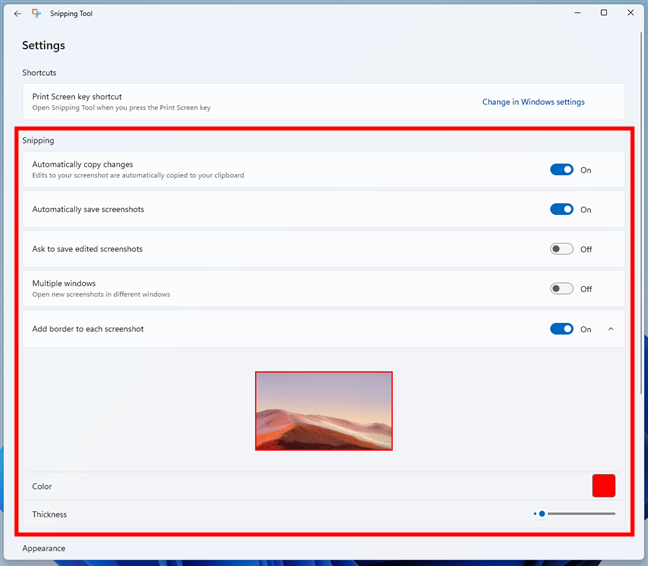
Snipping-instellingen beschikbaar in Windows 11’s Knipprogramma
De laatste instelling voor het Knipprogramma die u kunt wijzigen, is het uiterlijk. Met de app-thema-instelling kunt u kiezen of u wilt dat het knipprogramma de lichte of donkere modus van Windows 11 gebruikt, of de systeeminstelling gebruiken om overeen te komen met de hoofdstijl van het besturingssysteem.
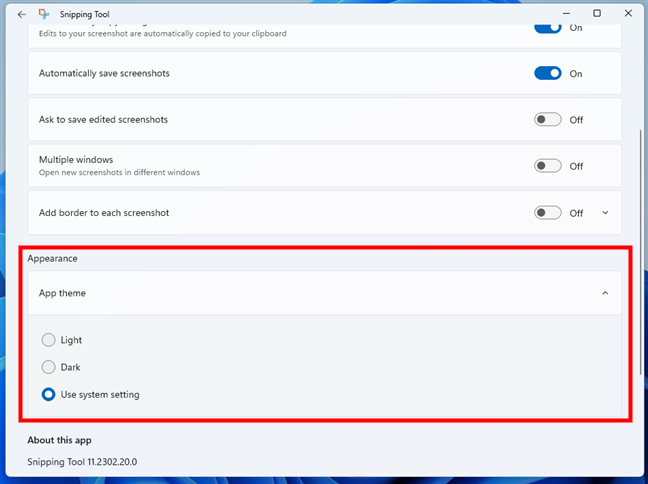
De weergave-instellingen voor het knipprogramma van Windows 11
Deze zijn alle instellingen beschikbaar voor het Knipprogramma in Windows 11. Probeer ze uit en veel plezier!
Gebruikt u het Knipprogramma van Windows 11?
Wist u dat Windows 11 een Knipprogramma? Nu wel, en je weet ook hoe je het moet gebruiken. Je hebt gezien hoe het eruit ziet, hoe je kunt knippen op Windows 11 en hoe je een opname kunt screenen met Snipping Tool. Naar mijn mening voelt de nieuwe Snipping Tool als een goede verbetering ten opzichte van de vorige versies. Voel jij hetzelfde? Laat het me weten in de reacties hieronder.