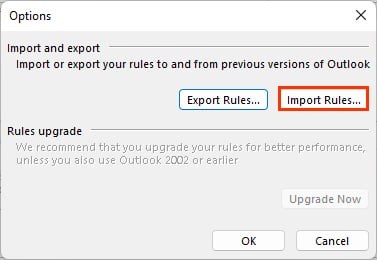Of u nu overstapt naar een nieuwe computer met een andere Outlook-versie of een ander platform zoals Windows/Mac, u kunt uw Outlook-gegevens gemakkelijk verplaatsen.
De Outlook inhoud omvat de e-mailberichten uit uw inbox en outbox, samen met de opgeslagen concepten, agenda’s, contacten, enz. Daarnaast kunt u ook specifieke instellingen exporteren, zoals uw regels, lettertypen, thema’s en Outlook-handtekeningen.
Hoe kan ik Outlook naar een nieuwe computer verplaatsen?
U kunt Outlook-gegevens in principe in slechts twee stappen overzetten. Eerst exporteert u de benodigde gegevens naar een bestand. Vervolgens importeert u ze op de nieuwe computer.
Als u dit doet, wordt echter alleen een kopie van de Outlook-gegevens gemaakt, maar de originele gegevens zijn nog steeds intact en beschikbaar in het vorige systeem.
Om alle Outlook-gegevens op de oudere computer te verwijderen en te verwijderen, kunt u het bijbehorende e-mailaccount verwijderen uit uw accountinstellingen. U kunt dit doen door naar Bestand > Info > Accountinstellingen > Accountinstellingen te gaan.
Aangezien het verwijderen van het account alles met betrekking tot de Outlook-app op die computer zal verwijderen, is het een beetje riskanter. In plaats daarvan kunt u specifieke inhoud filteren en ervoor kiezen dubbele items te vermijden tijdens het exportproces.
De Outlook-gegevens exporteren
Om Outlook-informatie over te zetten, zoals e-mails, gedeelde agenda’s, contacten, enz.., moet u deze eerst exporteren. Vervolgens kunt u een extern opslagapparaat zoals een USB gebruiken om ze aan te sluiten op en te importeren naar een andere computer.
U kunt Outlook-gegevens echter alleen overdragen tussen twee Windows-machines of Macs (alleen sommige versies) omdat ze het bestand in verschillende formaten (PST en OLM) exporteren. Dit komt omdat Microsoft Outlook geen ingebouwde tool biedt om de formaten te converteren.
Maar je kunt verschillende andere beschikbare online tools en software van derden gebruiken om ze te converteren.
In Windows
Start de Outlook-app.Klik op het menu Bestand in de bovenste balk. Selecteer vervolgens Openen en exporteren in de zijbalk en klik op Importeren/Exporteren in het rechterdeelvenster.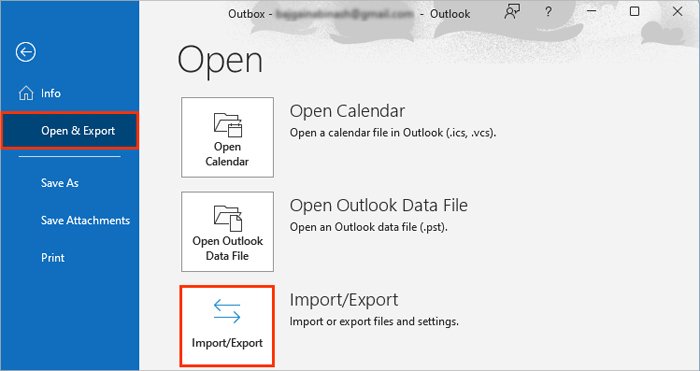
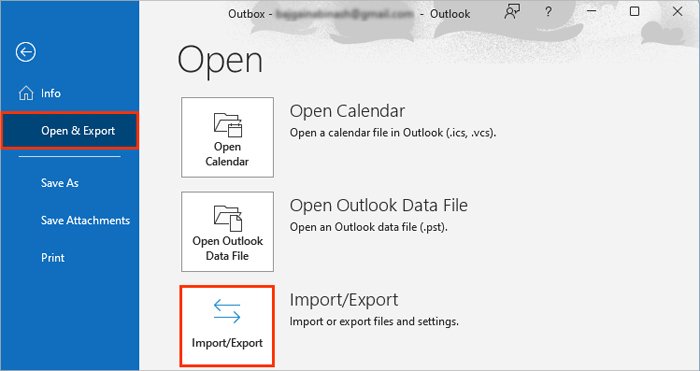 Selecteer nu onder het gedeelte Kies een actie om uit te voeren de optie Exporteren naar een bestand en klik op Volgende.
Selecteer nu onder het gedeelte Kies een actie om uit te voeren de optie Exporteren naar een bestand en klik op Volgende.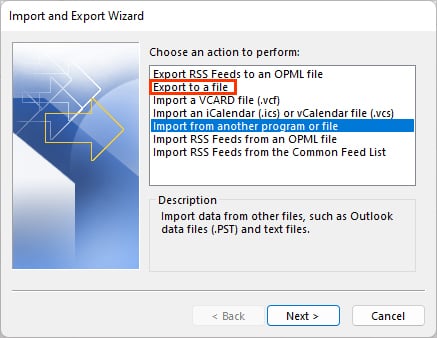
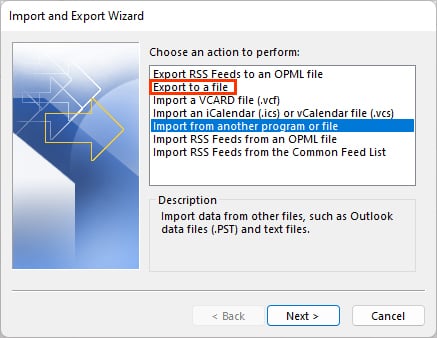 Selecteer de optie Outlook-gegevensbestand (.pst) bij de volgende prompt en klik op Volgende.
Selecteer de optie Outlook-gegevensbestand (.pst) bij de volgende prompt en klik op Volgende.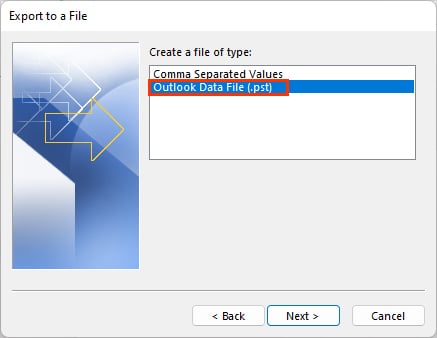
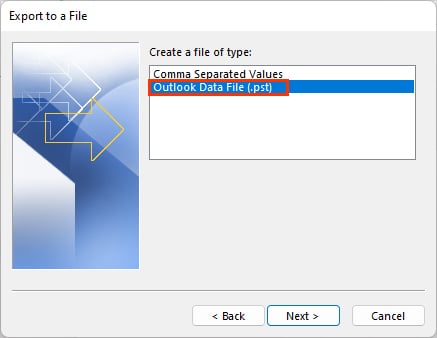 Selecteer de items (Agenda, Contacten, Inbox, enz.) die u wilt exporteren. U kunt er slechts voor kiezen om één item tegelijk te exporteren. Als u alles op uw Outlook-account wilt exporteren, selecteert u het juiste e-mailaccount waarvan u de inhoud wilt exporteren.
Selecteer de items (Agenda, Contacten, Inbox, enz.) die u wilt exporteren. U kunt er slechts voor kiezen om één item tegelijk te exporteren. Als u alles op uw Outlook-account wilt exporteren, selecteert u het juiste e-mailaccount waarvan u de inhoud wilt exporteren.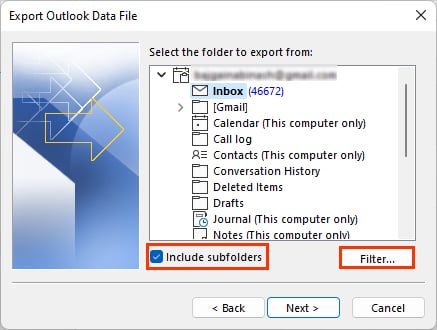
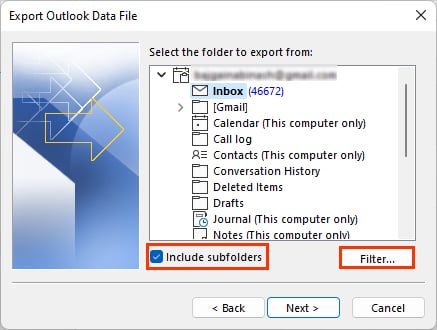 Klik bovendien op Filter als u iets specifieks uit de Outlook-gegevens wilt. Schakel ook het selectievakje Submap opnemen in om alle gegevens in de geselecteerde map te kopiëren. Klik vervolgens op Volgende. Klik in het venster Outlook-gegevensbestand exporteren op Bladeren om de opslaglocatie van het PST-bestand te wijzigen. Noteer de locatie en sla het op waar u het gemakkelijk kunt vinden om het op een andere computer te importeren.
Klik bovendien op Filter als u iets specifieks uit de Outlook-gegevens wilt. Schakel ook het selectievakje Submap opnemen in om alle gegevens in de geselecteerde map te kopiëren. Klik vervolgens op Volgende. Klik in het venster Outlook-gegevensbestand exporteren op Bladeren om de opslaglocatie van het PST-bestand te wijzigen. Noteer de locatie en sla het op waar u het gemakkelijk kunt vinden om het op een andere computer te importeren.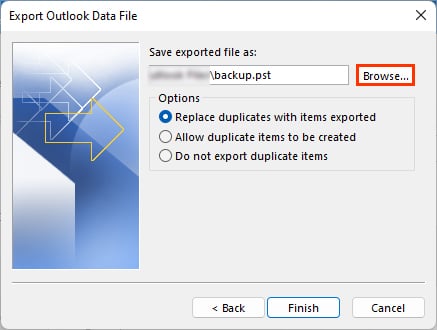
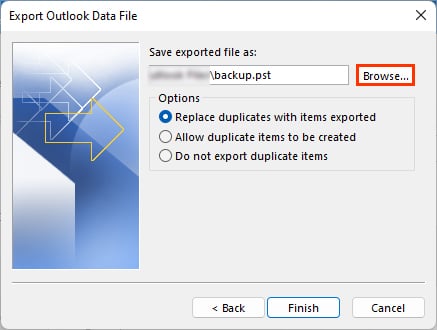 Bovendien kunt u ervoor kiezen om de dubbele items in het export pst-bestand toe te staan, te vervangen of te filteren. Kies een van de opties op basis van uw voorkeuren. Klik op Voltooien wanneer u klaar bent. Voeg desgewenst een wachtwoord toe in de venster Outlook-gegevensbestand maken. Laat het anders leeg en klik op OK.
Bovendien kunt u ervoor kiezen om de dubbele items in het export pst-bestand toe te staan, te vervangen of te filteren. Kies een van de opties op basis van uw voorkeuren. Klik op Voltooien wanneer u klaar bent. Voeg desgewenst een wachtwoord toe in de venster Outlook-gegevensbestand maken. Laat het anders leeg en klik op OK.
Opmerking: Het geëxporteerde bestand wordt standaard opgeslagen als backup.pst en u kunt het op de volgende locatie vinden. C:\Users\AppData\Local\Microsoft\Outlook
Op Mac
In plaats van een PST-bestand kunt u met Outlook de gegevens exporteren in de OLM-indeling. Als u de Outlook-gegevens uit Windows wilt importeren, die in PST-indeling zijn, moet u deze mogelijk converteren.
Open de Outlook-app. Klik op het menu Extra in de bovenste balk en klik op op Exporteren.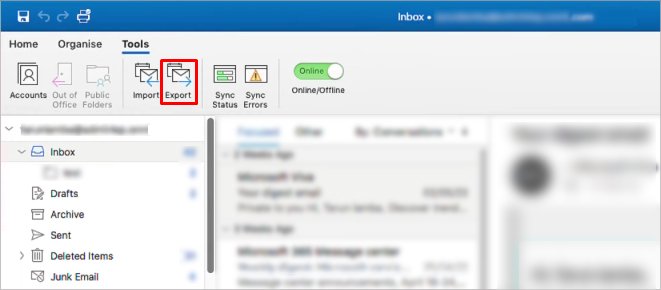
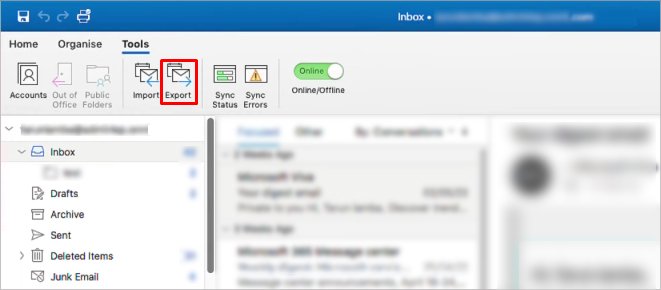 Selecteer in de vensterprompt Export to Archive File (.olm) de items die u wilt exporteren en klik op Doorgaan.
Selecteer in de vensterprompt Export to Archive File (.olm) de items die u wilt exporteren en klik op Doorgaan.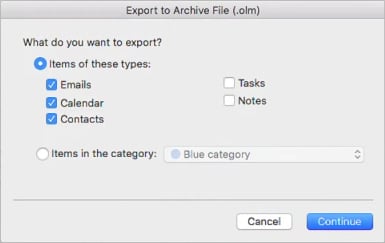
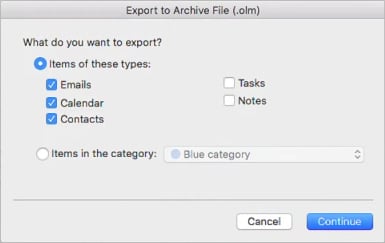 Op het Archiefbestand opslaan (.olm ) als prompt, selecteer de gewenste bestandsnaam en bestemming naast de Opslaan als en W hier velden, respectievelijk. Noteer de locatie opslaan om later gemakkelijker te kunnen importeren.
Op het Archiefbestand opslaan (.olm ) als prompt, selecteer de gewenste bestandsnaam en bestemming naast de Opslaan als en W hier velden, respectievelijk. Noteer de locatie opslaan om later gemakkelijker te kunnen importeren.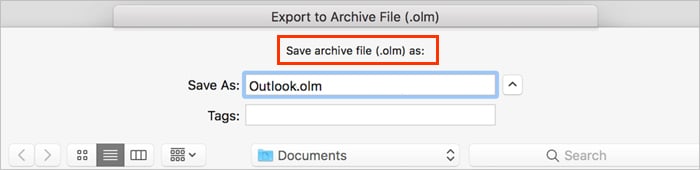
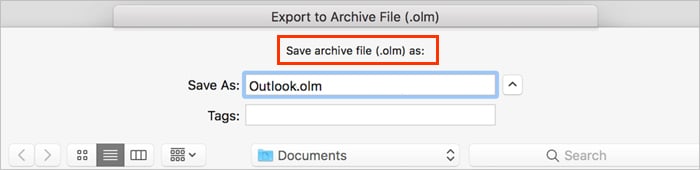 Klik op Opslaan. Wacht tot het exportproces is voltooid en klik op Voltooien.
Klik op Opslaan. Wacht tot het exportproces is voltooid en klik op Voltooien.
Op Outlook Web
Hoewel u niet de mogelijkheid heeft om een PST-bestand te exporteren in de webversie van Outlook, kunt u uw Outlook-contactpersonen wel exporteren.
Meld u aan bij uw Outlook-webaccount. Klik vervolgens op het pictogram Mensen in de linkerzijbalk. Klik nu op de knop Beheren -knop in de rechterbovenhoek. Klik vervolgens op de optie Contactpersonen exporteren.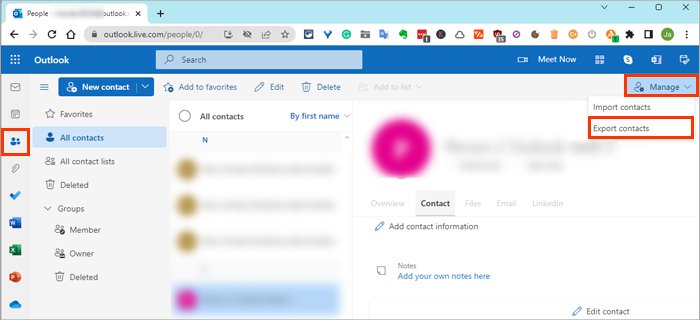
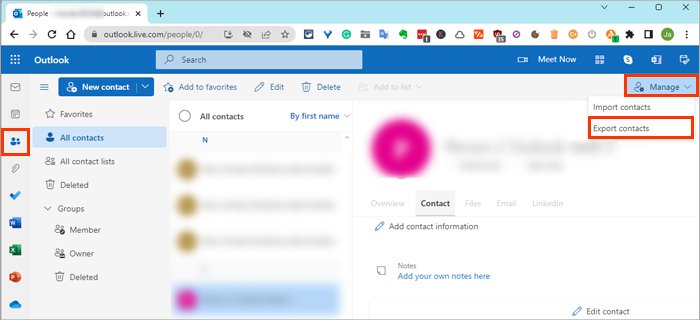 Selecteer bij de volgende prompt Alle contacten onder de Contacten uit deze map veld.
Selecteer bij de volgende prompt Alle contacten onder de Contacten uit deze map veld.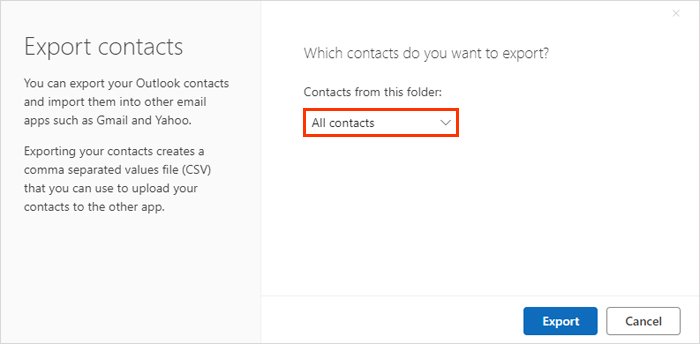
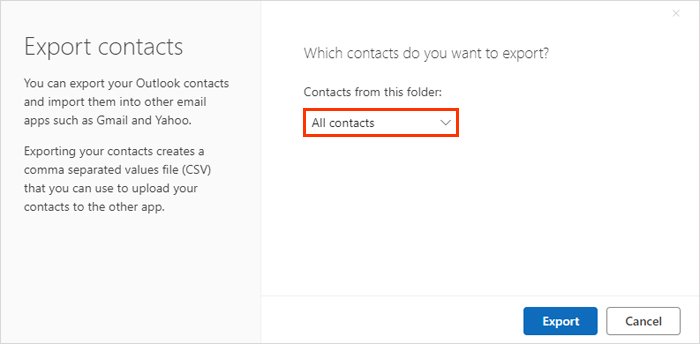 Als u klaar bent, klikt u op Exporteren. Standaard exporteert Outlook het bestand als contacten.csv. Geef het desgewenst een andere naam en klik op Opslaan om de kopie op uw lokale computer te bewaren.
Als u klaar bent, klikt u op Exporteren. Standaard exporteert Outlook het bestand als contacten.csv. Geef het desgewenst een andere naam en klik op Opslaan om de kopie op uw lokale computer te bewaren.
Het Outlook-gegevensbestand importeren
Zodra u een kopie van het Outlook-bestand met de benodigde informatie hebt, moet u het nu importeren op uw nieuwe computer.
Op Windows
Open Outlook en ga naar Bestand > Openen en exporteren. Klik op Importeren/Exporteren in het rechterdeelvenster. In de wizard Importeren en exporteren vensterprompt, selecteert u de optie Importeren uit een ander programma of bestand en klikt u op Volgende.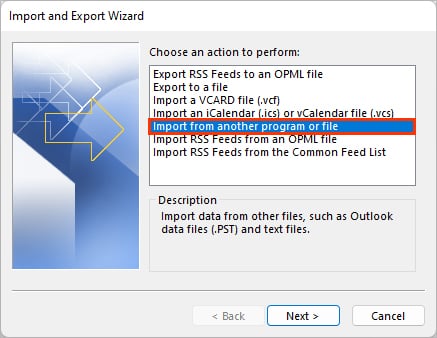 Selecteer in het venster Een bestand importeren de optie Outlook-gegevensbestand (.pst) en klik op Volgende.
Selecteer in het venster Een bestand importeren de optie Outlook-gegevensbestand (.pst) en klik op Volgende.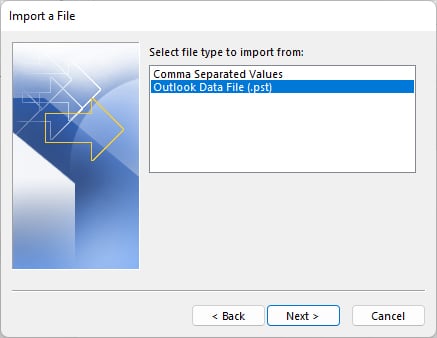
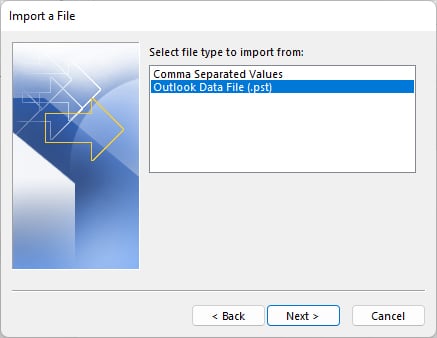 U kunt ook de Door komma’s gescheiden waarden selecteren optie als u alleen de contacten hebt geëxporteerd, die in het.csv-formaat zijn.Klik op Volgende.Klik in het venster Outlook-gegevensbestand importeren op de knop Bladeren en selecteer het bestand dat u wilt eerder geëxporteerd. Kies ook een van de opties om de dubbele te behouden of te vervangen.
U kunt ook de Door komma’s gescheiden waarden selecteren optie als u alleen de contacten hebt geëxporteerd, die in het.csv-formaat zijn.Klik op Volgende.Klik in het venster Outlook-gegevensbestand importeren op de knop Bladeren en selecteer het bestand dat u wilt eerder geëxporteerd. Kies ook een van de opties om de dubbele te behouden of te vervangen.
 Klik vervolgens op Volgende en voer het wachtwoord in als daarom wordt gevraagd.
Klik vervolgens op Volgende en voer het wachtwoord in als daarom wordt gevraagd.
Op Mac
Open de Outlook-app en klik op het menu Extra. Selecteer vervolgens de optie Importeren.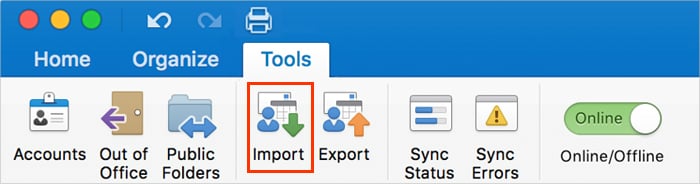
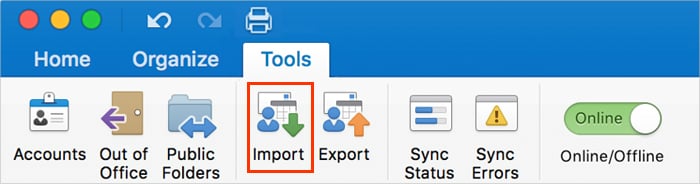 Klik vervolgens op het Outlook voor Mac-archief bestand (.olm) optie.
Klik vervolgens op het Outlook voor Mac-archief bestand (.olm) optie.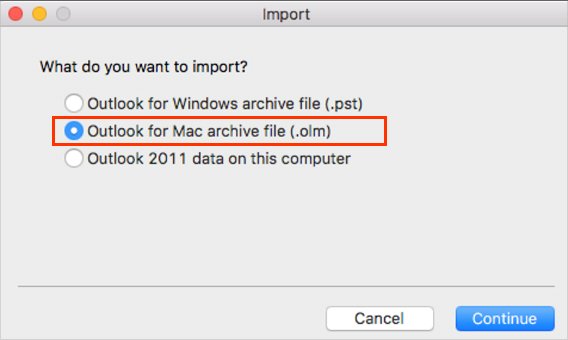
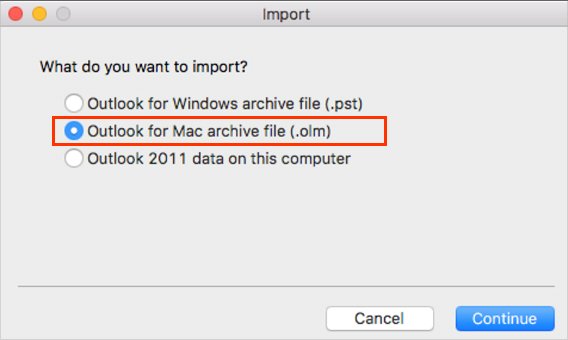 Klik vervolgens op Doorgaan. Blader op uw Mac en selecteer het eerder geëxporteerde.olm-bestand. Klik vervolgens op Importeren.
Klik vervolgens op Doorgaan. Blader op uw Mac en selecteer het eerder geëxporteerde.olm-bestand. Klik vervolgens op Importeren.
Op Outlook Web
Meld u aan bij uw Outlook-account en klik op het pictogram Personen in de zijbalk. Klik vervolgens op Beheren in de rechterbovenhoek. Selecteer Contactpersonen importeren.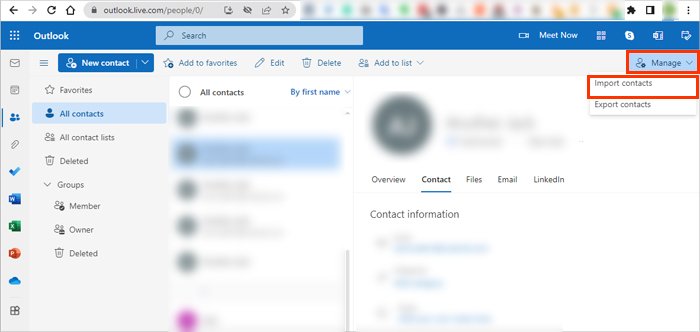
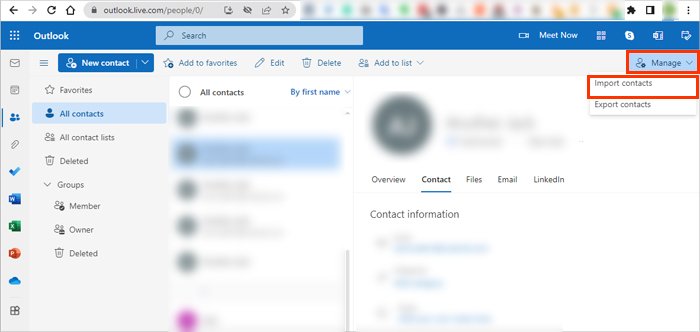 Klik nu onder Upload uw CSV-bestandsgedeelte op de knop Bladeren. Selecteer het CSV-bestand (contacten) dat u van een ander systeem.
Klik nu onder Upload uw CSV-bestandsgedeelte op de knop Bladeren. Selecteer het CSV-bestand (contacten) dat u van een ander systeem.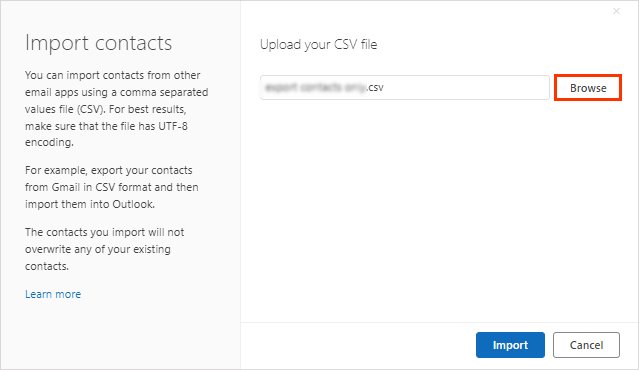
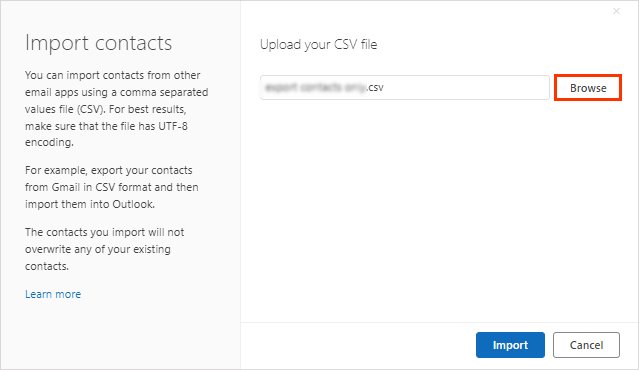 Klik vervolgens op Openen. Klik nogmaals op Importeren.
Klik vervolgens op Openen. Klik nogmaals op Importeren.
Hoe exporteer ik de Outlook-handtekening en-regels naar een nieuwe computer?
Als u de Outlook-gegevens exporteert met de bovenstaande methode, bevat deze geen Outlook-instellingen zoals regels , briefpapier (instellingen voor lettertypen en thema’s) en kant-en-klare handtekeningen. U moet ze afzonderlijk kopiëren en op een andere computer plakken.
Druk op Windows + R, typ appdata, en klik op OK. Ga vervolgens naar Roaming > Microsoft. Kopieer nu alles in de map Signature.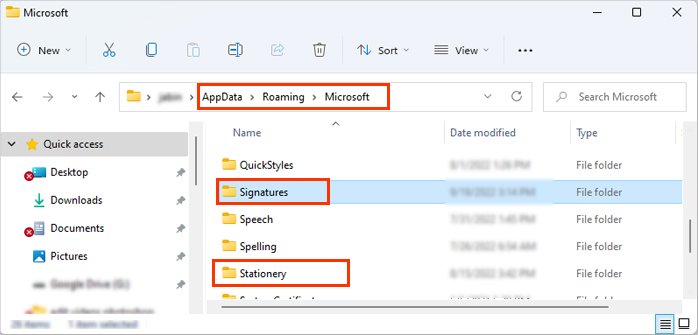
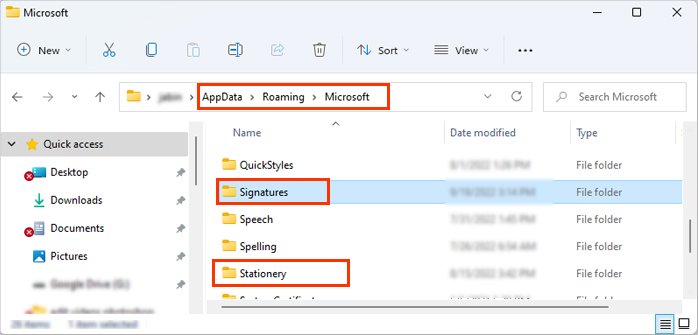 Als u de briefpapierinstellingen wilt overzetten, kopieer dan alles naar de map Stationery. Open Outlook op een andere pc en herhaal de bovenstaande stappen om ze op de respectieve locaties te plakken. (Onderteken de inhoud in de map Handtekeningen en ook voor briefpapier.) Om de reeds bestaande regels te exporteren, opent u Outlook en navigeert u naar Bestand > Info. Klik vervolgens op Regels beheren & waarschuwingen in het rechterdeelvenster naast Regels en waarschuwingen.
Als u de briefpapierinstellingen wilt overzetten, kopieer dan alles naar de map Stationery. Open Outlook op een andere pc en herhaal de bovenstaande stappen om ze op de respectieve locaties te plakken. (Onderteken de inhoud in de map Handtekeningen en ook voor briefpapier.) Om de reeds bestaande regels te exporteren, opent u Outlook en navigeert u naar Bestand > Info. Klik vervolgens op Regels beheren & waarschuwingen in het rechterdeelvenster naast Regels en waarschuwingen.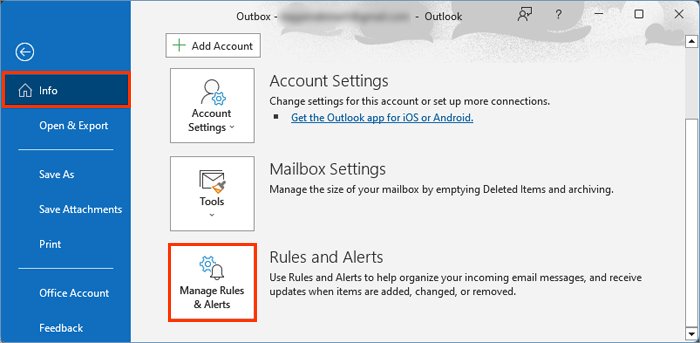
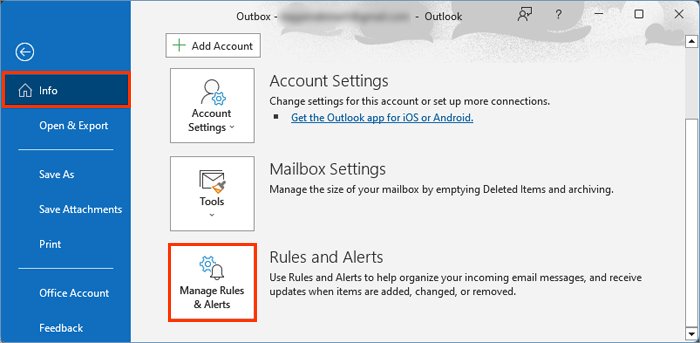 Klik op het tabblad E-mailregels op de knop Opties in de rechterhoek.
Klik op het tabblad E-mailregels op de knop Opties in de rechterhoek.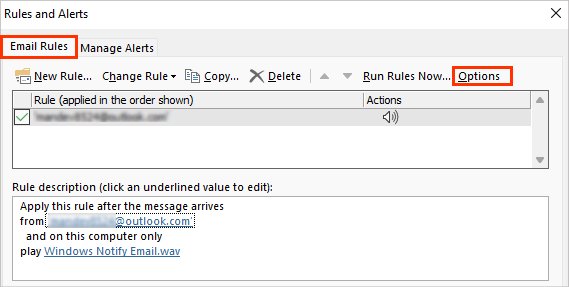
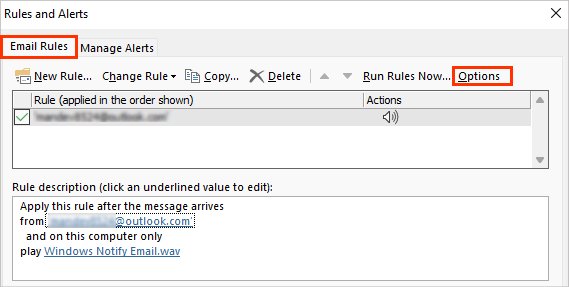 Klik op Regels exporteren.
Klik op Regels exporteren.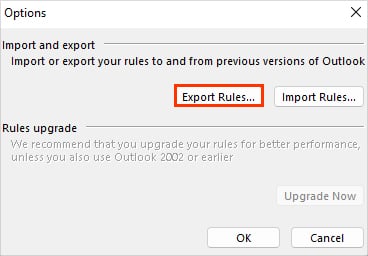 Kies een gewenste bestandsnaam en sla de locatie op. Klik vervolgens op Opslaan. Standaard wordt het opgeslagen in de.rwz-indeling op het volgende adres:
Kies een gewenste bestandsnaam en sla de locatie op. Klik vervolgens op Opslaan. Standaard wordt het opgeslagen in de.rwz-indeling op het volgende adres:
C:\Users\