Als Windows een vervalste Windows-versie detecteert of de hardwarewijziging op het systeem niet detecteert, krijgt u de foutmelding’We kunnen Windows niet opnieuw activeren op dit apparaat. Probeer het later opnieuw.“Mogelijk ziet u ook bugcheck-codes 0xC004F211, 0xC004F212, 0xC004F213, 0x803F7001, 0x800704CF in de activeringsvensters.
Wanneer uw pc deze foutcodes doorloopt, kunt u het systeem uitvoeren zoals gewoonlijk, maar verschillende aanpassingen, beveiligingspatches en-updates en andere personalisatiefuncties zijn beperkt. Gelukkig kunt u verschillende onderstaande methoden proberen om uw Windows te activeren en de foutmelding te elimineren.
Wat is de oorzaak van de fout
U kunt de foutmelding ook te zien krijgen vanwege verschillende redenen die hieronder worden vermeld:
Onjuiste productsleutel Beschadigde systeembestanden Valse licentiesleutel Incompatibele productsleutel Malware-aanval Verouderde stuurprogramma’s Verlopen productsleutel Niet-overdraagbare productsleutel Vertraging in nieuwe sleutelregistratie op de Microsft-server
Hoe op te lossen”We kunnen Windows niet opnieuw activeren op dit apparaat”
Het herstarten van de computer kan in veel gevallen wonderen verrichten. Het kan ook helpen om de foutmelding te verwijderen als deze wordt veroorzaakt door een tijdelijke systeemfout.
Waarschijnlijk hebben veel gebruikers voorgesteld om de foutmelding ongeveer twee dagen te laten staan om het probleem te verhelpen. Wanneer uw computer aanzienlijke hardwarewijzigingen doormaakt, heeft de Microsoft-server mogelijk tijd nodig om deze te herkennen om Windows te activeren. Het kan dus een goed idee zijn om de fout een paar dagen te laten staan.
Als het probleem echter niet vanzelf oplost, kunt u de onderstaande oplossingen proberen.
Windows opnieuw activeren met de juiste en geldige productsleutel
Het is noodzakelijk dat u een geldige en correcte productsleutel hebt om Windows op uw pc opnieuw te activeren. Het is ook essentieel dat de productsleutel compatibel is met de Windows-versie van uw pc. De productsleutel van Windows 7 of 8 activeert Windows 10 niet. Volg de onderstaande stappen met de juiste productsleutel:
Open de Windows-instellingen door op de Windows + I-toetsen te drukken. Ga nu naar de Update en beveiliging en kies Activering in de linkerzijbalk. Kies de optie Productsleutel wijzigen.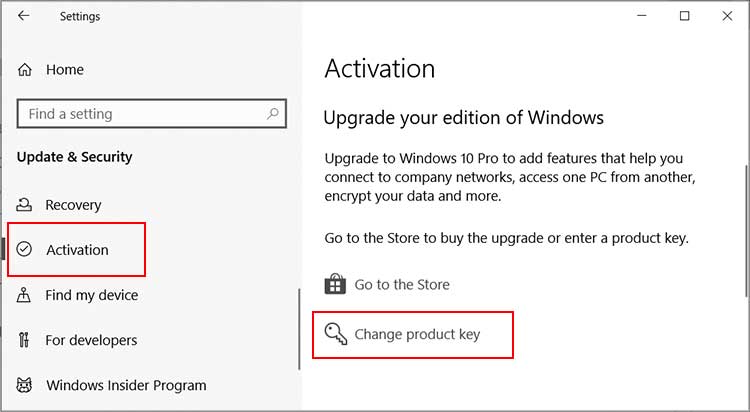
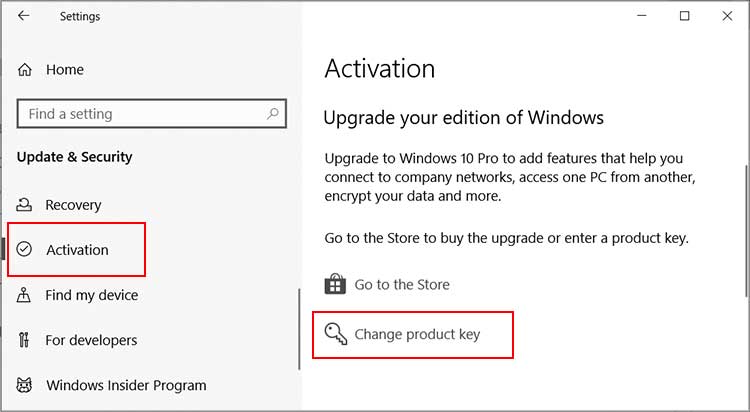 Voer de productsleutel en druk op Volgende. Nadat het activeringsproces is voltooid, kunt u uw computer opnieuw opstarten en kijken of de problemen zijn opgelost.
Voer de productsleutel en druk op Volgende. Nadat het activeringsproces is voltooid, kunt u uw computer opnieuw opstarten en kijken of de problemen zijn opgelost.
Windows-activering via opdrachtprompt/Windows PowerShell
U kunt ook de opdrachtprompt of de Windows PowerShell gebruiken om vensters opnieuw te activeren. Deze methode is handig wanneer Windows-activering niet mogelijk is via de gebruikelijke methode.
Open de opdrachtprompt of Windows PowerShell in de beheerdersmodus. Druk daarvoor op de Windows-toets, typ cmd of PowerShell en kies Als administrator uitvoeren. Wanneer daarom wordt gevraagd, moet u Ja kiezen. Voer nu slmgr.vbs/ipk ABCDE-FGHIJ-KLMNO-PQRST in-UVWXY en druk op de Enter-toets. (Hier geeft ABCDE-FGHIJ-KLMNO-PQRST-UVWXY de productsleutel aan.)
 Voer vervolgens slmgr.vbs/ato uit.
Voer vervolgens slmgr.vbs/ato uit.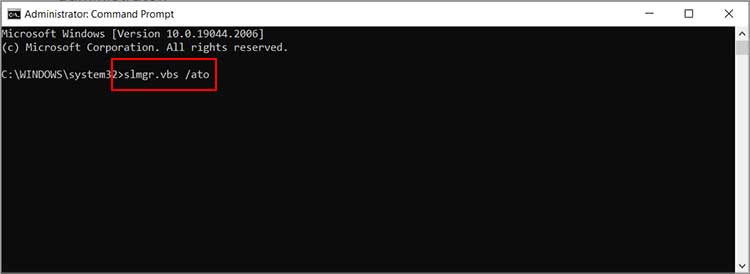 Sluit nu het venster en start uw computer opnieuw op.
Sluit nu het venster en start uw computer opnieuw op.
Koop een Windows Digital-licentie en activeer de Windows
Het is waarschijnlijk dat veel gebruikers de activeringsproductsleutel kwijtraken en de activeringsfout in de computer tegenkomen. U kunt de Microsoft Store bekijken, een digitale licentie krijgen en Windows op uw pc activeren. Om dit te doen,
Open de activeringsvensters met dezelfde stappen als hiervoor. Kies vervolgens de optie Ga naar de winkel.
 Selecteer de digitale licentie, druk op Kopen en voltooi het gelijktijdige proces.
Selecteer de digitale licentie, druk op Kopen en voltooi het gelijktijdige proces.
Als je de digitale licentie hebt gekocht, log je in op de pc met hetzelfde Microsoft-account. U moet ook uw pc met internet verbinden om Windows te activeren.
Voer de probleemoplosser voor activering uit
Als uw computer een bepaalde hardwarewijziging ondergaat, kan Windows dit waarschijnlijk niet valideer de computer als hetzelfde apparaat. Hierdoor wordt Windows gedeactiveerd en ziet u de foutmelding.
In een dergelijk scenario kunt u de optie Windows Activation Troubleshoot gebruiken. Het zal uw Microsoft-account koppelen en ervoor zorgen dat de Microsoft-server uw apparaat met nieuwe hardware herkent.
Druk in de activeringsvensters, door dezelfde stappen te volgen als voorheen, op de optie Problemen oplossen.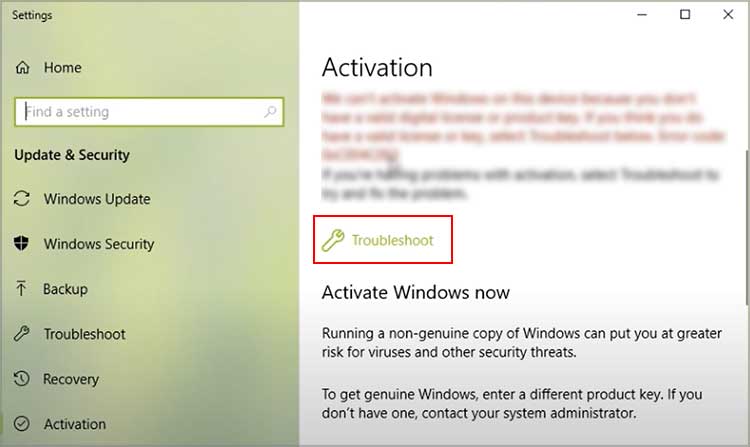
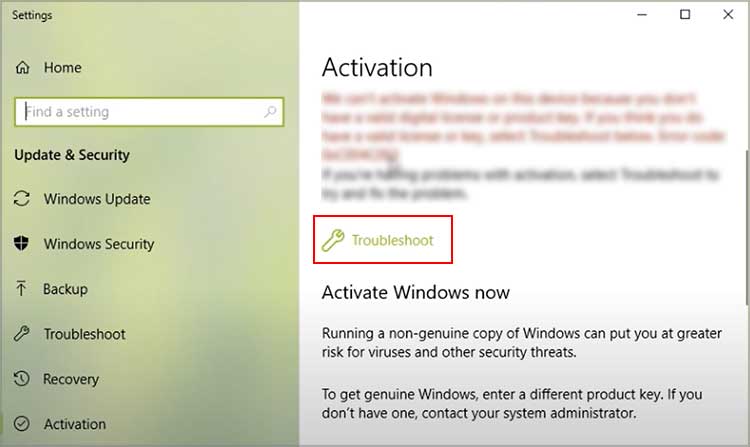 Ga voor de optieIk heb onlangs hardware op dit apparaat gewijzigd.
Ga voor de optieIk heb onlangs hardware op dit apparaat gewijzigd.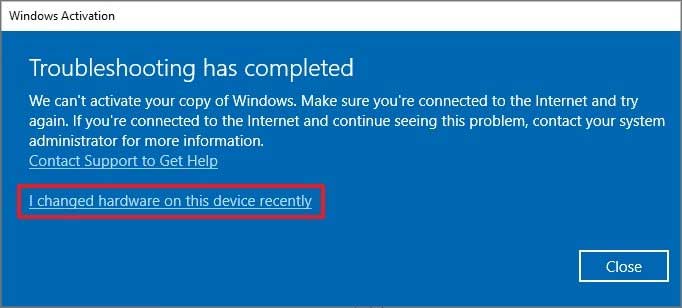
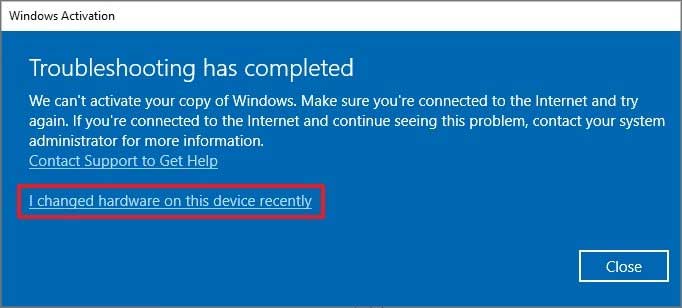 Voer nu de Microsoft-accountgegevens in en druk op Aanmelden. Kies uw apparaat. Als u uw beoogde apparaat niet ziet, selecteert u Andere apparaten zien die aan uw Microsoft-account zijn gekoppeld en kiest u uw apparaat. Vervolgens moet u Dit is het apparaat dat ik nu gebruik aanvinken en druk op Activeren.
Voer nu de Microsoft-accountgegevens in en druk op Aanmelden. Kies uw apparaat. Als u uw beoogde apparaat niet ziet, selecteert u Andere apparaten zien die aan uw Microsoft-account zijn gekoppeld en kiest u uw apparaat. Vervolgens moet u Dit is het apparaat dat ik nu gebruik aanvinken en druk op Activeren.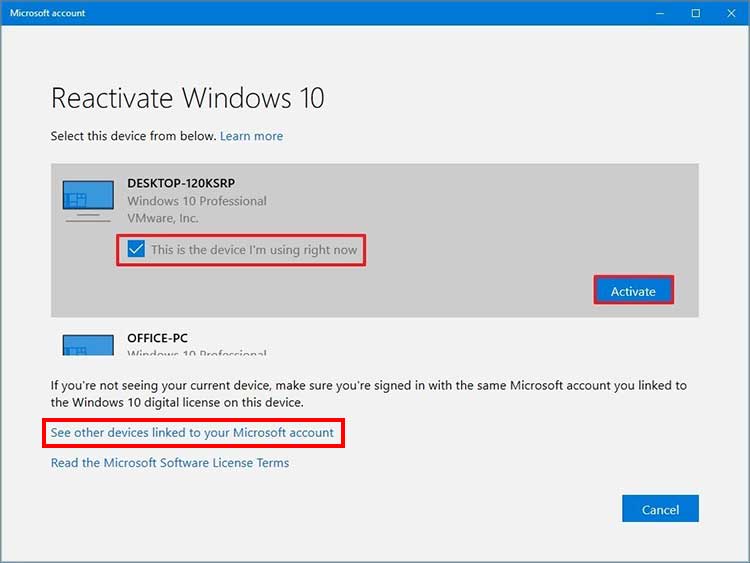
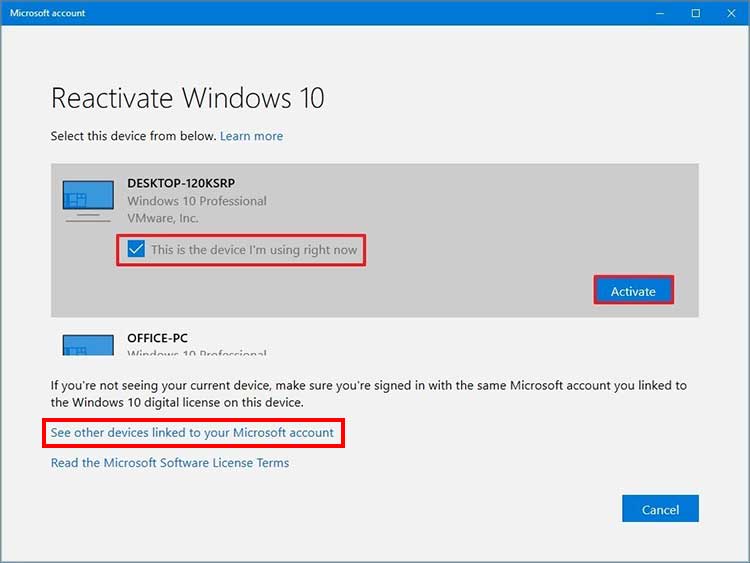
Opmerking: op Windows 11, u kunt de optie Activering vinden in het menu Systeem.
Voer een volledige scan van de pc uit
De foutmelding kan ook verschijnen wanneer de computer wordt aangevallen door malware of een virus. De activeringsbestanden kunnen zijn geïnfecteerd door virussen of malware en uw computer belemmeren. Daarom ziet u het activeringsfoutbericht. De handigste manier om met de situatie om te gaan, is door een volledige scan uit te voeren en elke ontdekte bedreiging te elimineren.
Open het menu Update en beveiliging en kies de Windows-beveiligingsoptie. Kies Virus-en bedreigingsbeveiliging. 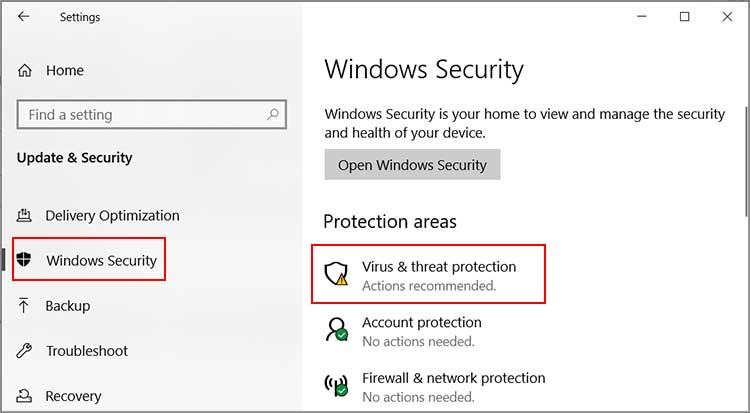
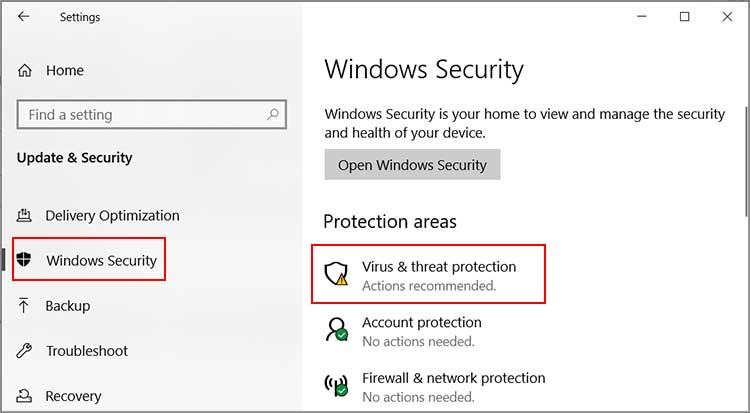 Selecteer de Scanopties, kies Volledige scan en druk op de knop Nu scannen.
Selecteer de Scanopties, kies Volledige scan en druk op de knop Nu scannen.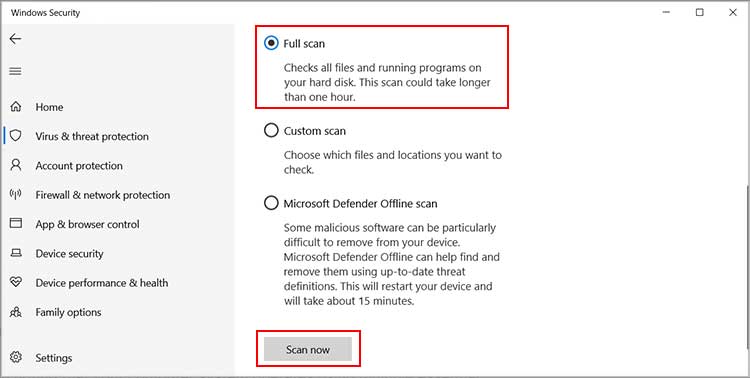
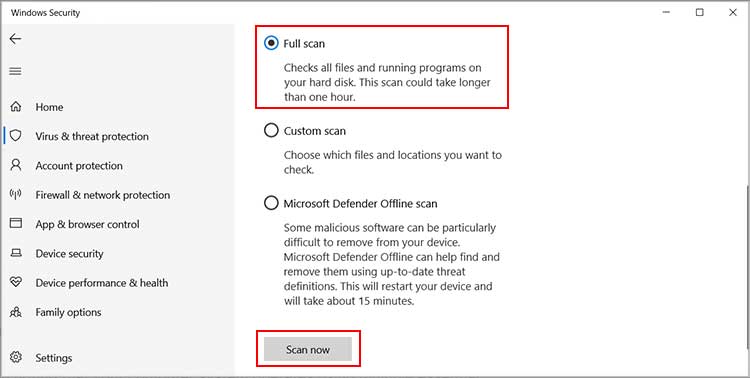
De SFC-scan bedienen
Het is vermeldenswaard dat uw computersysteem werkt met behulp van meerdere essentiële computerbestanden die systeembestanden worden genoemd. Elk probleem met deze bestanden veroorzaakt verschillende problemen met het functioneren van de computer. Het Windows-activeringsprobleem is er een van. Het uitvoeren van de SFC-scan kan u dus helpen bij het controleren en repareren van de beschadigde systeembestanden.
Open het menu Start en typ cmd. Met de opdrachtprompt gemarkeerd, kiest u de optie Als administrator uitvoeren.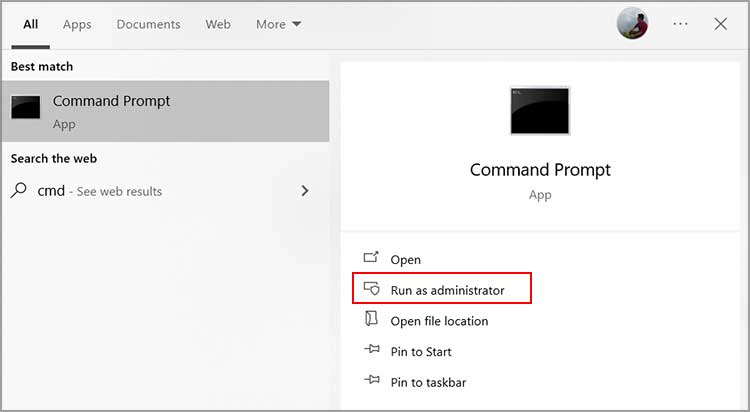
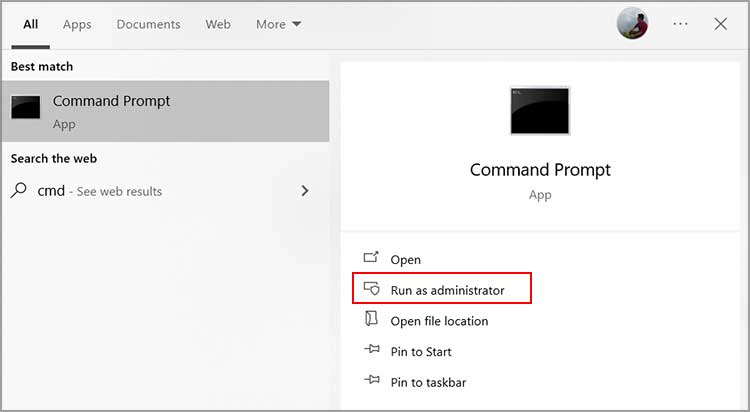 Selecteer Ja wanneer u het dialoogvenster Gebruikersaccountbeheer tegenkomt. Voer nu sfc/scannow in en druk op de Enter -toets. Het systeem scant en herstelt als er beschadigde systeembestanden zijn.
Selecteer Ja wanneer u het dialoogvenster Gebruikersaccountbeheer tegenkomt. Voer nu sfc/scannow in en druk op de Enter -toets. Het systeem scant en herstelt als er beschadigde systeembestanden zijn.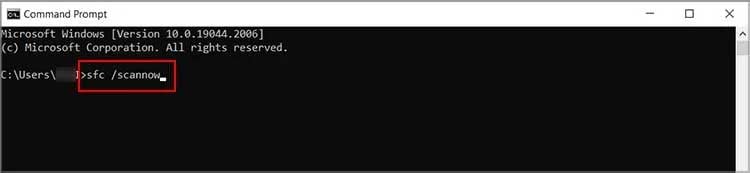
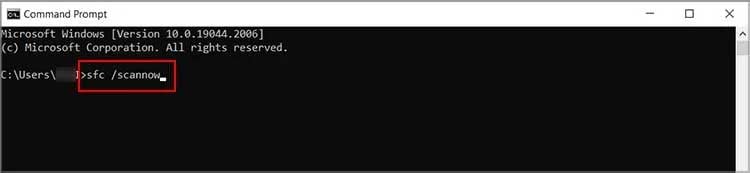
Windows bijwerken
Het bestaande probleem kan optreden wanneer uw pc-stuurprogramma’s een update vereisen. Het computersysteem werkt soepel met de combinatie van verschillende stuurprogramma’s. En deze stuurprogramma’s hebben een tijdige upgrade nodig om de pc soepel te laten werken.
Een van de manieren om te updaten is via Apparaatbeheer. Maar het proces kan lang duren omdat u op elk stuurprogramma moet klikken en het stuurprogramma voor alles moet bijwerken. In plaats daarvan kunt u kiezen voor de onderstaande stappen om te controleren op elke beschikbare update en deze te downloaden voor uw stuurprogramma’s.
Ga naar Windows-instellingen en klik op Bijwerken en beveiliging. Klik op de optie Controleren op updates. Het systeem controleert op alle mogelijke updates en downloadt deze.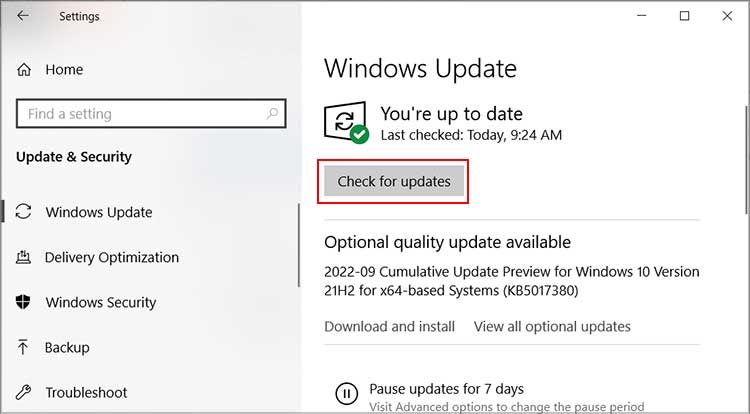
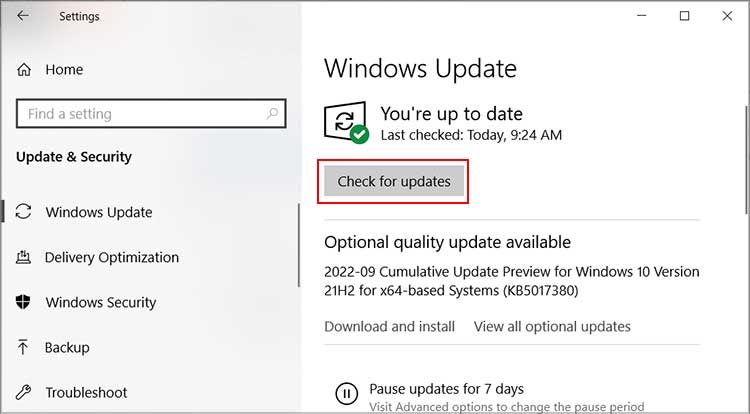 Bovendien kunt u op Alle optionele updates weergeven drukken onder de knop Controleren op updates.
Bovendien kunt u op Alle optionele updates weergeven drukken onder de knop Controleren op updates.
Selecteer vervolgens Stuurprogramma-updates om het vervolgkeuzemenu uit te vouwen. Controleer nu alle beschikbare opties en kies Downloaden en installeren.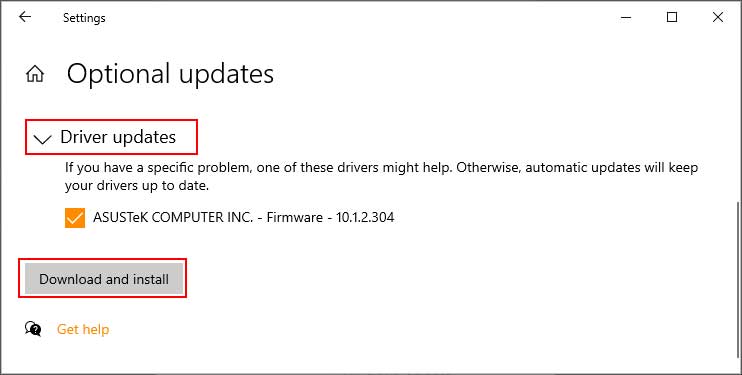
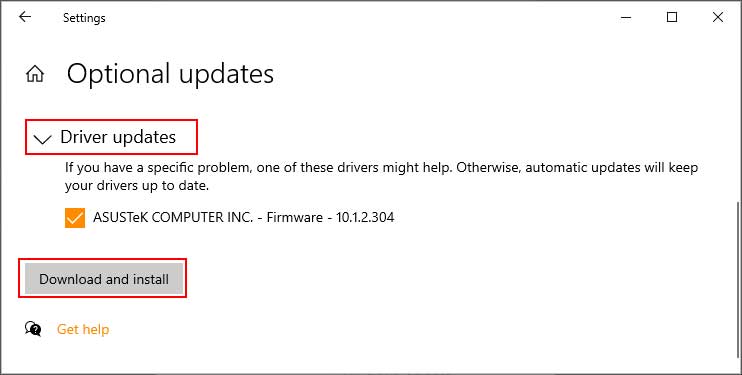 Nadat het downloaden is voltooid, klikt u op de Herstart nu optie om de updates op uw computer toe te passen.
Nadat het downloaden is voltooid, klikt u op de Herstart nu optie om de updates op uw computer toe te passen.
Zoek de ondersteuning van Microsoft
Als de hierboven genoemde methoden niet werken, kunt u overwegen contact op te nemen met de Microsoft-ondersteuningspagina. Hier kunt u uw probleem uitleggen en het Microsoft-ondersteuningsteam zal een kijkje nemen en oplossingen voor uw probleem bieden. Je kunt ook alle reparaties uitleggen die je hebt gebruikt om ze meer inzicht te geven en het proces gemakkelijker te maken.
Waarschijnlijk kun je naar het startmenu gaan en Get Help typen. Open de app en geef je probleem aan. Het toont de lijst met aanbevolen oplossingen. U kunt op Contact opnemen met ondersteuning klikken, meer details over het probleem geven en de gelijktijdige stappen volgen.