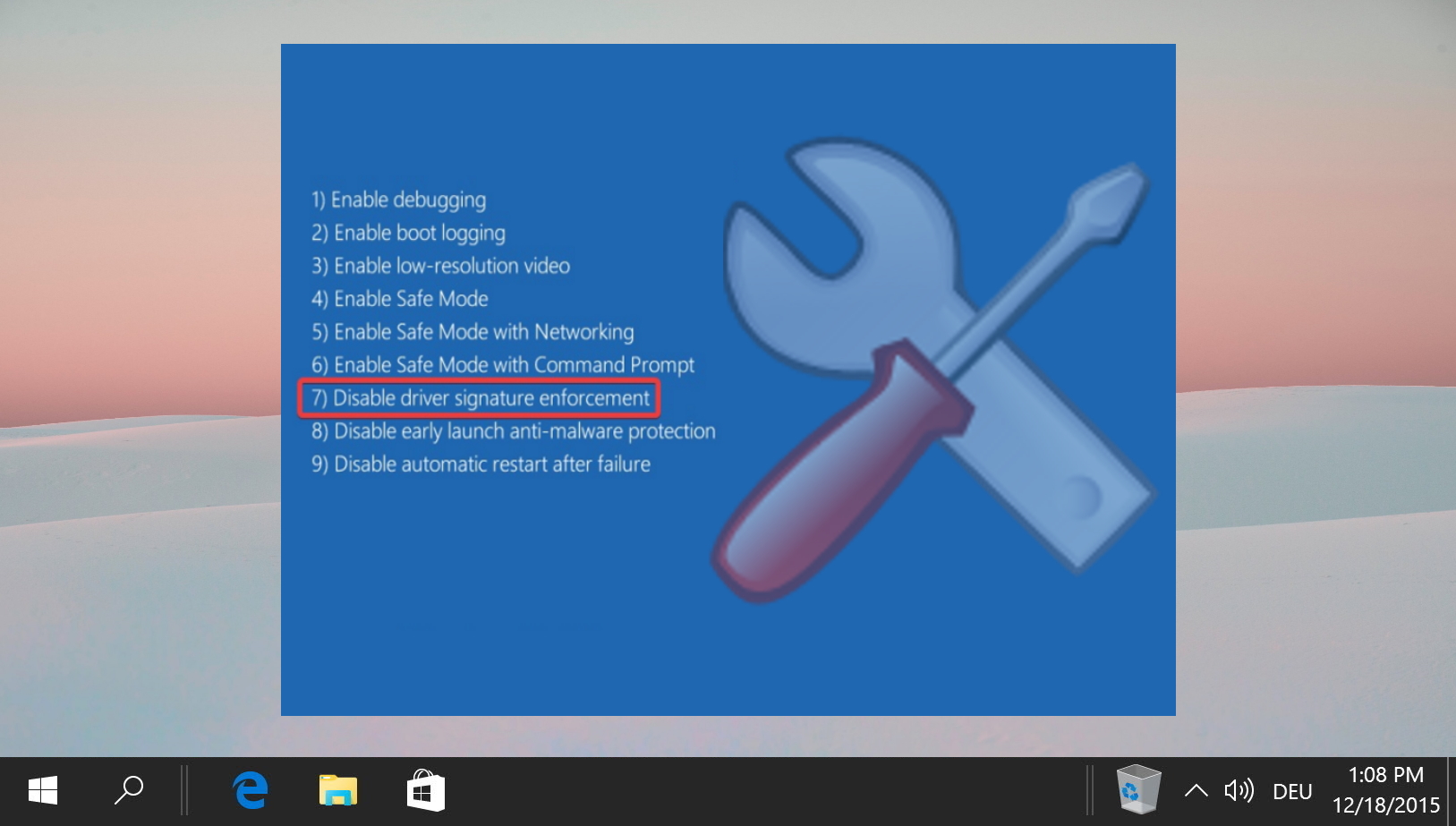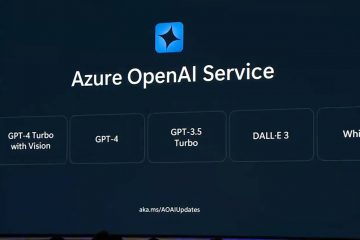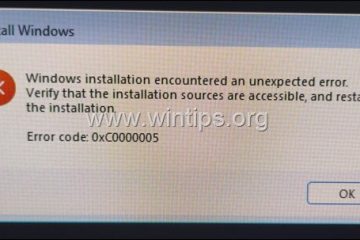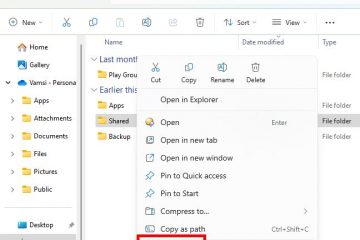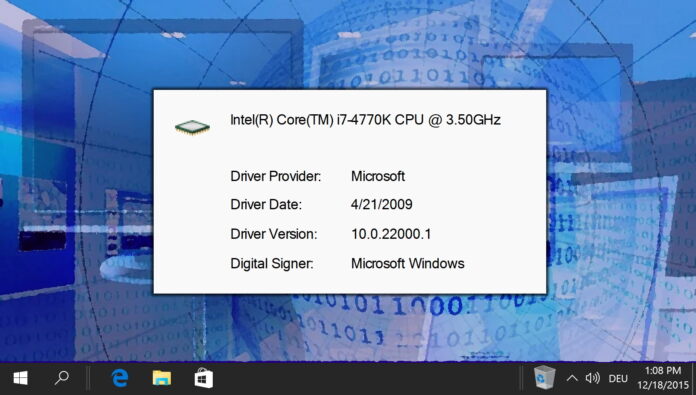
Pemacu peranti ialah bahagian penting dalam sistem pengendalian anda. Mereka menyampaikan arahan kepada perkakasan komputer anda-sama ada kad grafik, pencetak anda atau set cip Wi-Fi anda. Mengetahui cara menyemak versi pemacu dalam Windows 11/Windows 10, oleh itu, akan menjimatkan banyak isu kepada anda. Memastikan pemacu peranti anda dikemas kini boleh meningkatkan prestasi dan kestabilan sistem anda, serta membetulkan sebarang isu keserasian atau keselamatan.
Adakah pemandu saya dikemas kini?
Dapat menyemak versi pemandu membolehkan anda mencari sebarang pepijat yang berkaitan dengannya. Versi tertentu mungkin mempunyai isu yang diketahui yang sedang dalam proses pembaikan. Mengenal pasti perkara ini menjimatkan banyak masa penyelesaian masalah dan membolehkan anda melancarkan semula atau mengemas kini jika diperlukan.
Kami akan menunjukkan kepada anda cara menyemak versi pemacu dalam Windows 11/Windows 10 menggunakan dua kaedah – alat Pengurus Peranti dan PowerShell. Yang anda gunakan terpulang kepada anda sepenuhnya.
Cara Mengemas kini Pemacu Secara Automatik dengan Kemas Kini Windows
Menggunakan Kemas Kini Windows ialah cara yang mudah dan boleh dipercayai untuk mengemas kini pemacu peranti anda tanpa perlu mencarinya dalam talian atau memuat turunnya daripada sumber pihak ketiga. Anda hanya perlu mengklik “Semak kemas kini” dalam “Tetapan – Kemas Kini & Keselamatan – Kemas Kini Windows” untuk melihat sama ada terdapat sebarang kemas kini yang tersedia untuk sistem dan peranti anda. Jika ada, Windows akan memuat turun dan memasangnya secara automatik. Walau bagaimanapun, kadangkala Kemas Kini Windows mungkin tidak mempunyai pemacu terbaharu atau paling serasi peranti anda. Dalam kes itu, anda juga boleh menyemak tapak web pengilang atau menggunakan alat pengemas kini pemacu yang dipercayai untuk mencari dan memasang pemacu terbaik untuk peranti anda.
Cara Semak Versi Pemacu dalam Windows 10 dengan Pengurus Peranti
Jika anda tertanya-tanya bagaimana untuk menyemak sama ada pemandu anda dikemas kini dengan cara terpantas, jawapannya ialah Pengurus Peranti. Alat pemacu Microsoft membolehkan anda menyemak versi pemacu dengan cepat untuk pelbagai peranti dalam beberapa klik. Anda kemudian boleh merujuk versi dengan versi terkini di tapak web pengilang pemandu anda. Begini caranya:
Buka Pengurus Peranti
Tekan Mula dan kemudian taip “Pengurus Peranti”. Klik bahagian atas result.
Klik kanan peranti anda dan pilih”Properties”
Check the “Driver Version”field
How to Semak Pemacu dalam Windows 10 dengan PowerShell
Jika anda tertanya-tanya cara menyemak pemacu pada Windows 10 tanpa GUI, jawapannya ialah PowerShell. Dengan satu arahan, anda boleh mengembalikan versi setiap pemacu peranti dalam senarai yang bagus dan boleh dibaca. Begini caranya:
Buka PowerShell sebagai pentadbir
Tekan Ctrl + X dan pilih “Windows PowerShell (Pentadbir)” from the list.
Jalankan arahan semak pemacu
Salin perintah berikut, kemudian tampalkannya ke dalam PowerShell anda dengan menekan klik kanan:
Get-WmiObject Win32_PnPSignedDriver| pilih DeviceName, Manufacturer, DriverVersion
Untuk menjalankan arahan dan mendapatkan senarai anda, hanya tekan Enter.
How to Backup Driv dalam Windows 11/Windows 10 dan Pulihkan Semula
Sokongan pemacu Windows tidak tahan lama seperti yang kita mahukan. Selalunya, anda akan melakukan kemas kini atau memasang semula hanya untuk mendapati peranti perkakasan yang sebelum ini disokong tidak lagi berfungsi. Apabila pemandu kehabisan sokongan, OS tidak akan memuat turunnya secara automatik. Oleh itu, menjadi semakin penting untuk melakukan sandaran pemacu Windows 11/Windows 10 untuk mengelakkan muat turun daripada tapak pihak ketiga yang tidak jelas.
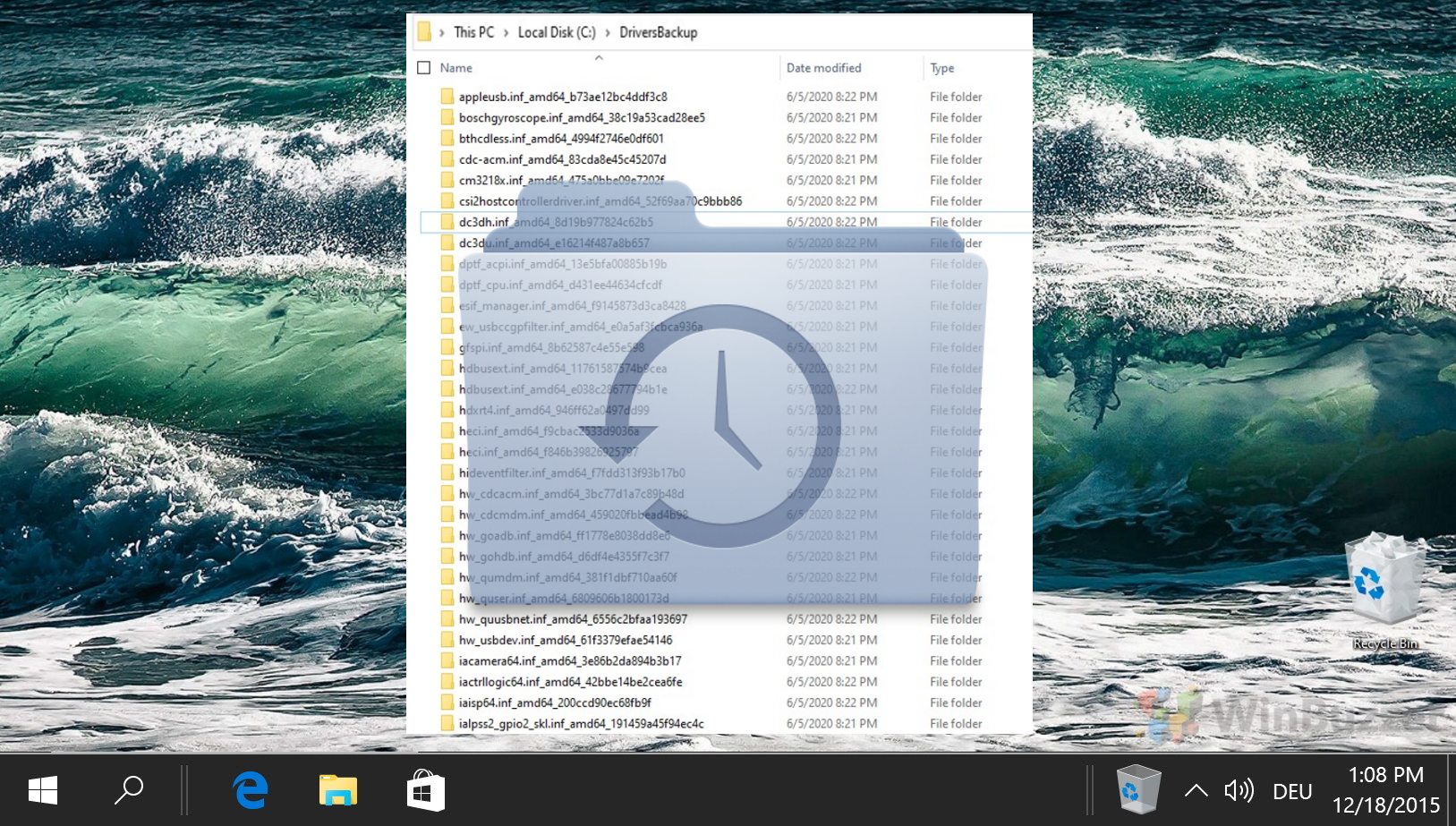
Cara Mendayakan atau Lumpuhkan Automatik Pemasangan Pemacu dalam Windows 11/Windows 10
Pemasangan pemacu automatik Windows sangat berguna – sehingga ia tidak. Jika OS secara automatik mengesan pemacu yang salah, ia boleh menjadi satu kesakitan sebenar untuk mendapatkannya untuk menerima yang berbeza, yang boleh menjadi sangat mengecewakan. Secara amnya, mematikan ciri ini tidak disyorkan, tetapi melumpuhkan pemasangan pemacu automatik dalam Windows untuk tempoh yang singkat adalah baik jika anda mempunyai peranti yang sangat degil.
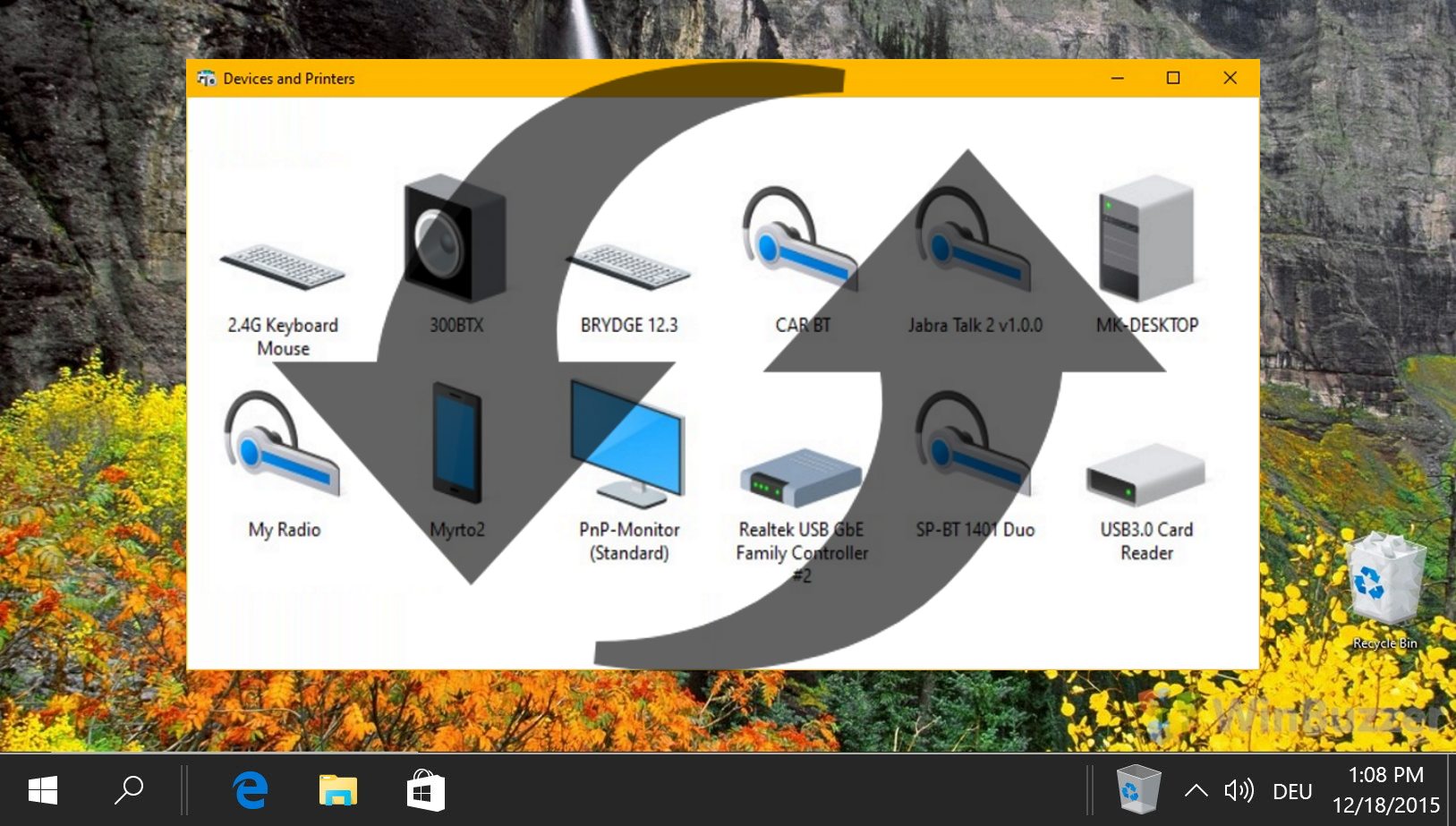
Pemacu grafik ialah komponen perisian yang berkomunikasi dengan perkakasan grafik dan Windows untuk memaparkan imej pada skrin. Dengan beberapa pengecualian disebabkan isu keserasian atau pepijat, anda harus sentiasa berusaha untuk mengemas kini pemacu grafik dalam Windows 11/Windows 10 setiap kali terdapat versi baharu.
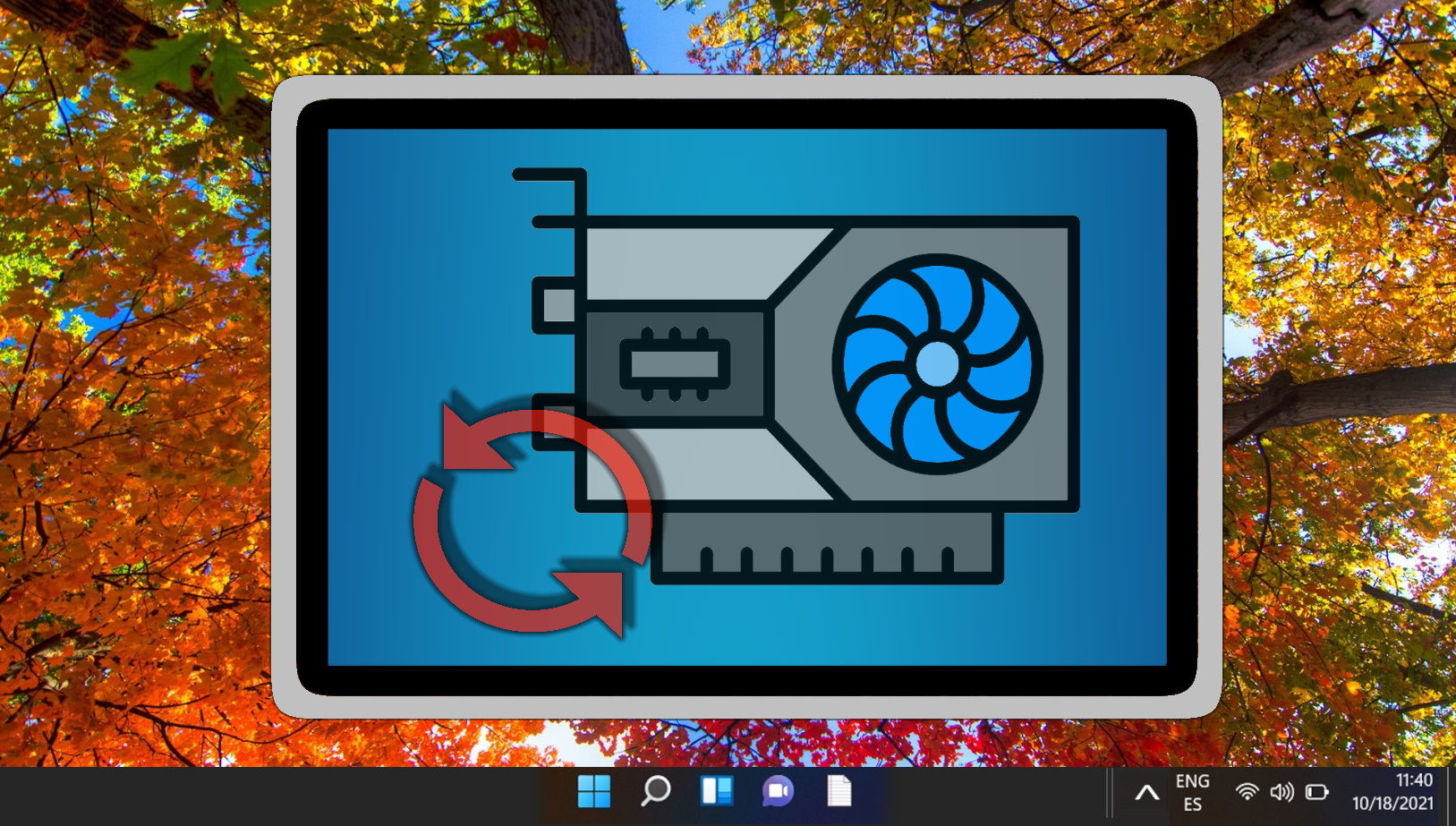
Tambahan: Cara Kemas Kini dan Muat Turun Pemacu Nvidia tanpa Pengalaman GeForce
Dalam panduan kami yang lain, kami menunjukkan kepada anda cara memuat turun Pemacu Nvidia tanpa pengalaman Geforce, serta cara memasangnya dan menyemak GPU anda. Jika anda ingin mengetahui cara mengemas kini pemacu Nvidia tanpa Pengalaman Geforce, pemasangan manual pemacu baharu akan betul-betul melakukannya dan menggantikan pemacu GPU Nvidia lapuk sedia ada anda.
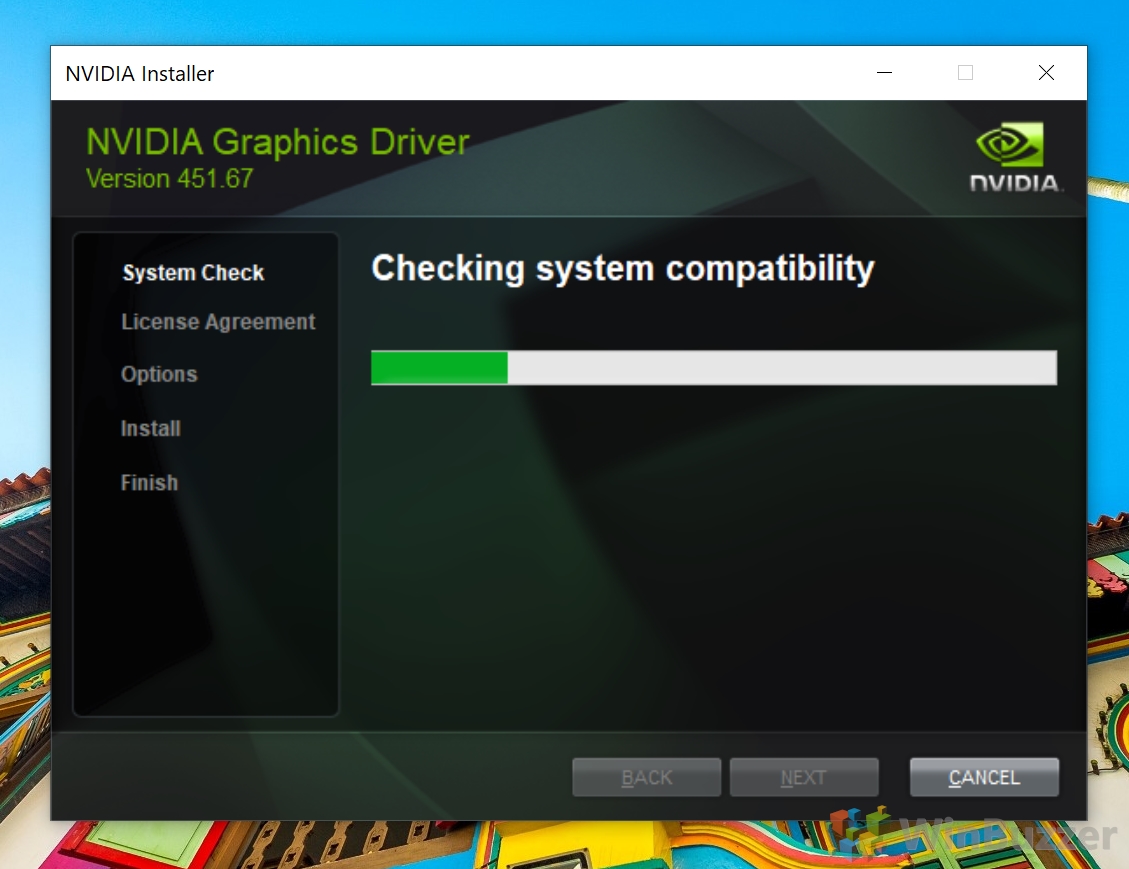
Penguatkuasaan Tandatangan Pemacu dalam Windows 10 melindungi anda daripada pihak yang mungkin cuba menjangkiti anda dengan perisian hasad melalui pemacu palsu. Ia menyemak integriti kod dan ia ditandatangani oleh Microsoft sebelum meneruskan dengan sebarang pemasangan. Secara umumnya, adalah amalan yang baik untuk memeriksa integriti setiap pemandu. Jika ia datang daripada pengilang yang dipercayai, ia sepatutnya melalui proses untuk mendapatkannya diperakui oleh Microsoft. Walau bagaimanapun, terdapat beberapa kes di mana anda mungkin mahu melumpuhkan penguatkuasaan tandatangan pemacu dalam Windows 10/Windows 11. Contohnya, anda mungkin cuba memasang pemacu beta atau tidak disokong daripada pengilang anda.