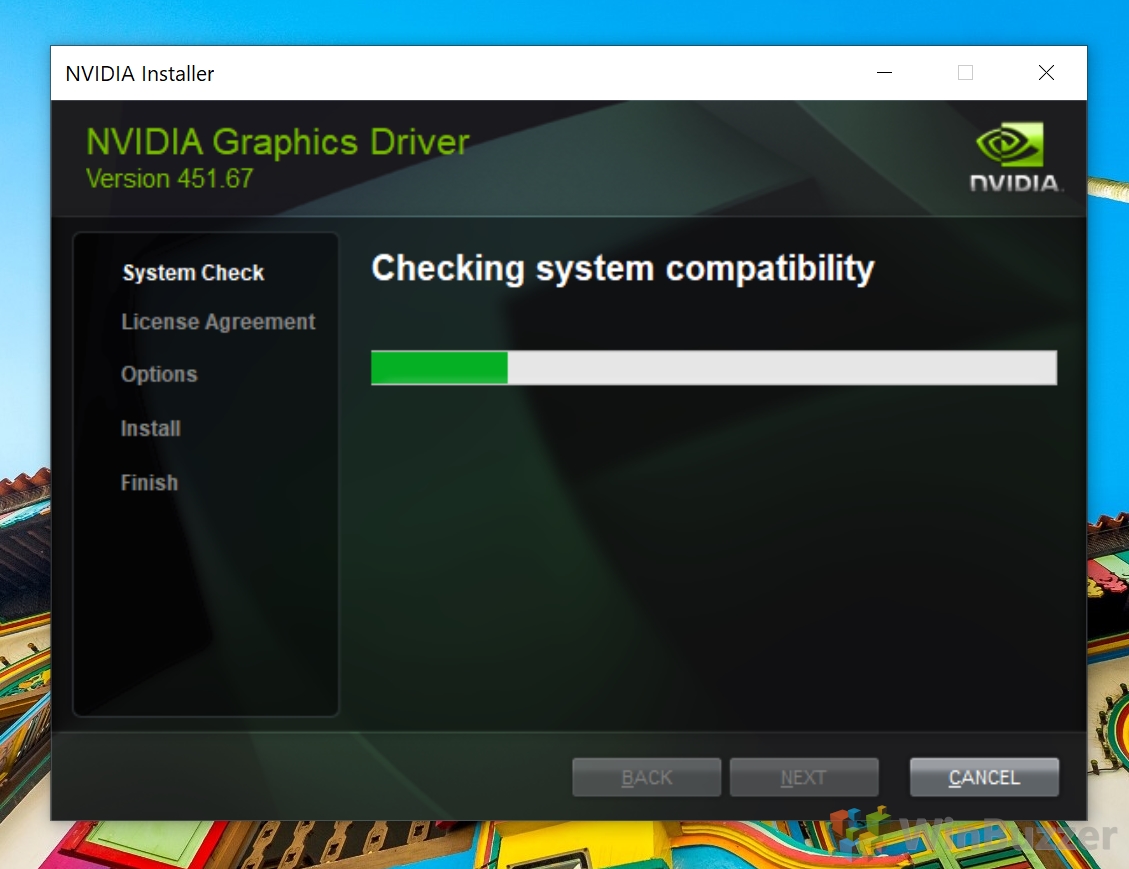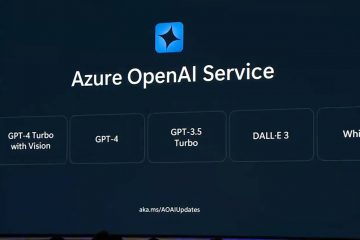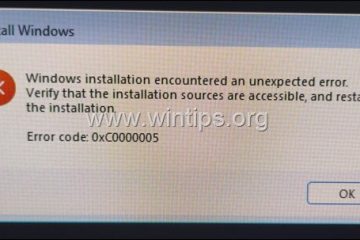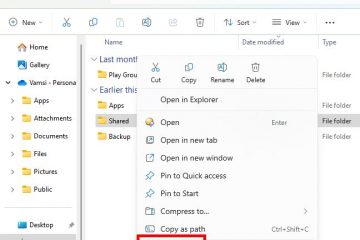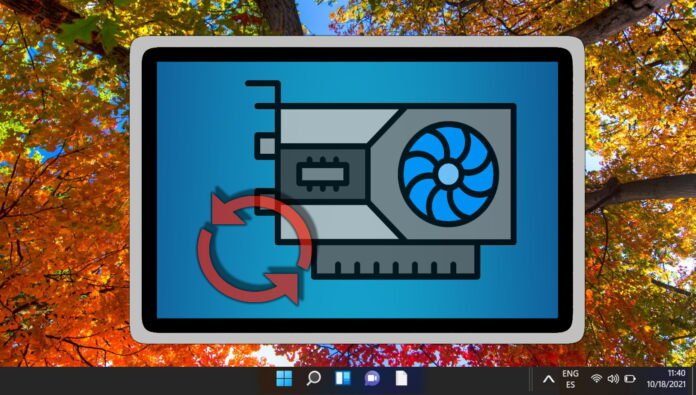
Pemacu grafik ialah komponen perisian yang berkomunikasi dengan perkakasan grafik dan Windows untuk memaparkan imej pada skrin. Apabila anda memulakan semula pemacu grafik dalam Windows,anda menetapkan semula keadaan perkakasan grafik dan memaksa Windows 11/Windows 10 memuat semula perisian pemacu. Ini boleh dilakukan semasa sistem anda berjalan tanpa sebarang but semula atau log keluar dan mungkin membetulkan gangguan sementara, masalah prestasi atau ralat keserasian set cip grafik.
Perbezaan GPU Dedicated vs. Grafik Bersepadu
GPU (unit pemprosesan grafik) ialah cip khusus yang mengendalikan pemprosesan data dan arahan berkaitan grafik. GPU boleh sama ada bersepadu atau berdedikasi. GPU bersepadu terbina dalam pakej mikrocip yang sama seperti CPU (unit pemprosesan pusat) dan berkongsi memori sistem yang sama. GPU khusus mempunyai pakej pemproses tersendiri, RAM (memori akses rawak), penyejukan dan papan litar. GPU khusus biasanya menawarkan prestasi yang lebih baik dan lebih banyak ciri daripada GPU bersepadu tetapi menggunakan lebih banyak kuasa dan menjana lebih banyak haba.
Oleh kerana CPU Intel moden sudah termasuk pemproses grafik bersepadu, sistem dengan GPU khusus akan mempunyai kedua-dua pemacu untuk perkakasan Intel bersepadu dan GPU.
Pakej Perisian Pemacu Paparan Biasa untuk Windows 11/Windows 10
– Pemacu Grafik Intel: Ini ialah pakej pemacu rasmi untuk pemproses grafik bersepadu (IGP) Intel, yang biasa ditemui dalam komputer riba dan desktop kelas rendah. Pemacu Intel Graphics Driver mendayakan fungsi grafik asas dan sokongan untuk ciri Windows seperti HDR dan WDDM 2.7. Ia juga termasuk ciri seperti Intel Graphics Command Center, yang membolehkan pengguna melaraskan tetapan paparan dan pilihan mereka.
– NVIDIA GeForce: Ini ialah pakej pemacu rasmi untuk kad grafik NVIDIA, yang digunakan secara meluas untuk aplikasi permainan dan profesional. Pemacu NVIDIA GeForce menawarkan prestasi optimum, keserasian dan kestabilan untuk GPU NVIDIA. Ia juga termasuk ciri seperti Pengalaman GeForce, yang membolehkan pengguna mengoptimumkan tetapan permainan mereka, merakam dan menstrim permainan, mengemas kini pemacu dan banyak lagi.
– Perisian AMD Radeon: Ini ialah pakej pemacu rasmi untuk kad grafik AMD, yang juga popular dalam kalangan pemain dan profesional. Pemacu Perisian AMD Radeon menyediakan prestasi grafik berkualiti tinggi, sokongan untuk DirectX 12 dan API Vulkan serta ciri yang dipertingkatkan seperti Radeon Boost, yang melaraskan resolusi secara dinamik untuk meningkatkan kadar bingkai dalam permainan pantas.
Apa yang Berlaku Apabila Anda Mulakan Semula Pemacu Grafik dalam Windows 11/Windows 10
Memulakan semula pemacu grafik dalam Windows melibatkan penghantaran isyarat khas kepada perkakasan grafik, yang menyebabkan ia berhenti memproses sebarang arahan dan lepaskan sebarang sumber yang sedang digunakan. Kemudian, Windows memunggah perisian pemacu dari memori dan memuatkannya semula. Akhir sekali, Windows menghantar isyarat lain kepada perkakasan grafik untuk menyambung semula operasi normalnya.
Tetapkan Semula Pemacu Grafik untuk Membetulkan Isu Pemacu dalam Windows 11/Windows 10
Anda boleh menyahpasang pemacu grafik dalam Windows 11/Windows 10 untuk menetapkannya semula kepada versi asalnya. Bergantung pada cara anda menyahpasang pemacu, perkara yang berbeza mungkin berlaku. Windows 11/Windows 10 kemudiannya akan cuba memasang semula secara automatik sebaik sahaja ia mengesan peranti.
Kemas kini Pemacu Grafik dalam Windows 11/Windows 10
Dengan beberapa pengecualian disebabkan isu keserasian atau pepijat, anda harus sentiasa berusaha untuk mengemas kini pemacu grafik dalam Windows 11/Windows 10 untuk faedah berikut:
– Meningkatkan prestasi dan kestabilan kad grafik anda dan aplikasi yang menggunakannya. Contohnya, anda mungkin mengalami kadar bingkai yang lebih pantas, animasi yang lebih lancar dan lebih sedikit ranap atau gangguan.
– Membetulkan pepijat dan isu keselamatan yang mungkin menjejaskan kad grafik atau sistem anda. Contohnya, anda boleh menyelesaikan masalah keserasian, mengelakkan isu terlalu panas atau membeku dan melindungi sistem anda daripada serangan berniat jahat.
– Mendayakan ciri dan peningkatan baharu untuk kad grafik dan aplikasi anda yang menggunakannya. Contohnya, anda boleh mengakses peleraian yang lebih tinggi, kualiti grafik yang lebih baik dan sokongan untuk teknologi baharu seperti pengesanan sinar atau realiti maya.
Mengemas kini pemacu grafik dalam Windows boleh membantu anda memanfaatkan sepenuhnya kad grafik anda dan meningkatkan keseluruhan pengalaman pengguna anda. Dalam panduan ini, kami akan menunjukkan kepada anda cara untuk memulakan semula, menetapkan semula atau mengemas kini pemacu grafik dalam Windows 11/Windows 10.
Cara Mulakan Semula Pemacu Grafik Menggunakan Hotkey
Anda boleh mulakan semula pemacu grafik pada Windows 10 dan 11 dengan menggunakan “set semula pintasan pemacu grafik” Windows. Kaedah ini mudah dan pantas, tetapi ia memerlukan sedikit perhatian untuk mengelakkan akibat yang tidak diingini. Pintasan papan kekunci untuk memulakan semula pemacu grafik ialah “Windows + Ctrl + Shift + B”.
Apabila anda menekan kombinasi kekunci ini, skrin anda akan menjadi hitam seketika dan anda mungkin mendengar bunyi bip. Ini bermakna pemacu grafik anda telah dimuat semula dan dimuat semula. Walau bagaimanapun, ini juga bermakna bahawa sebarang tetapan atau penyesuaian yang telah anda buat pada pemacu grafik anda mungkin hilang. Oleh itu, anda harus menyimpan kerja anda dan menutup mana-mana aplikasi yang menggunakan pemacu grafik sebelum menggunakan pintasan ini. Selain itu, anda hanya perlu menggunakan pintasan ini apabila menghadapi masalah dengan pemacu grafik anda, seperti ranap atau gangguan. Memulakan semula pemacu grafik terlalu kerap boleh menyebabkan ketidakstabilan atau isu prestasi.
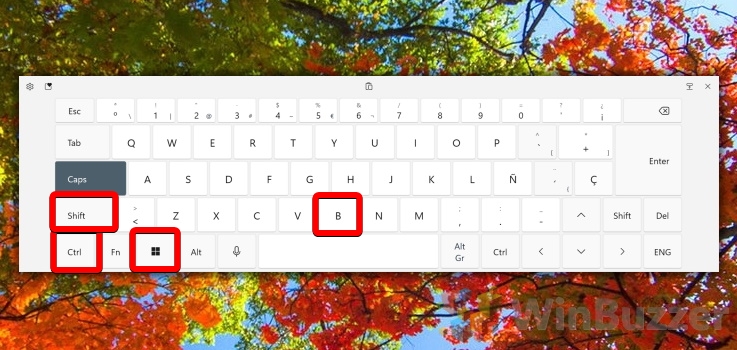
Cara Menetapkan Semula Pemacu Grafik Dengan Pengurus Peranti
Apabila anda menetapkan semula pemacu grafik windows dengan Pengurus Peranti, anda pada dasarnya menyahpasang dan memasang semula perisian pemacu untuk kad grafik anda. Ini boleh membantu menyelesaikan masalah prestasi lemah, gangguan, ranap sistem atau masalah keserasian dengan aplikasi atau permainan tertentu.
Buka”Pengurus Peranti”menggunakan carian Windows
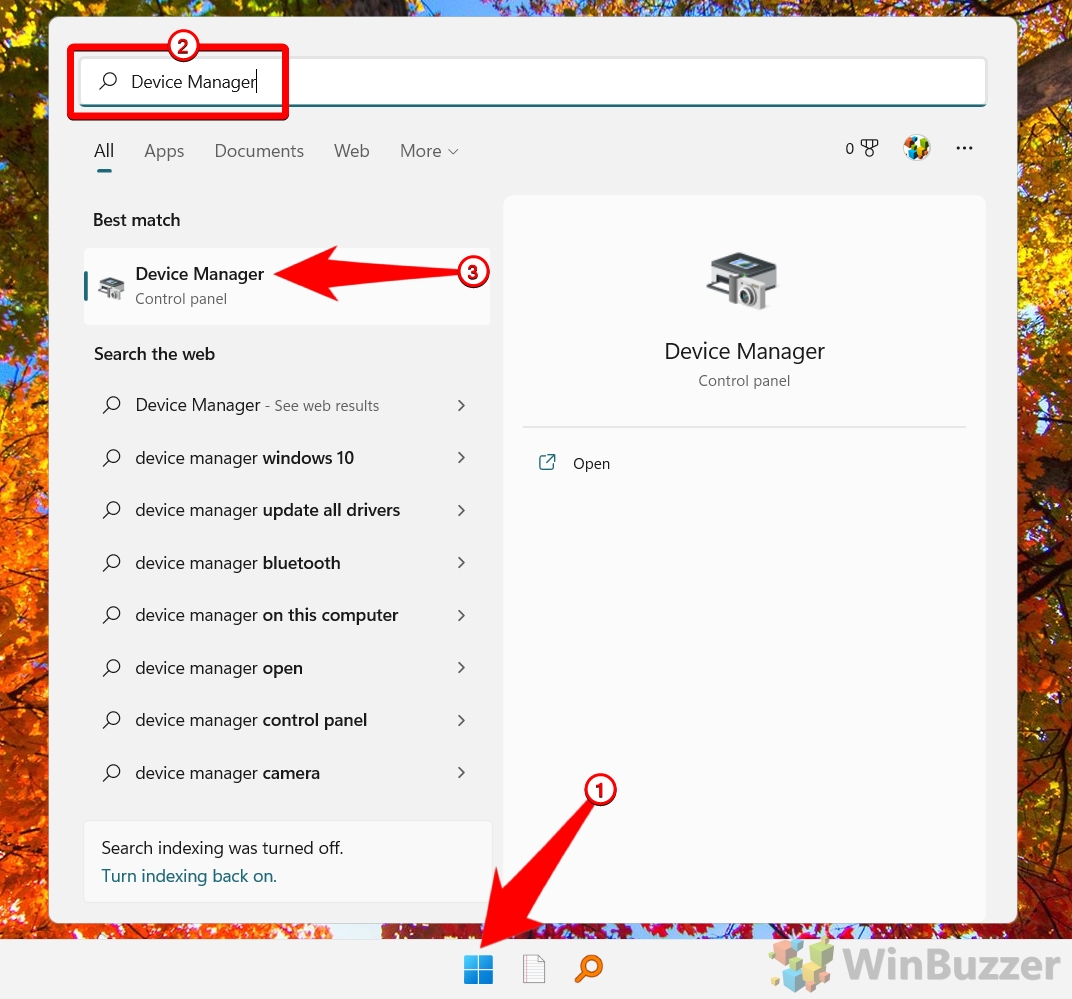
Kembangkan senarai”Penyesuai paparan”, klik kanan kad/cipset grafik anda dan pilih”Nyahpasang peranti”
Kemudian, mulakan semula komputer anda dan Windows akan secara automatik pasang semula pemacu untuk anda dalam versi terbaharunya. Sebagai alternatif, anda juga boleh memuat turun dan memasang pemacu terkini daripada tapak web pengilang selepas menyahpasang pemacu lama.
Cara Menetapkan Semula Pemacu Grafik melalui Tetapan Windows
Jika anda menggunakan pakej perisian pemacu grafik khusus yang termasuk aplikasi untuk menetapkan dan memperhalusi fungsi set cip grafik anda, anda boleh menetapkan semula Pemacu grafik Windows dengan menyahpasang Perisian ini melalui tetapan.
Buka tetapan Windows 11/Windows 10 dan di sana”Tambah atau alih keluar program”
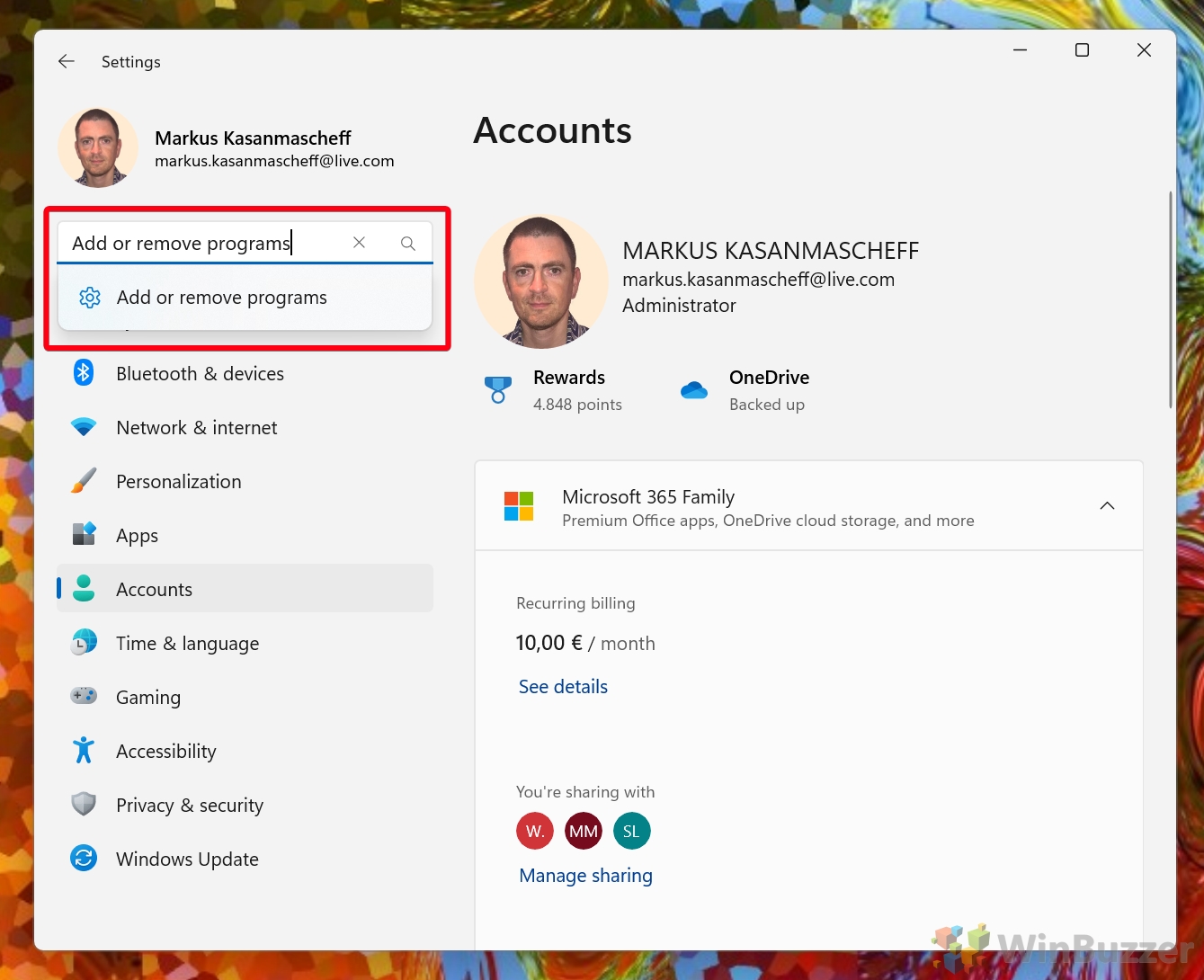 Nyahpasang perisian grafik untuk menetapkan semula pemacu grafik
Nyahpasang perisian grafik untuk menetapkan semula pemacu grafik
Cari perisian pemacu grafik, klik pada tiga titik di sebelah kanan dan klik “Nyahpasang”. Anda perlu but semula sistem anda untuk menyelesaikan prosedur.
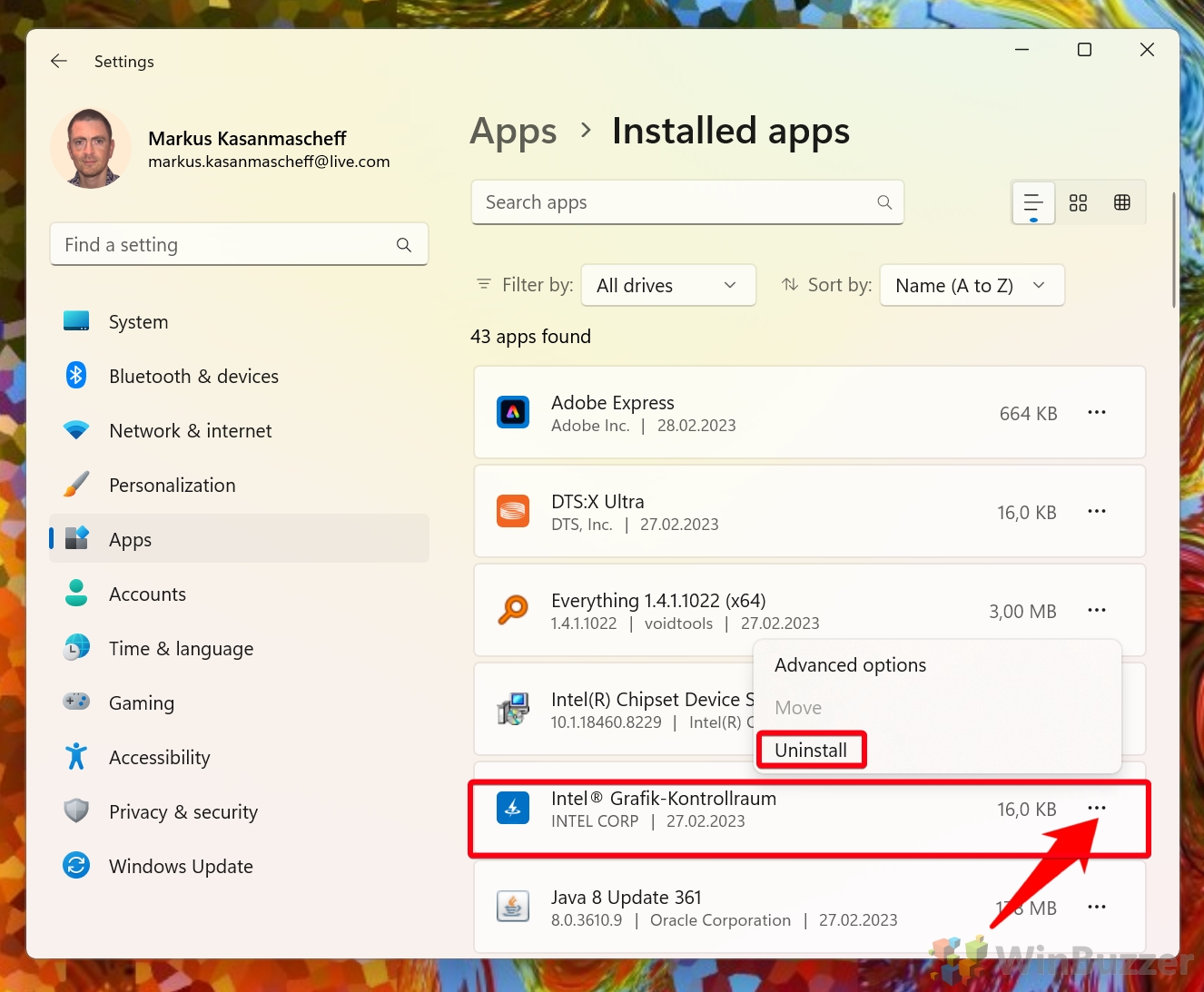
Tambahan: Cara Kemas Kini dan Muat Turun Pemacu Nvidia tanpa Pengalaman GeForce
Dalam panduan kami yang lain, kami menunjukkan kepada anda cara memuat turun Pemacu Nvidia tanpa pengalaman Geforce, serta cara memasang mereka dan semak GPU anda. Jika anda ingin mengetahui cara mengemas kini pemacu Nvidia tanpa Pengalaman Geforce, pemasangan manual pemacu baharu akan betul-betul melakukannya dan menggantikan pemacu GPU Nvidia lapuk sedia ada anda.